En Microsoft Excel, la casilla de verificación es una función interactiva que se usa comúnmente para realizar selecciones binarias. Aunque se utiliza para seleccionar o deseleccionar las opciones. Sin embargo, tiene tres estados de selección: Seleccionar, Deseleccionar e Intermedio. Por lo tanto, si desea utilizar esta función y también desea aprender a insertar una casilla de verificación en Excel, siga la guía paso a paso que se menciona a continuación en este tutorial.
Navegacion rapida:
- Parte 1: ¿Cómo insertar una casilla de verificación en Excel?
- Parte 2: Cree una lista de verificación de tareas pendientes interactiva en Excel
- Parte 3: ¿Cómo insertar varias casillas de verificación en MS Excel?
- Parte 4: ¿Cómo eliminar una casilla de verificación en Excel?
- Parte 5: ¿Cómo establecer la posición de la casilla de verificación en MS Excel?
Cómo insertar una casilla de verificación en Excel?
En esta sección, aprenderá cómo insertar una casilla de verificación en Excel 2010 siguiendo los pasos a continuación.
-
Habilite la pestaña Desarrollador en la cinta de opciones de Excel
Para insertar la casilla de verificación, primero debe asegurarse de que la pestaña Desarrollador esté habilitada en su libro de trabajo. De lo contrario, el primer paso para insertar una casilla de verificación en MS Excel es agregar la pestaña Desarrollador en la cinta de opciones de Excel.
A continuación se encuentran las instrucciones para hacerlo:
- Haga clic con el botón derecho en cualquier parte de la pestaña de la cinta.
- Elija la opción Personalizar la cinta.

- Aquí, desplácese hacia abajo y marque la casilla de opción para Desarrollador.
- Puntee en Aceptar y salga.
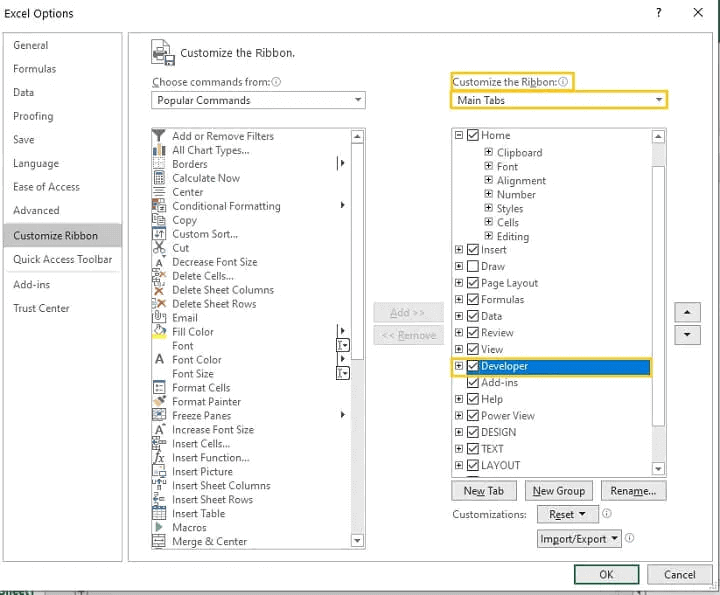
-
Agregar casilla de verificación desde la pestaña Desarrollador
Una vez que la pestaña Desarrollador esté visible en la cinta de Excel, el siguiente paso es agregar una casilla de verificación desde allí. Para ello, siga las siguientes instrucciones:
- Dirígete a la pestaña Desarrollador en la cinta.
- Toque el icono desplegable de Insertar para expandirlo.
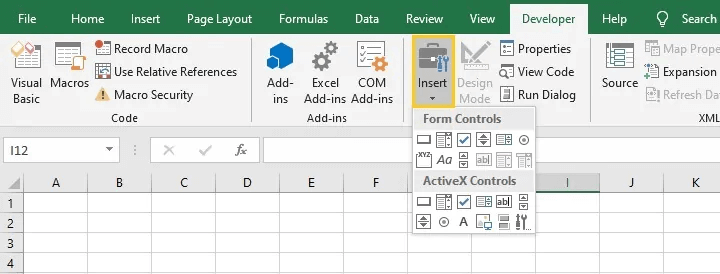
- A continuación, haga clic en el icono de casilla de verificación en Controles de formulario.
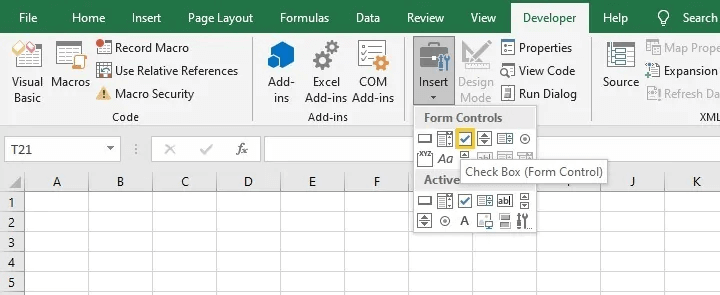
- Una vez seleccionado, toque en cualquier celda de su libro de trabajo para insertar una casilla de verificación.
-
Edite la casilla de verificación y cópiela en otras celdas
El último paso es editar la casilla de verificación y copiarla en otras celdas. Siga la guía a continuación para editar y copiar la casilla de verificación a otras celdas.
- Vaya a la celda Casilla de verificación.
- Haga clic derecho sobre él y seleccione Editar texto.
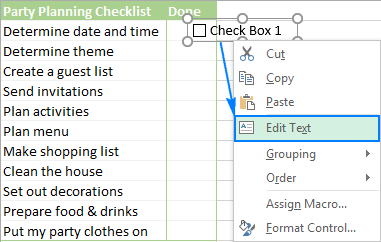
- Ahora, edítelo según sus requisitos.
- Una vez que haya terminado con la edición, arrastre la casilla de verificación para copiar lo mismo en otras celdas también.
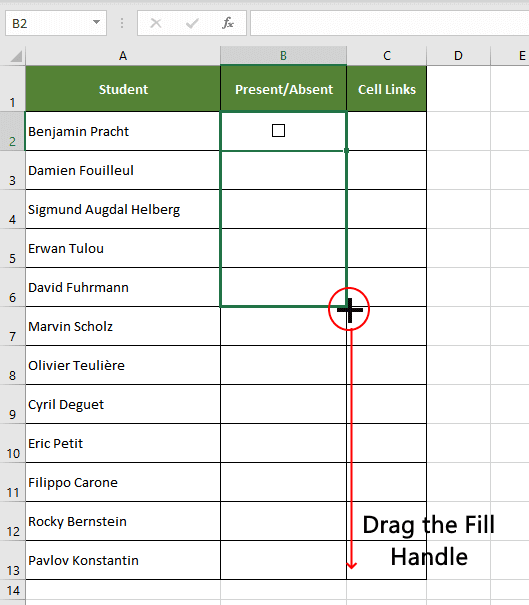
Lea también: ¿Cómo insertar imágenes GIF animadas en Excel 2007/2010/2013/2016?
Cree una lista de verificación de tareas pendientes interactiva en Excel
Bueno, también puede crear una lista de verificación interactiva en Excel 2010/2013/2016/2019 simplemente vinculando las celdas de la casilla de verificación con otras celdas. Esto hará que su hoja de trabajo sea interactiva.
Siga los pasos a continuación para crear una lista de verificación interactiva.
- Vaya a la celda Casilla de verificación y haga clic derecho sobre ella.
- A continuación, seleccione la opción Control de formato en el submenú que aparece.
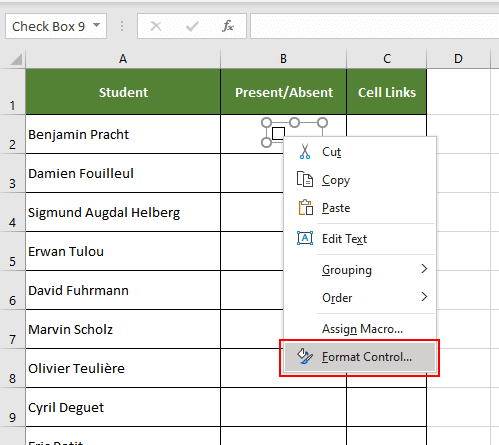
- Si la celda tiene una casilla de verificación no seleccionada, seleccione la opción No marcada.
- Ahora, haga clic en el enlace Celda y toque la celda a la que desea vincularla, y haga clic en Aceptar.
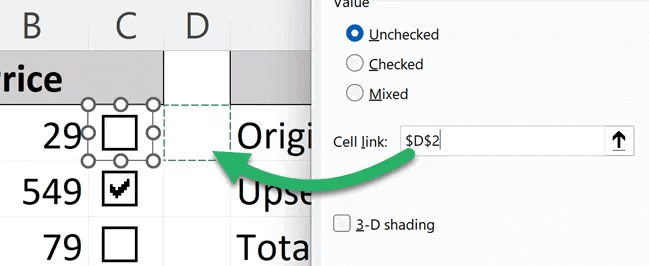
- Copie el mismo proceso para todos los elementos enumerados.
- Una vez hecho esto, verá que las celdas vinculadas muestran automáticamente el resultado según su casilla de verificación.
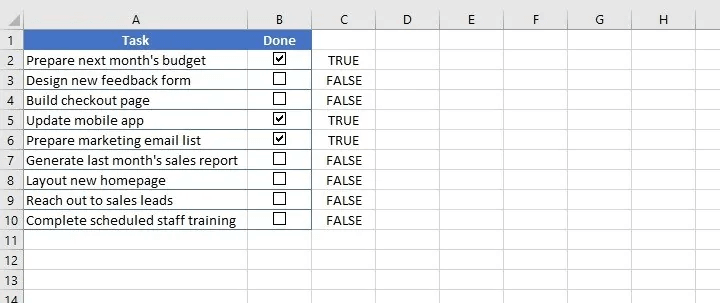
¿Cómo insertar varias casillas de verificación en MS Excel?
Si desea saber cómo insertar varias casillas de verificación en Excel, copie una casilla de verificación o una celda que contenga la casilla de verificación.
- Una vez que haya insertado la casilla de verificación, haga clic derecho sobre ella y seleccione el ‘Control de formato‘.
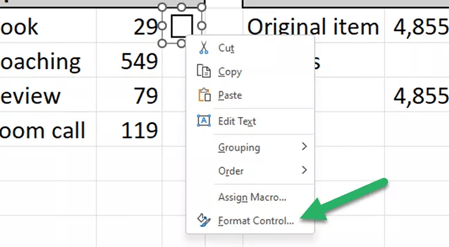
- Luego, haga clic en la pestaña ‘Propiedades‘ debajo del cuadro de diálogo de ‘Control de formato’.
- Aquí, asegúrese de que la opción ‘Mover pero no cambiar el tamaño de las celdas‘ esté seleccionada >> haga clic en el botón Aceptar.
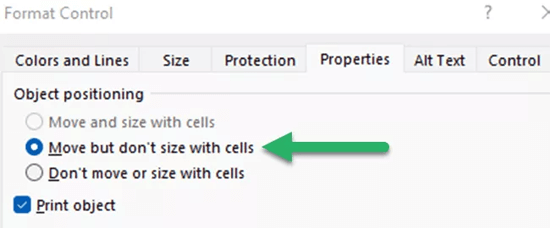
- Después de esto, copie o arrastre esa celda que contiene una casilla de verificación original donde lo desee.
- Ahora, los usuarios podrán especificar qué ventas adicionales necesitan.
Cómo eliminar una casilla de verificación en Excel?
Puede eliminar una casilla de verificación de las siguientes maneras.
Primer método:
Para eliminar una casilla de verificación en Microsoft Excel:
- Vaya a la casilla de verificación que desea eliminar y haga clic derecho sobre ella.
- Luego, haga clic en la opción Cortar o Eliminar en el menú contextual que aparece.
- La casilla de verificación ahora debe eliminarse de la hoja de trabajo.
Segundo método:
Alternativamente, también puede probar las siguientes instrucciones para eliminar la casilla de verificación:
- Seleccione la casilla de verificación que desea eliminar.
- Luego, presione la tecla Supr en su teclado para eliminarlo.
Tercer método:
Utilice el panel de selección para eliminarlos.
- Vaya a la pestaña Inicio→Edición.
- Haga clic en la categoría Buscar y seleccionar y elija Panel de selección.
- En el panel de selección, obtendrá la lista de todas las casillas de verificación que ha utilizado en su hoja de trabajo.
- Seleccione la casilla de verificación que desea eliminar y haga clic en el icono del ojo para eliminarlo.
Nota: [También puede eliminar varias casillas de verificación a la vez seleccionando varias casillas de verificación y luego usando cualquiera de los métodos mencionados anteriormente.]
¿Cómo establecer la posición de la casilla de verificación en MS Excel?
A veces, los usuarios pueden enfrentar un problema molesto al insertar una casilla de verificación en Excel que mueve las casillas de verificación mientras cambia el tamaño o elimina las celdas.
Sin embargo, para detener este problema, siga los pasos a continuación:
- Haga clic con el botón izquierdo en la casilla de verificación >> seleccione Control de formato.
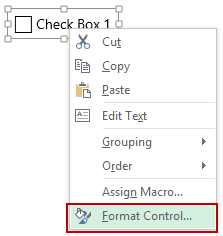
- A continuación, haga clic en la pestaña ‘Propiedades‘ en el cuadro de diálogo de ‘Control de formato‘.
- Busque el Posicionamiento del objeto y seleccione la opción “No mover ni cambiar el tamaño de las celdas“.
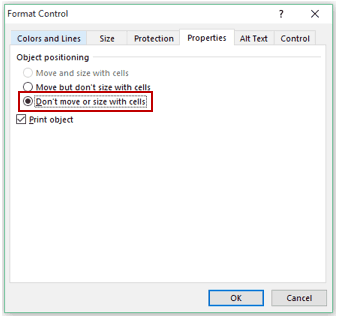
- Finalmente, haga clic en Aceptar.
Ahora, intente cambiar el tamaño/eliminar celdas, su casilla de verificación permanecerá estable en la misma posición.
Preguntas frecuentes relacionadas:
Cómo funcionan las casillas de verificación en Excel?
Las casillas de verificación funcionan en Excel cuando la pestaña Desarrollador está habilitada en su libro de trabajo. Por lo tanto, si desea insertar una casilla de verificación en Excel 2016, debe asegurarse de que la pestaña Desarrollador esté habilitada. Las casillas de verificación ayudan a los usuarios a realizar selecciones binarias.
Cómo alinear casillas de verificación en Excel?
Para alinear las casillas de verificación en la hoja de trabajo, debe seleccionar la celda de la casilla de verificación y, en la barra de herramientas de acceso rápido, seleccione la alineación en la que desea establecerla.
Cómo agregar varias casillas de verificación en Excel?
Si desea agregar varias casillas de verificación en su libro de trabajo, siga las instrucciones a continuación:
- Agregue la pestaña Desarrollador en la cinta como se indicó anteriormente.
- A continuación, vaya a la pestaña Desarrollador y haga clic en el icono desplegable Insertar.
- Bajo Controles de formulario, toque la casilla Marcada.
- Ahora, haga clic en la celda de su libro de trabajo donde desea insertar la casilla de verificación.
- A continuación, ajuste la casilla de verificación en la celda y luego use el relleno de arrastre para copiar la casilla de verificación a otras celdas.
Lea también: Excel 2019 ¡Nuevas Funciones y charts que debes aprender!
Envolver Up:
Espero que su pregunta sobre cómo insertar una casilla de verificación en Excel haya sido bien respondida en este artículo. Ahora, siga los pasos mencionados para agregar una casilla de verificación y crear una lista de verificación interactiva.
Además, si su libro de Excel se corrompe o comienza a mostrar errores, ejecute la Excel Reparar Herramienta. Le ayudará a reparar archivos de Excel corruptos, dañados y también a recuperar datos de archivos de Excel fácilmente.
Si tiene alguna consulta o duda, no dude en comentarnos en Facebook o Twitter.