Si usted es un usuario de Excel, entonces este blog es muy útil para usted, aquí sabe cómo crear etiquetas de datos dinámicos, que se pueden resaltar cuando más se necesitan.
En hoja de cálculo de MS Excel Chart es una herramienta perfecta para presentar los datos de una forma mejorada y más comprensible, pero la mayoría de las veces se ve que se quedó bloqueado debido a la sobrecarga del exceso de representación de datos. En realidad, el hecho es que Chart parece más comprensivo cuando está limpio y ordenado.
Por lo tanto, la mejor manera de mantener su representación gráfica limpia y comprensible hacer gráficos interactivos de Excel para que no se ve demasiado desordenado. Haciendo esto, puede presentar más datos en un solo gráfico sin preocuparse por todo ese desorden.
Si desea hacer algo creativo con su hoja de cálculo de Excel, entonces crear gráficos dinámicos es una buena opción para trabajar. La clave es definir los datos fuente del gráfico como un rango dinámico. Dado que estas etiquetas de datos dinámicos harán que su gráfico refleje automáticamente los cambios y las adiciones a los datos de origen. La idea básica de crear estas etiquetas de datos dinámicas es crear gráficos interactivos de Excel que pueden ayudarle a crear tableros interactivos.
Así que vamos a empezar a saber cómo utilizar etiquetas dinámicas para crear gráficos interactivos en Excel.
¿Cómo funcionan estas etiquetas de datos dinámicos en la carta?
En su gráfico, puede resaltar estas etiquetas de datos. Esta técnica le ayudará de dos maneras: en primer lugar, puede ocultar o mostrar etiquetas de datos en sus gráficos y, en segundo lugar, también puede resaltar etiquetas de datos individuales en sus gráficos. Ambas maneras le ayudarán a crear su carta más interactiva por supuesto.
También te Puede Interesar:
- Atascado con MS Excel error de validación de datos? ¡Aquí está el arreglo rápido para conseguirle el ir!
- Soluciones para solucionar error de Portapapeles en Excel – “No pudimos liberar espacio en el portapapeles Excel”
- Cómo reparar la Excel 2010 macro compilar Error: No se puede encontrar el proyecto o la biblioteca
- Cómo solucionar error “Excel no puede completar esta tarea con los recursos disponibles”
Cómo crear estas etiquetas de datos dinámicos para un gráfico de línea interactiva en Excel?
En primer lugar, es necesario tener un simple y limpio los ingresos de datos en su hoja de cálculo, tal y como se muestra en la figura siguiente. Y luego estos datos se deben utilizar para hacer etiquetas de datos dinámicos en un gráfico de líneas.

Crear estas etiquetas de datos dinámicos para un gráfico de línea intracraneal
- Tome una columna en blanco justo al lado de la columna de ingresos para las etiquetas de datos. Más adelante, estos valores de columna se utilizarán para crear etiquetas de datos.
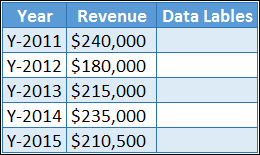
- Ahora inserte una barra de desplazamiento y una casilla de verificación para controlar las etiquetas de datos en su gráfico.
- Introduzca una casilla de verificación de la ficha del desarrollador y vincularla con la celda de la hoja de cálculo. Más adelante, esta casilla le ayudará a ocultar o a deshacer etiquetas de datos.

- Después de esto, inserte una barra de desplazamiento que le ayuda a resaltar las etiquetas de datos individuales.
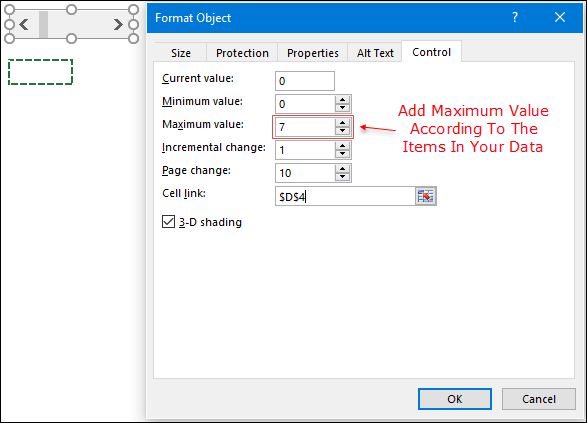
- Ahora en esa columna vacía que ha insertado previamente en sus datos, escriba la siguiente fórmula.
=IF($C$9=TRUE,[@Revenue],IF(AND(MATCH([@Revenue],[Revenue],0)=$B$9,$C$9=FALSE),[@Revenue],NA()))
¿Cómo funciona esta fórmula para crear etiquetas de datos Dinámico en nuestros gráficos de Excel?
Esta fórmula verificará que la casilla está marcada o no, si está marcada, mostrará todo el valor en la columna y obtendrá todas las etiquetas de datos en su gráfico. Y si en caso de que la casilla de verificación no esté marcada, verificará además el valor de la barra de desplazamiento para resaltar una sola etiqueta de datos.
Ahora, sus datos están listos para crear un gráfico de línea interactivo con etiquetas de datos dinámicos.

Insertar un gráfico interactivo de líneas con etiquetas de datos dinámicos
- Seleccione los datos e inserte un gráfico combinado. Para combo, gráfico ir a la Insertar → Gráficos → Combo Charts
- Ahora haga una selección para el gráfico de líneas para los datos de ingresos y un gráfico de líneas con marcadores para etiquetas de datos.
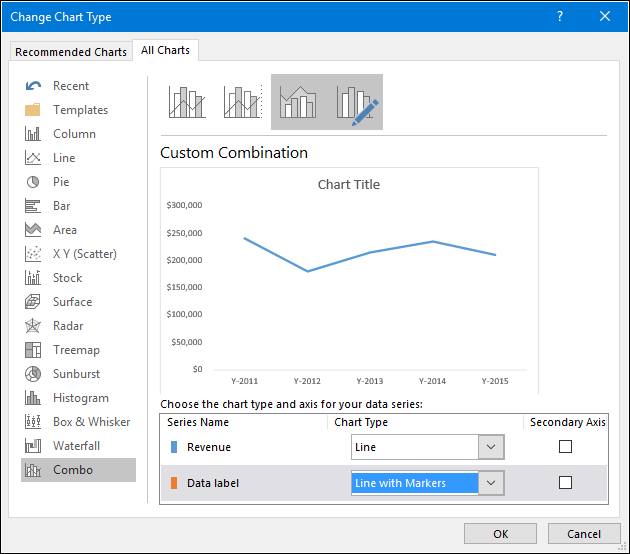
- Ahora seleccione la línea de etiqueta de datos y elimine el color de relleno de la misma. Después de quitar el color de relleno verá que sólo se dejarán marcadores para esa línea.

- Ahora inserte etiquetas de datos para la línea de etiqueta de datos.
Este paso le proporcionará un gráfico de líneas con etiquetas de datos dinámicos. Ahora tiene la opción de ocultar / mostrar las etiquetas de datos o puede resaltar una sola etiqueta de datos en su gráfico.

Cómo crear etiquetas de datos dinámicos para un gráfico de columna interactiva en Excel?
Para esto también, debe crear datos de la misma manera que ha creado para el gráfico de líneas.
Insertar un gráfico de columna interactivo con etiquetas de datos dinámicos
Para crear un gráfico de columnas con etiquetas de datos dinámicos, debe seguir estos pasos.
- Seleccione los datos y cree un gráfico combinado.
- Ahora seleccione el gráfico de columnas para los datos de ingresos y un gráfico de líneas con marcador para las etiquetas de datos
- Agregue etiquetas de datos al gráfico de líneas con marcador.
- A continuación, retire el color de línea y el color del marcador.
- Su gráfico de columnas interactivo con etiquetas de datos dinámicos está listo para impresionar a cualquier persona

Conclusión
¡Gracias por leer el blog! Espero que este blog guíe cómo utilizar la etiqueta de datos dinámicos y dado un aspecto atractivo y crear gráficos interactivos de Excel.
Por lo tanto, hacer de los consejos dados y hacer su presentación más realzada y fácilmente comprensible.
Eso es…
