Ayer por la noche, mientras trabajaba en mi hoja de cálculo de Excel, cuando usé la fórmula SUM en una celda y seleccioné las columnas, devolvió 0. En ese momento, pensé que se debía a las comillas dobles en una celda. Por lo tanto, para resolver el problema de la fórmula de suma de Excel que no funciona devuelve 0, formateé las celdas pero todavía devolvía 0. Afortunadamente, solucioné este problema utilizando algunas formas efectivas.
En esta publicación optimizada, encontrará las soluciones que me ayudaron a solucionar el problema de la suma de tiempo de Excel devuelve 0.
¿Por qué mi fórmula de suma devuelve 0 en Excel?
Bueno, no podemos culpar a una sola razón por la que la fórmula de suma de Excel no funciona devuelve 0. Pero cuando el formato de la celda se configura de manera errónea, en su mayoría desencadena este problema.
Además, cuando los números tienen el formato de valores de texto en una celda, también puede causar este problema.
Como ha conocido los factores principales para que la fórmula de suma de Excel 2016 no funcione, ahora devuelve 0, procedamos a solucionarlo.
¿Cómo resolver la fórmula de suma de Excel que no funciona devuelve 0 problema?
Siguiendo las soluciones viables a continuación, puede detener fácilmente la fórmula de suma que devuelve 0 en MS Excel.
Caso 1: cuando el número se mantiene como texto
Como ya mencioné anteriormente, cuando los números tienen el formato de valores de texto en una celda, puede desencadenar este problema.
Por lo tanto, aquí le mostraré cómo puede abordar este problema probando 4 formas sencillas:
Forma 1: usar el comando Convertir a número
El primer método que me gustaría sugerir es usar el práctico comando conocido como Convertir a número. Este comando eventualmente lo ayudará a convertir sus valores de texto en números.
Estos son los pasos para hacer esto:
- Inicialmente, seleccione celdas.
- A continuación, haga clic en un icono de error.
- Navegue al menú contextual y seleccione Convertir a número.
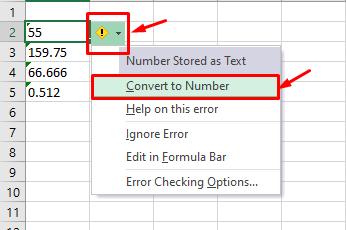
Ahora, puede ver que los valores se convierten en números correctamente y que la función SUMA funciona correctamente.
Lea también: Arreglar la hoja de cálculo de Excel abre minimizado problema
Forma 2: Prueba Pegar Especial en Excel
Pegado especial es otro comando eficiente que ayuda a convertir texto en números. Sin embargo, convertir a números usando este comando es una forma complicada, pero aun así, es útil en algunos casos.
Estos son los pasos para hacer esto:
- En primer lugar, copie cualquiera de las celdas en blanco.
- Luego, seleccione celdas y haga clic derecho sobre ellas.
- Vaya al menú contextual y seleccione Pegado especial.

- Después de eso, aparecerá el cuadro de diálogo Pegado especial, desde la sección Pegar, debe marcar TODO. Además, elija Agregar de una sección de Operación.
- Por último, presione Aceptar.
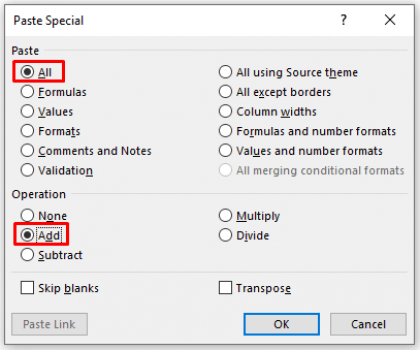
Forma 3: usar el asistente de texto a columnas
Incluso puede usar el Asistente de texto a columnas para hacer esto. Siga los pasos a continuación:
- Seleccione las celdas C5:C9.
- Después de eso, vaya al menú Datos. Luego, haga clic en Texto a columnas.
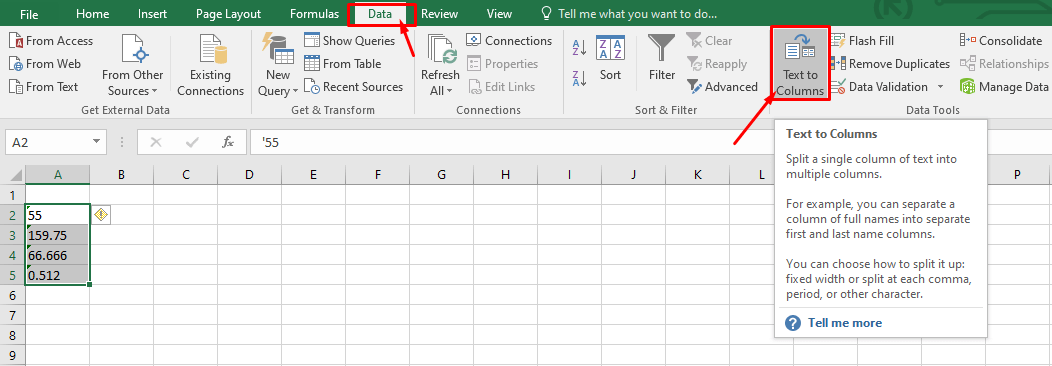
- Una vez que se abra el cuadro de diálogo, verá 3 pasos.
- En el 1er paso, simplemente marque Delimitado.
- Luego, presione Siguiente.
- A continuación, marque Tabulador >> presione Siguiente.
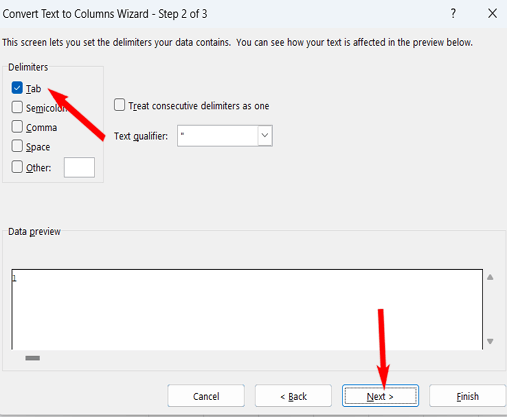
- Ahora, marque el General en un último paso >> presione la opción Finalizar.

Luego obtendrá el resultado apropiado de una fórmula SUM.
Para obtener más soluciones para convertir texto a número, haga clic aquí.
Caso 2: cuando el modo de cálculo está en modo manual
En la mayoría de las versiones anteriores, se ha visto que cuando el modo de cálculo está en modo Manual, activa la función de suma de Excel que no funciona y devuelve cero. Pero no sucede en la versión más nueva como Excel 365.
Solución:
Si está utilizando la versión anterior de Excel, siga los pasos a continuación y configure el modo de cálculo en Automático
- Abra Excel, luego busque y haga clic en Fórmulas
- Después de esto, haga clic en Opciones de cálculo y luego en Automático.
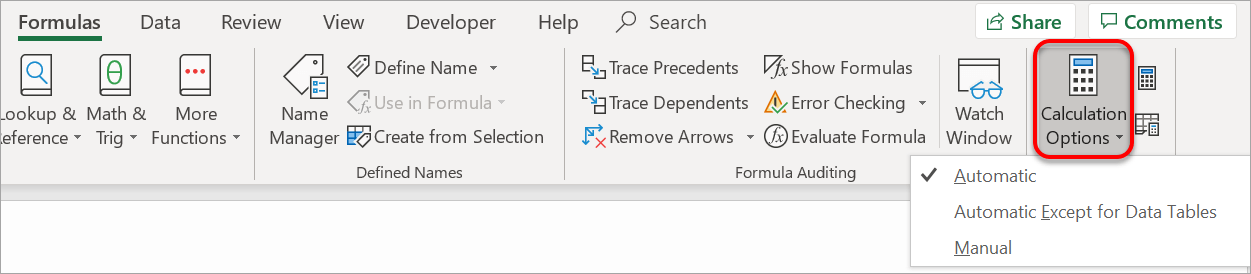
Estás listo.
Lea también: Arreglar la fórmula de Excel es un error demasiado largo
Caso 3: cuando las celdas contienen caracteres no numéricos
Si las celdas de Excel contienen caracteres no numéricos (comas, corchetes, espacios, etc.) junto con números, entonces también puede resultar en que la fórmula de suma de Excel no funcione y devuelva 0 cuando se usa SUMA.
En ese caso, intente eliminar los caracteres no numéricos de las celdas para solucionar el problema.
Solución:
Eliminar manualmente los caracteres no numéricos no es viable para el gran conjunto de datos. Por lo tanto, usar la función Buscar y reemplazar en Excel es la mejor opción.
Aquí están los pasos:
- Seleccione el rango de datos de C5:C9.
- Luego, presione las teclas Ctrl + H juntas para abrir Buscar y reemplazar
- Después de esto, escriba una coma (,) en un cuadro Buscar y mantenga el campo Reemplazar con vacío.
- Por último, presione Reemplazar todo.
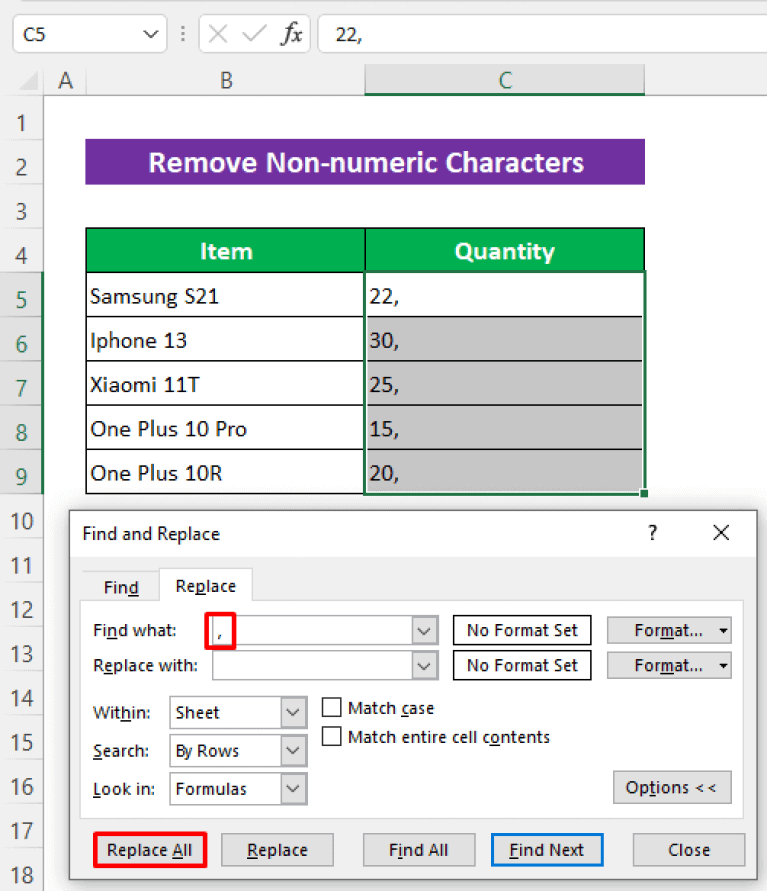
Ahora, esta herramienta eliminará todas las comas y resolverá el problema.
Nota: Puede seguir los mismos pasos para eliminar otros caracteres no numéricos. Solo necesita reemplazar la coma (,) con otro carácter no numérico.
¿Cómo reparar y recuperar archivos de Excel corruptos?
Si de alguna manera su documento de Excel se corrompe, se sugiere probar el más confiable Excel Reparar & Recuperación Herramienta.
Este programa permite reparar archivos de Excel corruptos o dañados y también recuperar sus componentes como gráficos, tablas, imágenes, fórmulas, comentarios de celdas y más.
Por lo tanto, descargue este software en su PC y siga la siguiente guía de usuario de esta herramienta para reparar el Excel corrupto:
Paso 1 - Descargue e instale Stellar Reparación para Excel siguiendo el asistente de instalación.

Paso 2 – Después de la instalación, inicie la herramienta de reparación y busque el archivo de Excel que desea reparar.

Paso 3 – Ahora seleccione el archivo de Excel que desea reparar y haga clic en el botón 'Repair'.

Paso 4 – Espere hasta que finalice el proceso de reparación.

Paso 5 – Una vez hecho esto, obtenga una vista previa y verifique el archivo de Excel reparado y presione el botón 'Save'.

Preguntas frecuentes relacionadas:
¿Por qué Excel no me da una suma?
Es posible que haya activado involuntariamente un modo Mostrar fórmulas en una hoja de cálculo de Excel, por eso Excel no le proporciona una suma.
¿Cuáles son las 3 formas de usar la función SUMA en Excel?
Las 3 formas de usar la función de suma en MS Excel son:
- Uso de Autosuma.
- Escribir una fórmula de suma.
- Copiar función de suma a otras columnas.
¿Cómo hago para que Excel deje de devolver 0?
Para que Excel deje de devolver 0, asegúrese de que las celdas tengan el formato de números, no de texto. Además, asegúrese de utilizar la función ESNÚMERO para abordar la situación.
Hora de resumir
Bueno, he hecho todo lo posible para cubrir todos los métodos factibles para que pueda lidiar con la fórmula de suma de Excel que no funciona y devuelve 0 problemas.
Aunque se le sugiere que los pruebe uno tras otro hasta que se resuelva su problema.
Con suerte, el blog explica bien el problema y lo ayudó a deshacerse de él utilizando las formas mencionadas anteriormente. Para más consultas o dudas, coméntanos en Facebook y Twitter para obtener ayuda.
