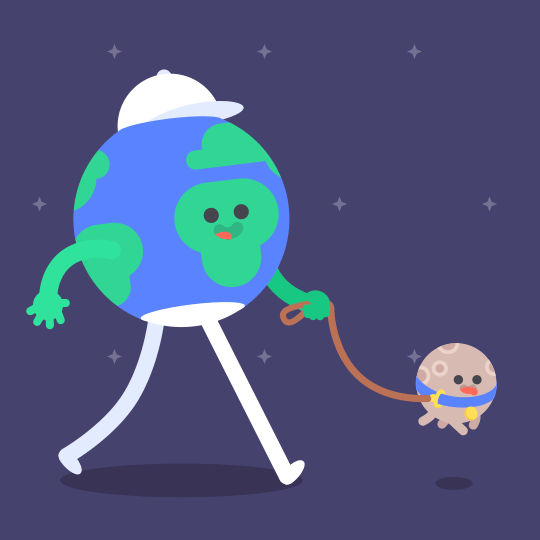Si también está entre los que consideran que la aplicación de Excel es aburrida, está equivocado. ¡No es para nada una aplicación aburrida …!
Es correcto, ya que puede convertir su aburrida hoja de cálculo de Excel en una atractiva hoja de trabajo. Para esto, puede hacer muchas cosas en su libro de Excel, como insertar imágenes gif, agregar animación a sus libros de trabajo, poner un gráfico animado en Excel, insertar gráficos animados en una hoja de cálculo, usar etiquetas de datos dinámicos para crear gráficos interactivos de Excel, etc.
En nuestro tema de hoy, aprenderemos cómo insertar gifs animados en Excel.
Entonces empecemos…!
¿Podemos agregar gifs a Excel?
Es una pregunta muy común por parte de muchos usuarios de Excel si pueden agregar imágenes GIF a Excel o no. Todo el mundo lo sabe, es muy fácil insertar imágenes en Excel. Como la opción para insertar imágenes en Excel es muy fácil de obtener, es decir, insertar —> imagen.
Sin embargo, cuando se trata de insertar imágenes gif animadas en Excel, este método no funcionará. Sin duda, la imagen gif también se insertará en su hoja de trabajo con este paso pero sin ningún efecto de animación.
La animación de la imagen gif solo funcionará cuando la imagen se inserte dentro de un control. Se puede hacer usando Control Toolbox, modo de diseño y navegador web de Microsoft.
El código VBA es una parte muy esencial para agregar gif animados en Excel. Después de completar el procedimiento, la página activa de la hoja de Excel debe modificarse. También verifique si la animación funciona correctamente o no. Para insertar gifs animados en otras hojas de Excel, puede usar el mismo procedimiento de VBA.
Cómo insertar GIF animado en Excel
En esta sección analizaremos dos formas diferentes de insertar GIF animado en Excel. En la primera forma, aprenderá a insertar imágenes gif en una hoja de cálculo de Excel. Mientras que en el segundo método, sabrá cómo insertar imágenes GIF en una celda específica o en un rango determinado de hoja de cálculo de Excel. Entonces, analicemos cada método uno por uno.
Método 1: Insertar archivos GIF en una hoja de cálculo de Excel
Para incrustar un archivo GIF animado en la hoja de cálculo de Excel. Es importante conocer la ruta completa y el nombre de la imagen GIF. También deberá colocar un fragmento de código VB dentro de su hoja de cálculo de Excel. Veamos cómo se deben hacer todas las cosas.
Paso 1
Busque la carpeta que tiene la carpeta de imágenes GIF animadas que desea insertar. Luego, escriba la ruta completa de la carpeta GIF y el nombre de su archivo.
Suponga que si el archivo está presente en la subcarpeta de C: unidad llamada Imágenes. Contiene un archivo de imagen bear.gif que desea insertar en su libro de Excel. Entonces el nombre completo de la ruta será c: \ pictures \ bear.gif.
Paso 2
Luego, abra su hoja de cálculo de MS Excel en la que desea agregar su GIF animado.
Paso 3
Toque el menú “Ver” desde la cinta de menú de Excel. Luego elija la opción “Barras de herramientas” => y luego toque el “Cuadro de herramientas de control”. Opción.
Paso 4
Presione el botón superior presente en “Control Toolbox”, esto activará el “Modo de diseño”. En el “Modo de diseño” puede dibujar una estructura de elementos en su libro de Excel que aceptará su objeto como GIF animado.
Paso 5
Toque el botón inferior presente en “Control Toolbox”. Ahora, en el menú desplegable, elija el “Navegador web de Microsoft”. Esto activará el “Navegador web de Microsoft” para que pueda ver sus GIF animados.
Paso 6
Haga clic con el botón izquierdo del mouse en la hoja de cálculo donde desea incrustar su imagen GIF animada. Dibuje un cuadro de gran tamaño que pueda contener fácilmente su imagen GIF animada.
Paso 7
Toque la opción “Modo de diseño” nuevamente para desactivar el modo de diseño. Luego cierre la barra de herramientas abierta “Control Toolbox”.
Paso 8
Desde su teclado manteniendo presionada la tecla “Alt” presione la tecla “F11”. Esto abrirá la ventana de Microsoft Visual Basic en su aplicación de Excel.
Paso 9
Haga doble clic en la hoja de trabajo en la que desea agregar la imagen GIF animada. Ahora de la lista de proyectos presente en el lado superior izquierdo de la ventana de VB. Se abrirá la ventana de código de Visual Basic.
Paso 10
en la ventana de código abierto, solo copie y pegue este código:
Private Sub Worksheet_Activate ()
End Sub
Asigne el nombre de archivo apropiado y el nombre de ruta presente en las comillas para el archivo GIF.
Paso 11
Toque la hoja de cálculo de Excel diferente y vuelva a presionar la hoja de cálculo en la que ha agregado su imagen GIF. Su GIF animado agregado debe mostrarse en el cuadro de objeto dibujado.
Si aparece así, entonces todo listo …! Puedes disfrutar viendo la animación de tu imagen gif.
Puede ver este video para comprender claramente cómo insertar imágenes GIF animadas en Excel.
Para agregar imágenes animadas de GIF desde cualquier dirección web
Bueno, también puedes agregar imágenes GIF animadas a Excel desde cualquier dirección web. Para realizar esta tarea, simplemente intente el siguiente código:
Private Sub Worksheet_Activate()
WebBrowser1.Navigate “about:<html><body scroll=’no’><img src=’http://www.animatedgif.net/animals/birds/birdtoon_e0.gif’> </img></body></html>”
End Sub
Método 2: inserte imágenes GIF en una celda específica o en un rango determinado de hoja de cálculo de Excel
Si desea insertar una imagen gif en una celda específica de Excel, es muy importante que lo sepa. No puede insertar imágenes en la celda de Excel, pero tiene la opción de cambiar su tamaño. Entonces, que encajará perfectamente en esa celda en particular.
Realizar esto manualmente consumirá mucho más tiempo. Entonces, lo haremos a través de la macro VBA. Vamos a saber cómo insertar imágenes GIF en Excel usando VBA.
A continuación, discutiremos sobre el código Excel VBA para insertar imágenes de cualquier carpeta en cualquier celda específica o cualquier rango dado. Desde su teclado, presione Alt + F11, luego inserte un módulo y luego copie este código.
No hay que preocuparse por la codificación, ya que explicaremos todo. Entonces, cualquiera puede hacer modificaciones según sus necesidades.
Insertar imágenes GIF en Excel con código VBA
Sub TestInsertPictureInRange()InsertPictureInRange “C:\FolderName\PictureFileName.gif”, _Range(“B5:D10”)
End Sub
Sub InsertPictureInRange(PictureFileName As String, TargetCells As Range)
‘ inserts a picture and resizes it to fit the TargetCells range
Dim p As Object, t As Double, l As Double, w As Double, h As Double
If TypeName(ActiveSheet) <> “Worksheet” Then Exit Sub
If Dir(PictureFileName) = “” Then Exit Sub
‘ import picture
Set p = ActiveSheet.Pictures.Insert(PictureFileName)
‘ determine positions
With TargetCells
t = .Top
l = .Left
w = .Offset(0, .Columns.Count).Left – .Left
h = .Offset(.Rows.Count, 0).Top – .Top
End With
‘ position picture
With p
.Top = t
.Left = l
.Width = w
.Height = h
End With
Set p = Nothing
End Sub
Explicación de la codificación VBA anterior escrita para insertar imágenes gif en una celda específica o un rango dado:
Parte 1:
Sub TestInsertPictureInRange () InsertPictureInRange “C: \ FolderName \ PictureFileName.gif”, _Range (“B5: D10”)
End Sub
La subrutina mencionada anteriormente llamará a la subrutina principal, es decir, InsertPictureInRange, que contiene solo 2 argumentos. En el primer argumento, la dirección del archivo de imagen con el nombre está presente. Mientras que, en el segundo argumento, el rango se establece donde se desea insertar la imagen en Excel.
Parte 2:
Sub InsertPictureInRange (PictureFileName As String, TargetCells As Range) ‘inserta una imagen y la redimensiona para que se ajuste al rango TargetCellsDim p As Object, t As Double, l As Double, w As Double, h As Double
If TypeName(ActiveSheet) <> “Worksheet” Then Exit Sub
If Dir(PictureFileName) = “” Then Exit Sub
‘ import picture
Set p = ActiveSheet.Pictures.Insert(PictureFileName)
‘ determine positions
With TargetCells
t = .Top
l = .Left
w = .Offset(0, .Columns.Count).Left – .Left
h = .Offset(.Rows.Count, 0).Top – .Top
End With
‘ position picture
With p
.Top = t
.Left = l
.Width = w
.Height = h
End With
Set p = Nothing
End Sub
Es la subrutina principal que agrega y cambia el tamaño de la imagen para obtener un ajuste fácil en el rango asignado.
Vamos a sumergirnos en eso.
Dim p As Object, t As Double, l As Double, w As Double, h As Double
En esta línea se realiza la declaración de variable. Aquí p es una variable de objeto y su imagen se mantendrá solo con esta variable.
If TypeName(ActiveSheet) <> “Worksheet” Then Exit Sub
El código anterior verificará si su hoja de trabajo es una hoja de trabajo u otra cosa. Si no es así, dejará el código al instante. Después de eso no pasará nada
If Dir(PictureFileName) = “” Then Exit Sub
Verifique si ha proporcionado la dirección para la inserción de la imagen en la celda de la hoja de cálculo de Excel. Si en caso de que no lo hayas dado, saldrá inmediatamente y no pasará nada.
Set p = ActiveSheet.Pictures.Insert(PictureFileName)
Es una línea muy importante de su codificación Excel VBA. Básicamente en esto, estamos haciendo uso de la función de inserción, es decir, ActiveSheet.Pictures. También mantenga el valor en Object p que hemos declarado al comenzar.
Al hacer uso de la variable de objeto p, puede realizar fácilmente ajustes en la longitud y el ancho de la imagen.
With TargetCellst = .Topl = .Leftw = .Offset(0, .Columns.Count).Left – .Lefth = .Offset(.Rows.Count, 0).Top – .TopEnd With
En este segmento del rango dado, puede obtener fácilmente la longitud, la parte superior, la izquierda, el ancho, etc.
With p.Top = t.Left = l.Width = wHeight = hEnd With
Esta parte es básicamente para hacer ajustes en la imagen del rango dado.
Todas las cosas están hechas ahora …! Por último, liberaremos la variable p simplemente estableciendo el valor de p en nada.
Set p = Nothing
Esta línea liberará espacio en la memoria.
El código anterior funcionará correctamente en Excel 2007/2010/2013/2016 siguiente.
Por ejemplo: suponga que desea agregar una imagen en el rango A1: C10. Para esto, modifique el código así
Sub TestInsertPictureInRange()InsertPictureInRange “C:\Users\Manish Singh\Downloads\biker.jpg”, _Range(“A1:C10”)
End Sub
Aquí está el resultado:
Envolver:
Debe tener suficiente conocimiento sobre cómo insertar imágenes animadas gif en Excel. Por lo tanto, pruebe sin miedo los métodos anteriores de insertar imágenes GIF en Excel. Por lo tanto, juegue con el código Excel VBA e intente insertar diferentes rangos, formatos y vea el resultado.
Si tiene alguna consulta o encuentra algún desafío, pregúntelo en nuestra sección de comentarios.