Luchando con el corrupción de archivos de Excel problema de o ¿su libro de Excel se vuelve inaccesible? ¿Se pregunta qué sale mal con su archivo de Excel?
Entonces relájate .. !! Estoy aquí para ayudarte!
En este artículo, consulte la información completa sobre cómo reparar archivos corruptos de Excel y recuperar datos de archivos de Excel con facilidad.
Los archivos de Microsoft Excel proporcionan una mini base de datos para almacenar la pequeña cantidad de datos relacionados entre sí.
Los datos almacenados en el libro de Excel son muy confidenciales y, a veces, debido a problemas menores u operaciones en línea, los archivos pueden corromperse.
Y como resultado, comienza a tener dificultades para abrir los archivos corruptos de Excel y recuperar los datos de Excel.
Por lo tanto, en este artículo, siga las formas completas de reparar el archivo corrupto de Excel y recuperar todos los datos corruptos almacenados en él.
Bueno, hay varias formas que seguramente lo ayudarán a reparar archivos de Excel y abrir un archivo de Excel dañado.
Pero, antes de saltar sobre las soluciones, revise algunas de las razones comunes por las que su archivo de Excel se corrompe.
Vamos a averiguar…!
Repare el archivo dañado de Excel con la herramienta de recuperación de Excel
Haga uso de la Excel recuperación herramienta de recomendada por profesionales, esta es la mejor herramienta de reparación de archivos de Excel y es capaz de reparar datos corruptos, dañados e inaccesibles y corregir varios errores de Excel simplemente escaneando una vez. Con esto, también puede recuperar todos los datos almacenados en Excel, como gráficos, comentarios de celda de propiedades de la hoja de trabajo y otros datos.
Esta es una herramienta única que es capaz de reparar múltiples archivos de Excel al mismo tiempo y restaurar datos corruptos de Excel en un nuevo archivo en blanco. Por lo tanto, aplique la herramienta una vez y haga que su archivo de Excel esté libre de errores sin hacer nada manualmente.
Pasos para utilizar la herramienta de recuperación de archivos de Excel:
Paso 1 - Descargue e instale Stellar Reparación para Excel siguiendo el asistente de instalación.

Paso 2 – Después de la instalación, inicie la herramienta de reparación y busque el archivo de Excel que desea reparar.

Paso 3 – Ahora seleccione el archivo de Excel que desea reparar y haga clic en el botón 'Repair'.

Paso 4 – Espere hasta que finalice el proceso de reparación.

Paso 5 – Una vez hecho esto, obtenga una vista previa y verifique el archivo de Excel reparado y presione el botón 'Save'.

¿Por qué los archivos de Excel están dañados?
Bueno, hay muchas razones por las cuales su libro de Excel se corrompe, daña o es inaccesible.
Ahora revise los mensajes de error comunes que puede encontrar cuando el archivo de Excel se corrompe o daña.
¿Cómo verificar si el archivo de Excel está dañado?
De vez en cuando después de la corrupción del archivo de Excel, muchos usuarios comienzan a encontrar varios mensajes de error: Aquí revise algunos de los más comunes:
- Mensaje de error “Microsoft Excel ha dejado de funcionar”
- Error de bloqueo, congelación y falta de respuesta de MS Excel
- Mensaje de error “El archivo está dañado y no se puede abrir”
- Excel no puede abrir el archivo “(Nombre de archivo)”. Xlsx “Error
- Error “No se puede guardar el archivo de Excel 2007”
- Error inesperado del archivo de Excel
Pruebe los métodos proporcionados uno por uno para reparar corrompido archivo de Excel y recuperar todos los datos almacenados en él.
¿Cómo reparar archivos corruptos de Excel?
1: Repare el archivo dañado de Excel con la herramienta de recuperación de Excel
2: utilizar inbuilt abierta y reparación la herramienta
4: Si el archivo de Excel se corrompe mientras está abierto
5: desactivar el cálculo automático
6: utilizar las herramientas de Microsoft Office
8: Abrir archivo de Excel dañado en Word o WordPad
9: utilizar referencias externas
10: Pruebe un formato SYLK (simbólico)
13: Abrir archivo de Excel con método HTML
2: utilizar inbuilt abierta y reparación la herramienta
Esta es la forma más fácil de reparar archivos corruptos de Excel, hacer uso de la utilidad incorporada disponible dentro de la aplicación MS Excel.
Siga los pasos para usarlo:
- Primero haga clic en “Abrir” en el menú Archivo
- Luego, de la lista, seleccione el archivo de Excel dañado
- Ahora, en la lista desplegable de la pestaña “Abrir”, elija “Abrir y reparar”

- Por último, haga clic en el botón “Reparar” para reparar el archivo de Excel.

Sin embargo, en caso de que el archivo esté gravemente dañado, la utilidad incorporada no puede reparar el archivo de Excel dañado, por lo que este caso utiliza la herramienta de reparación de archivos de Excel para reparar y recuperar datos corruptos del libro de Excel.
3: Extracción de datos
Aquí intente recuperar los datos de Excel extrayéndolos. Puede hacerlo utilizando macros. Este método lo ayudará a extraer fácilmente datos en la hoja de cálculo corrupta.
Para la extracción de datos, siga los pasos:
- Haga clic en la pestaña “Abrir” en el menú Archivo
- Y de la lista, seleccione el archivo corrupto
- En la lista desplegable de la pestaña “Abrir”,> elija la opción “Abrir y reparar”
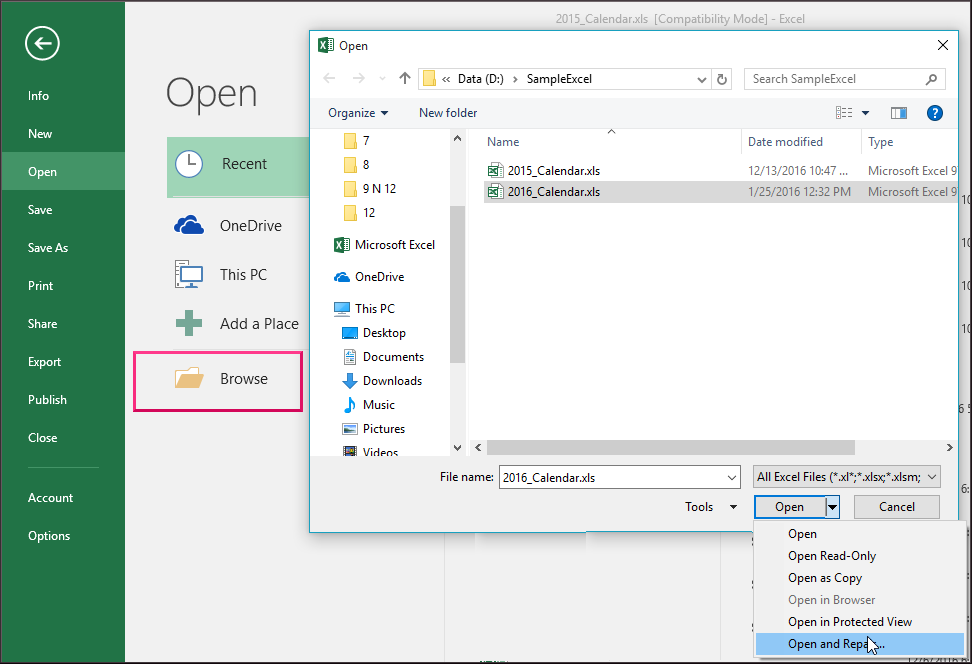
- Y haga clic en el botón “Extraer” para extraer los datos del archivo dañado.

De esta manera, puede extraer datos de archivo de Excel corrupto y reparar el archivo de Excel.
4: Si el archivo de Excel se corrompe cuando está abierto
En muchos casos, el libro se corrompe cuando el archivo de Excel está abierto. Luego, en este caso, no guarde el archivo, ya que esto solo salvará lo que dañe el archivo de Excel con todos los cambios actualizados.
Entonces, en lugar de guardarlo, regrese a la última versión de Excel guardada. Esto lo ayudará a descartar componentes corruptos. Posiblemente, puede perder datos, pero puede reconstruirse fácilmente.
Para revertir la versión previamente guardada, siga los pasos:
- Vaya al menú Archivo, elija Abrir> luego el botón de Office> seleccione Abrir.
- Ahora, use el control Buscar en, encuentre e identifique el archivo de Excel dañado.
- Haga clic en Abrir.
Espero que después de seguir los pasos dados, pueda reparar archivos corruptos de Excel.
5: Desactiva el cálculo automático
Hay casos en que un archivo de Excel falla al abrir el archivo solo o mediante la opción Abrir y reparar, luego, en este caso, intente configurar el cálculo de automático a manual e intente nuevamente.
Siga los pasos para hacerlo:
- Abra un libro de Excel en blanco.
- Y desde Herramientas> Opciones> haga clic en la pestaña Cálculo. En Excel 2007, haga clic en el botón de Office> Opciones de Excel> en el panel izquierdo, elija Fórmulas.
- Y en la sección Cálculo> haga clic en Manual> Aceptar.

Ahora intenta abrir corrompido Libro de Excel. Excel también puede abrir el libro si no necesita recalcular.
6: Utilice las herramientas de Microsoft Office
Si aún así, Excel no puede abrir el libro de Excel dañado, luego utilice la herramienta de Microsoft Office para reparar el archivo XLSX.
Siga los pasos para ejecutarlo:
- Seleccione Todos los programas en el menú Inicio.
- Y elija Microsoft Office> Herramientas de Microsoft Office.
- Luego, elija Microsoft Office Application Recovery.
- Seleccione Microsoft Office Excel, en un cuadro de diálogo aparece.

- Haga clic en Recuperar aplicación. Este proceso puede tomar un par de minutos.
- Y responda al mensaje Enviar informe a Microsoft.
La herramienta cerrará el archivo de Excel y lo reiniciará, mostrando la lista de libros de Excel restaurados.
Verifique su archivo de Excel dañado y ábralo para verificar si está reparado o no. Pero si aún así, no puede reparar los datos corruptos del libro de Excel, siga la otra solución dada.
7: Mueva el archivo de Excel
Comúnmente, el libro dañado no está realmente dañado, simplemente se vuelve inaccesible. Las redes y servidores marcan los archivos de Excel como corruptos.
Entonces, si se topa con un libro aparentemente dañado que Excel no puede reparar, en este caso simplemente mueva los archivos corruptos a otra carpeta, servidor o unidad.
Se estima que ahora la corrupción de su archivo de Excel está reparada y puede recuperar los datos corruptos del archivo de Excel.
8: Abra el archivo corrupto de Excel en Word o WordPad
Esta es otra forma valiosa de reparar el archivo de Excel, intente abrir el archivo en WordPad. En caso de que esto funcione, WordPad convertirá datos completos en texto.
Pero este método no recuperará las fórmulas. A diferencia de otras soluciones de recuperación de datos, WordPad restaura los procedimientos de VBA (macros).
Simplemente busque el texto recuperado para Sub & Function para ubicarlos.
Bueno, también puede abrir el archivo corrupto .xls en el archivo de Word, sin embargo, los resultados serían limitados. Y para que este método funcione, intente instalar el convertidor de Microsoft Office Excel.
Espero que esto funcione para que repares archivo corrupto de Excel.
9: Utilice referencias externas
En algunos casos, los usuarios pueden restaurar los datos de Excel haciendo referencia a las celdas reales. En esta situación, no recuperará fórmulas, formatos, macros, gráficos y otros elementos.
Pero como se dice que “Algo es mejor que nada”, recuperar algunos de los datos es bueno que no tener nada. Para recuperar datos haciendo referencia al libro de Excel corrupto, siga los pasos dados:
- Abra el nuevo libro de Excel y vaya a la celda A1> fórmula en el formulario para hacer referencia a A1 en el libro de Excel corrupto: ¡nombre del libro de trabajo corrupto! A1. (No es necesario incluir .xls en el nombre del archivo) y presione Entrar
- Si en caso de que el libro de Excel dañado no esté en la misma carpeta, Excel muestra el cuadro Actualizar valores: nombre del libro de trabajo dañado. Utilice el control Buscar en para localizar el archivo de Excel dañado. Elija el archivo> haga clic en Aceptar.
- Cuando aparezca el cuadro de diálogo Seleccionar hoja, seleccione la hoja adecuada> Aceptar. Excel mostrará el valor en la celda A1 del archivo dañado.

- Ahora elija la celda A1> arrástrela en muchas columnas como desee para acomodar los datos de Excel en el libro dañado. Si Excel muestra el cuadro Actualizar valores: nombre del libro de trabajo dañado, seleccione el archivo de Excel dañado> Aceptar.
- Repita el Paso 4, copie la fila A hacia abajo en muchas filas como esencial para acomodar los datos en el libro de Excel dañado.
- Elija datos> Copiar en el menú.
- Y elija Pegado especial del menú> Seleccionar valores> Haga clic en Aceptar.
Si aún así, no puede reparar corrompido Archivo de Excel, luego siga la solución a continuación.
10: Pruebe el formato SYLK (simbólico)
Esta es otra opción para reparar manualmente el archivo de Excel convirtiéndolo en SYLK o en formato de enlace simbólico. Es una de las soluciones recomendadas por Microsoft.
La solución es particularmente útil cuando la corrupción del libro de Excel se debe a un problema relacionado con la impresora o si hubo un problema durante la impresión.
- Vaya al menú Archivo> seleccione Guardar como y en Excel 2007> botón de Office.
- Ahora, desde el control Guardar como tipo, seleccione SYLK (Enlace simbólico) (* .slk).

- Proporcione a las hojas un nombre activo, como corruptedworkbooknameSheet1. Si el libro de Excel solo tiene una hoja, esto es inútil> haga clic en Guardar.
- Y cuando el libro de trabajo tiene varias hojas de archivos, Excel le pregunta si necesita continuar, ya que el formato seleccionado no admitirá varias hojas> Aceptar.
- Pero si Excel muestra un mensaje de advertencia de que el libro de Excel puede contener características que no coinciden con el formato SYLK,> haga clic en Sí.
Es esencial que comprenda que el formato SYLK solo guarda una hoja activa. Y no identificará que el formato había eliminado todas las páginas con la hoja activa hasta que cierre> vuelva a abrir el archivo .slk.
Y para restaurar los datos de las hojas completas, vuelva a abrir el libro de Excel dañado y luego guarde cada hoja una por una. Es por eso que se recomienda en el paso 3 proporcionar a la hoja de Excel un nombre descriptivo, ya que esto lo ayudará a reconstruir el libro de Excel de varias hojas.
Ahora, después de guardar hojas enteras en el formato SYLK, simplemente abra cualquiera de los archivos .slk> cámbiele el nombre> utilizando el formato .xls. Recuerde no emplear el nombre del libro dañado. A medida que se reconstruye el libro de Excel dañado, deseche el archivo de Excel dañado o cámbiele el nombre.
Evite reemplazarlo hasta que restaure completamente los datos corruptos del archivo de Excel. Reconstruya el libro de Excel mediante la importación o copia de datos de archivos .slk. Es una forma mortal, pero útil si nada funciona. Este paso ayuda a guardar valores de fórmulas, pero no las fórmulas en sí.
11: Restaurar macros
Si sus datos se recuperan pero no las macros a través de las formas dadas anteriormente, entonces puede recuperar macros de corrompido archivo Excel con lo dado maneras.
Para hacerlo, sigue los pasos:
- Primero, abra Excel, pero no el archivo dañado. Y configure el cálculo en Manual (marque # 2).
- Ahora. en el menú Herramientas, seleccione Macro> elija Seguridad> opción Alta. En Excel 2007, debe hacer clic en el botón de Office> Opciones de Excel> Centro de confianza. Haga clic en el botón Configuración del Centro de confianza> Configuración de macro> Desactivar todas las macros sin ninguna notificación en la Configuración de macro> haga doble clic en Aceptar.
- Y abra un libro de Excel corrupto. Si se abre el libro, aparece un mensaje de que las macros están deshabilitadas. Sin embargo, si Excel se cierra, este método no funcionará para usted.
- Presione las teclas Alt + F11 para abrir el Editor de Visual Basic (VBE).
- Utilice el Explorador de proyectos (presionando la tecla Ctrl + R)> haga clic con el botón derecho en el módulo> Exportar archivo.
- Ahora para el nombre del tipo de módulo y la carpeta.
- Y repita los pasos 6 y 7 muchas veces según sea necesario para exportar todo el módulo.
- Cierre VBE> salga de Excel.
- Luego, abra el nuevo libro de trabajo (o el libro de Excel recién construido que comprende los datos restaurados del libro de Excel dañado)> luego importe los módulos.
12: Método XML
Aquí sabe cómo usar el método XML para reparar el archivo XLSX
Sigue el paso para hacerlo:
- Intente abrir el archivo dañado, una vez que esté abierto, seleccione “Archivo” y “Guardar como”. Y de la lista de posibles formatos, haga clic en “Guardar como tipo”, seleccione “Hoja de cálculo XML” y luego haga clic en “Guardar” y abra el documento nuevamente en Excel.
- Vaya a “Guardar como” nuevamente y guarde el documento como un Libro de Excel seleccionando y el formato de Excel de la lista desplegable junto a “Guardar como tipo”.

Asegúrese de modificar el nombre del archivo para evitar guardarlo sobre el archivo corrupto de Excel y haga clic en “Guardar”. Esto arreglará el archivo y permitirá continuar trabajando en el documento.
13: Abra Excel con método HTML
Se sabe que el método HTML funciona en una determinada situación y puede ayudarlo a recuperar corruptos archivo de Excel.
Aquí sabes cómo hacerlo:
- Abra el archivo de Excel y vaya a “Guardar como”. Si es necesario, seleccione otros formatos del menú desplegable en la opción “Guardar como tipo”.

- Luego, de las opciones en la lista desplegable, elija “Página web”.
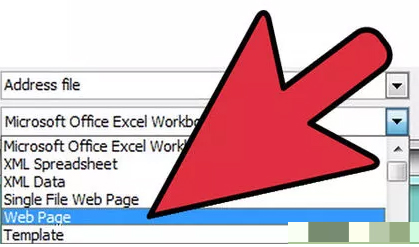
- Para maximizar la posibilidad de recuperar todo el documento, es importante asegurarse de que se haya seleccionado “Libro de trabajo completo” y haga clic en “Guardar”.
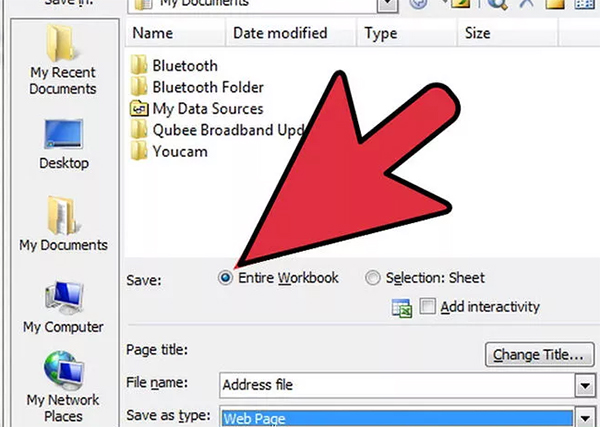
Tenga en cuenta: Ciertos elementos del libro de trabajo original pueden perderse, incluido el formato. Si Excel muestra un mensaje que indica este hecho, haga clic en “Sí” para aceptar el riesgo y continuar
- A medida que se guarda el archivo, ubíquelo en la carpeta donde guardó el archivo. Haga esto haciendo clic en “Archivo” y seleccionando “abrir” y abriendo la carpeta para encontrar el archivo. Cuando lo encuentre, haga clic derecho en el archivo y seleccione “Abrir con> Microsoft Office Excel”.
- Cuando el documento esté abierto, vaya a “Guardar como” y elija el formato de Excel de la lista desplegable junto a la opción “Guardar como tipo”. Cuando se le solicite un Título de página, cree que no es lo mismo que el archivo original dañado. Presione “Guardar” para completar todo el proceso.
Por lo tanto, estas son las soluciones que puede intentar reparar archivos corruptos de Excel efectivamente y deshacerse de los problemas de corrupción de archivos Excel.
Ahora es tu turno:
Gracias por leer el articulo. Hice mi mejor esfuerzo para proporcionar posibles soluciones para reparar archivos corruptos de Excel.
Por lo tanto, pruebe las soluciones dadas una por una y solucione corrupción de archivos de Excel problemas de.
También me encanta saber de usted, compartir con nosotros qué soluciones funcionan para que pueda recuperar datos corruptos de archivos de Excel, además, si tiene alguna consulta, sugerencia, compártala con nosotros.
Buena suerte…!!!

