MS Excel es el programa de hoja de cálculo que se usa con frecuencia para formatear y organizar grandes cantidades de datos. No solo esto, Excel también está repleto de varias galerías de formas para hacer diagramas de flujo.
En esta guía tutorial, discutiremos como hacer un diagrama de flujo en Excel para ilustrar las relaciones entre todos sus puntos de datos y dar más claridad a su hoja de cálculo de Excel.
Antes de eso, obtengamos algunos conocimientos básicos sobre los diagramas de flujo de Excel.
¿Qué es el diagrama de flujo y por qué se utiliza?
Un diagrama de flujo es una representación visual para elaborar todo el flujo del proceso de una manera más sencilla que, en última instancia, lo ayudará a identificar errores y evitar pasos innecesarios. Con todo, los diagramas de flujo juegan un papel muy importante en la definición y el análisis del proceso completo.
Todos y cada uno de los pasos del proceso están representados por algún símbolo. Estos símbolos están conectados con flechas que muestran la dirección del flujo del proceso.

Por ejemplo: está trabajando con su equipo en algún proyecto y luego utiliza la ayuda del diagrama de flujo para una fácil visualización de su proyecto.
Incluso los analistas de sistemas, ingenieros, programadores y gerentes utilizan este diagrama de flujo para ilustrar fácilmente las siguientes cosas:
- Flujos de datos
- Flujos de operación del sistema
- Flujos de trabajo de documentos
Estos son los elementos obligatorios necesarios para crear diagramas de flujo en Excel.
| El rectángulo de esquina redondeada se utiliza principalmente al principio y al final del diagrama de flujo. | |
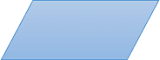 |
La caja que tiene esquinas rectas se usa para ingresar las etapas del proceso. |
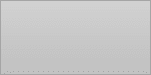 |
El paralelogramo ayuda a ilustrar la entrada / salida de datos |
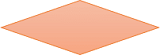 |
El diamante representa la ramificación condicional |
| La flecha se utiliza para mostrar el flujo del proceso. |
Lea también: 4 formas de crear una lista desplegable en Excel
¿como hacer un diagrama de flujo en Excel?
Método 1: Dibujar diagrama de flujo en Excel
Aquellos que quieran usar diferentes formas y agregar una topología compleja en un diagrama de flujo para ellos, es mejor dibujar su propio diagrama de flujo.
- Vaya a la pestaña Insertar y luego, desde el grupo Ilustraciones , elija la pestaña Formas :
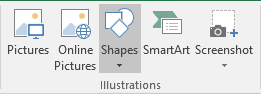
- Desde la lista de Formas, vaya al grupo Diagrama de flujo. Seleccione el artículo que prefiera:

- Para agregar texto en la forma seleccionada, simplemente haga doble clic en él e ingrese el texto.

- Para conectar las formas, realice la siguiente tarea:
Vaya a la pestaña Insertar y luego, desde el grupo Ilustraciones, presione la lista Formas . Ahora elija cualquier tipo de conector del grupo ” Líneas” :
![]()
Para personalizar fácilmente los conectores, las formas y los conectores, consulte nuestra siguiente sección sobre cómo cambiar el tipo de conector para un diagrama de flujo en Excel.
¿Cómo Para Cambiar tipo de conectores Para Diagrama de flujo?
En el diagrama de flujo, los conectores utilizan los diagramas de flujo de trabajo para realizar la conexión entre varias etapas y elementos.
Pero varias líneas de conexión de tipo similar le dan a su gráfico un aspecto muy desordenado. Puede combinar fácilmente diferentes tipos de conectores que representan semánticamente otros tipos de transiciones.
Para cambiar los tipos de conector, estos son los pasos que debe realizar:
- Haga un clic derecho sobre el conector que aparece en el diseño de su diagrama de flujo.
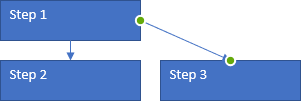
- Después de eso, en el menú emergente, presione la lista Tipos de conectores.
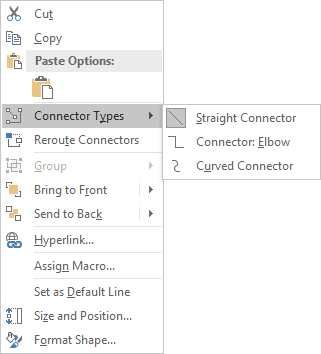
- Aquí verá varios tipos de conector, así que elija el que más le guste. Esto cambiará el tipo de conector.

Lea también: 3 formas de crear un calendario en Excel
Método 2: Crear diagrama de flujo en Excel usando plantilla
Excel proporciona a su usuario varios diseños de diagramas de flujo. Todas estas plantillas diseñadas están disponibles en las opciones de SmartArt .
- Abra la hoja de cálculo de Excel en la que desea agregar el diagrama de flujo.
- Presione la pestaña Insertar y luego, desde el grupo Ilustraciones , elija Muy pronto verá que el cuadro de diálogo de SmartArt Graphic parece estar abierto en su pantalla.
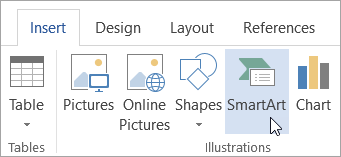
- Elija el proceso que está presente en el panel izquierdo.
- Seleccione la plantilla de diagrama de flujo que desee.
- Elija la opción Aceptar.
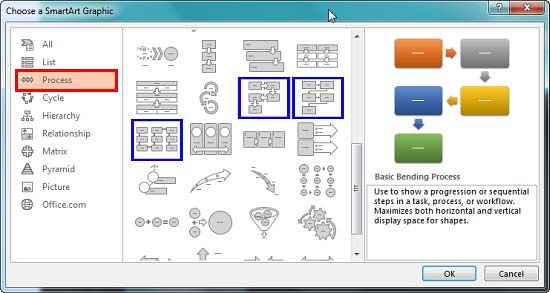
Después de realizar estos pasos, comienza a aparecer un nuevo diagrama de flujo básico en su hoja de cálculo de Excel .
Personaliza el diagrama de flujo
Ahora tiene la estructura básica de su diagrama de flujo a través de esta plantilla. Entonces, lo único que queda por hacer es personalizar el diagrama de flujo. Además, aprende cómo crear un diagrama de flujo en Excel con SmartArt.
Para personalizar su diagrama de flujo SmartArt, estas son las cosas que debe hacer:
- Elija el área en blanco del diagrama de flujo para activar las herramientas SmartArt.
- Para cambiar el color : vaya a las herramientas de SmartArt Diseño > Cambiar colores .


- Para agregar texto en las formas: elija la forma y luego escriba el texto dentro de ella. Presiona el botón Enter.

- Para agregar más formas:
- elija la forma que necesita conectar como la nueva forma.
- Vaya al Diseño de herramientas SmartArt y elija la flecha desplegable presente en Agregar forma.

- Seleccione el área donde necesita insertar la nueva forma.
Nota: Para todos los diagramas de flujo, las opciones completas de Agregar forma no están disponibles.
- Para cambiar el diseño del diagrama de flujo: vaya al Diseño de herramientas SmartArt después de eso, desde el grupo Diseños, elija una opción.

- Para modificar las formas en su diagrama de flujo: haga clic derecho en la forma y luego vaya a Cambiar Forma. Simplemente seleccione las formas que necesita aplicar.

- Ahora guarde su hoja de trabajo después de realizar cambios completos.
Consejos para trabajar sin problemas con los diagramas de flujo de Excel:
- Si necesita aplicar saltos de línea en algunos puntos dentro del texto, mantenga presionada la tecla Alt mientras presiona la tecla Enter.
- Al hacer uso de los botones estándar de la barra de herramientas, puede formatear el texto presente dentro de la forma.
- Las autoformas presentes dentro de la sección Insertar> Formas no se integran con las formas de Smart Art. Ambas formas no pueden unirse por las líneas y las herramientas de formato también son diferentes.
- Si las formas eliminan el texto en el momento de la impresión, intente agrupar todas las formas antes de continuar con el procedimiento de impresión.
Este error problemático también se encuentra en la versión de Excel 2007. También se encuentra en el momento de la creación de PDF y los controladores de impresión.
El mejor software para recuperar datos de archivos de Excel corruptos
Si, lamentablemente, terminó perdiendo los datos de su archivo de Excel debido a la corrupción o la eliminación, aquí está la solución para solucionar este problema, es decir , la Excel recuperación herramienta. Este software lo ayuda a recuperar archivos de Excel eliminados, corruptos y perdidos, incluso sin ninguna copia de seguridad. No solo esto, también es capaz de reparar archivos de Excel (XLS y XLSX) corruptos y dañados y también corregir errores de Excel.
Con esto, puede recuperar gráficos, hojas de gráficos, tablas, comentarios de celda, imagen, comentario de celda, fórmula y ordenar y filtrar y todos los componentes de datos del archivo de Excel corrupto.
- Recupere y repare rápidamente ambos. xls y. archivo xlsx .
- Restaure fácilmente múltiples archivos de Excel corruptos simultáneamente.
- Restaure todo, incluidas hojas de trabajo, comentarios de celda, propiedades de la hoja de trabajo, gráficos y otros datos.
- Demasiado fácil de usar para que incluso un usuario novato también pueda usarlo.
- Es compatible con el sistema operativo Windows y Mac.
Pasos para utilizar la herramienta de reparación de MS Excel:
Paso 1 - Descargue e instale Stellar Reparación para Excel siguiendo el asistente de instalación.

Paso 2 – Después de la instalación, inicie la herramienta de reparación y busque el archivo de Excel que desea reparar.

Paso 3 – Ahora seleccione el archivo de Excel que desea reparar y haga clic en el botón 'Repair'.

Paso 4 – Espere hasta que finalice el proceso de reparación.

Paso 5 – Una vez hecho esto, obtenga una vista previa y verifique el archivo de Excel reparado y presione el botón 'Save'.

Preguntas frecuentes relacionadas:
¿Es más fácil crear un diagrama de flujo en Word o Excel?
Sí, por supuesto, es más fácil crear un diagrama de flujo en Word que en Excel. Pero si comparamos ambas aplicaciones por la experiencia de crear diagramas de flujo, no le recomendaremos que cree diagramas de flujo en Word, ya que es molesto. Se recomienda usar Excel para hacer un diagrama de flujo de Excel, ya que está repleto de varias galerías de formas.
¿Existen plantillas de diagramas de flujo en Excel?
Sí, hay diferentes plantillas de diagramas de flujo disponibles en MS Excel. Para encontrarlos, tienes que:
- Abra Excel >> vaya a una pestaña Insertar.
- En un grupo de Ilustraciones >> elija la opción SmartArt.
- Esto abrirá el cuadro de diálogo Gráfico SmartArt.
- Aquí, elija Proceso y seleccione la plantilla del diagrama de flujo que desea utilizar.
¿Cuál es la forma más fácil de crear un diagrama de flujo?
No importa si es usuario de MS Excel, Word o PowerPoint, la forma mejor y más fácil de crear diagramas de flujo es usar SmartArt.
Lea también: ¿Cómo usar etiquetas de datos dinámicos para crear gráficos de Excel interactivos?
Envolver Up:
Por último, quiero concluir que Excel es la mejor plataforma para crear diagramas de flujo. Las herramientas “SmartArt” y la opción “Formas” son ideales para crear diagramas de flujo en Excel.
En la primera opción, tendrá la oportunidad de desarrollar su creatividad al representar datos mediante diagramas de flujo. Mientras que, en la segunda opción, obtendrá las plantillas prediseñadas en las que necesita hacer pequeños cambios.
Espero que este artículo te parezca útil….!
