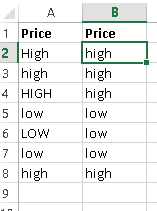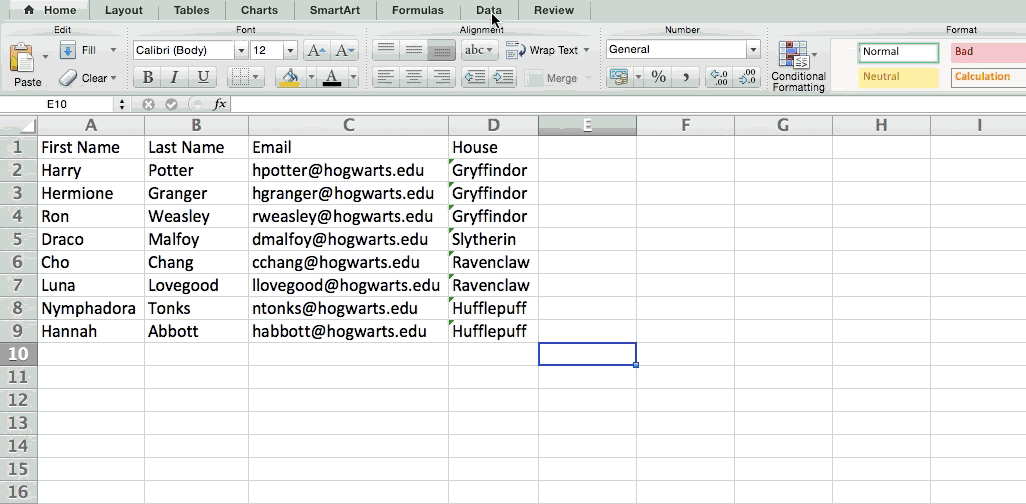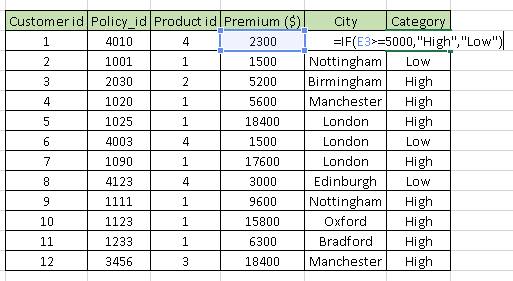Microsoft Excel es un programa mágico que la mayoría de los empleados de la oficina utilizan para realizar fácilmente cálculos complejos y realizar el trabajo fácilmente. A primera vista, podría parecer un programa con solo tablas y espacios para ingresar datos, pero esta descripción no es suficiente para conocer las capacidades reales de este programa.
Excel puede hacer cualquier cosa, desde administrar sus cuentas de oficina hasta administrar los datos requeridos para todo el país, pero para eso, solo necesita saberlo al respecto. Aquí en este tutorial, describimos la fórmula de solución de problemas de Excel que le ayuda a analizar datos fácilmente.
Lista de algunas funciones de uso común
Aquí aprende los poderosos trucos de resolución de problemas de Excel para analizar datos.
#1: Cálculos perfecto simple
Con el fin de resolver cálculos complejos bastante, excel ca n ayudarle a hacer aritmética simple como, añadiendo, multiplicar, restar, dividir o cualquiera de sus datos.
- Para agregar, utilizar el signo +.
- Para restar, utilice el signo -.
- Para multiplicar, utilice el signo *.
- Para dividir, utilizar el signo /.
Es necesario utilizar paréntesis con el fin de garantizar ciertos cálculos en primer lugar. Por ejemplo, usted necesita para resolver este (5 + 5 * 5), el 2 y 3 de 5 fueron multiplicados juntos antes de agregar el adicional 5. Sin embargo, si se escribe de este modo (5 + 5) * 5, a continuación, el 1 y 2 se suman en primer lugar.
Como esto si usted quiere sacar el promedio de un conjunto de números, entonces se puede utilizar la fórmula: PROMEDIO (rango de celdas). Si desea resumir unas columnas de números, entonces se puede utilizar la fórmula: SUMA (rango de celdas).
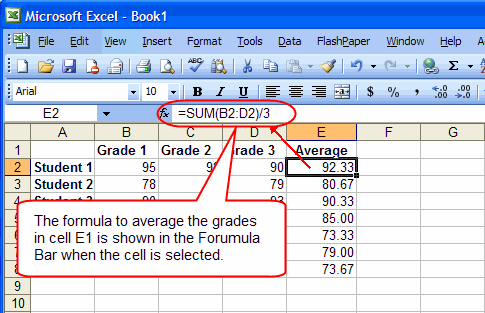
#2: creación de gráficos
La construcción de un gráfico o un gráfico en Excel requiere nada más que seleccionar el rango de datos que desea trazar y pulse F11. Esto hará gráfico de Excel en el estilo gráfico predeterminado, pero se puede cambiar mediante la selección de diferentes estilos de tabla. Si prefiere la tabla para estar en la misma hoja de trabajo eran los datos es entonces, en lugar de presionar F11 presione ALT + F1.

#3: Vlookup
Vlookup es la herramienta de poder que cada excel usuario debe saber . Esto resulta útil para agrupar los datos que se encuentran dispersos a través de diferentes hojas y libros de trabajo y llevar esas sábanas en una ubicación central para crear informes y resúmenes. Es más útil cuando se necesita para encontrar información en grandes tablas de datos, tales como listas de inventario.
Sintaxis:
Sintaxis: = Vlookup (? La clave para las operaciones de búsqueda, tabla_fuente columna de la tabla de origen, ¿estás bien con el emparejamiento relativa)
Para el problema anterior, es necesario escribir la fórmula en la celda “F4” como = Vlookup (B4, $ H $ 4: $ L $ 15, 5, 0) y por lo tanto se devolverá el nombre de la ciudad para el ID de cliente 1 y el post que copiar esta fórmula para todos los ID de cliente.
Pero recuerde no se olvide de cerrar la serie de la segunda tabla mediante el signo “$”, ya que es el error más común que suceda al copiar la fórmula hacia abajo.

#4: CONCATINATE():
Es muy útil la función de Excel como a través de este se puede combinar texto a partir de dos o más células. Suponga que desea crear una dirección URL basada en la entrada de nombre de host y la ruta de solicitud.
Sintaxis: = Concatenate (Texto1, texto2, … ..Textn)
Así que para hacer esto, utilizar la fórmula = concatenar (B3, C3) y copiarlo.
Consejo: también puede escribir la fórmula como “= B3 y C3” en lugar de escribir la fórmula completa “concatenar”.
#5: inferior (), superior () y apropiado() –
Estas tres funciones le ayuda a cambiar el texto a minúsculas, superior, respectivamente.
Sintaxis: = inferior (texto) / superior (texto) / apropiado (texto)
En el análisis de datos solución, estos son muy útiles en la conversión de clases de diferentes casos a una sola cosa que estos son considerados como diferentes clases de las características dadas.
#6: Quitar valores duplicados
Elimina los valores dados de la tabla dada sobre la base de las columnas seleccionadas. Significa que si selecciona dos columnas entonces se busca tener valor duplicado combinación de las dos columnas de datos.
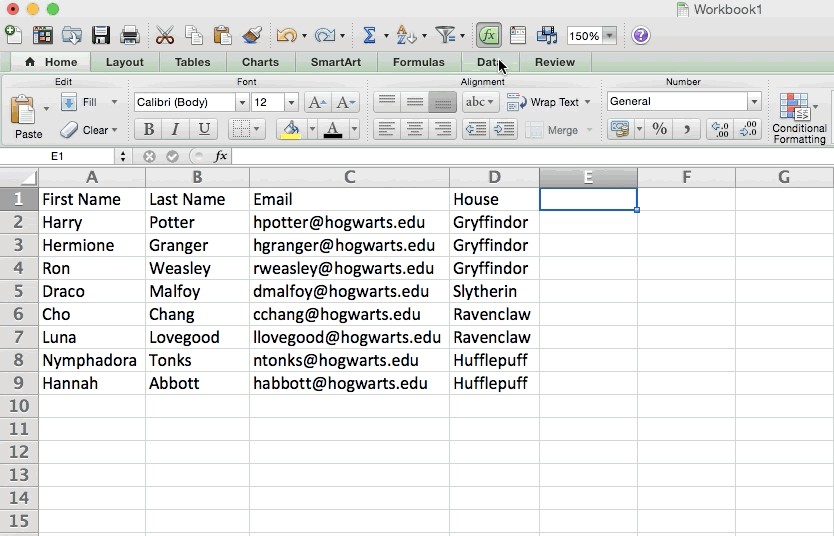
Como se puede ver que los A001 y A002 tienen un valor duplicado pero si selecciona ambas columnas “ID” y “Nombre”, entonces usted solo tiene un valor duplicado izquierda (A002, 2). Para eliminar de la duplicación de datos: Selección de datos -> Ir a la cinta de datos -> Eliminar duplicados
LEA TAMBIÉN:
- Cómo arreglar “Ha ocurrido un error al enviar comandos al programa” en MS Excel
- 11 consejos vitales para el archivo de Excel optimizar y acelerar tu Excel
- Cómo Restaurar MS Excel Perdido Contenido De Temporales Archivos?
#7: Tablas Pivote
Las tablas pivote se utilizan básicamente para reconocer los datos en una hoja de cálculo. Ellos no van a cambiar los datos que usted tiene, pero éstos se van acumulando los valores y comparar la información diferente en la hoja de cálculo, en función de lo que hizo como que hagan.
Para crear la tabla Pivote, ir a los datos> tabla dinámica. Excel rellenará automáticamente su tabla dinámica pero siempre se puede hacer cambios en el orden de los datos. Excel rellenará automáticamente su tabla dinámica, pero siempre se puede cambiar todo el orden de los datos. Entonces, usted tiene cuatro opciones para elegir:
Informe de filtro:
Esto le permite buscar cualquier fila particulares en el conjunto de datos. Por ejemplo: supongamos que necesitamos para crear el filtro de casa, entonces es necesario seleccionar sólo incluyen estudiantes de Gryffindor en vez de todos los estudiantes.
etiquetas de columna: esto podría ser sus cabeceras en el conjunto de datos.
Etiquetas de fila: esto podría ser sus filas en el conjunto de datos. Ambas etiquetas de fila y columna contiene datos de sus columnas (por ejemplo Nombre se pueden arrastrar a la cruz ya sea a la etiqueta de la fila o columna – que depende totalmente de la forma en que desea ver los datos.
Valor:
Esta sección le permite ver sus datos de manera diferente. En vez de tirar cualquier valor numérico, puede contar, suma, promedio, máximo, mínimo, números de cuenta, o hacer algunas otras manipulaciones con sus datos. De hecho de forma predeterminada cuando se arrastra un campo a un valor, que siempre hacen un recuento.
#8: Los precedentes y dependientes
Si se trata de una enorme hoja de cálculo que contiene una gran cantidad de funciones y fórmulas, entonces será una terrible necesidad de conocer los precedentes y dependientes de la función / fórmula. Excel 2010 de Precedentes de seguimiento y funciones de seguimiento a cargo, que le permiten saber cuáles son los precedentes y dependientes de la fórmula o celda que contiene funciones seleccionadas. Las características del este le informa de que la función está tomando los valores y la forma en que está dependientes que representan flechas dirigidas hacia los campos en cuestión.
Supongamos, que ha incluido una hoja de cálculo en el que tienes averiguar promedio base de datos y registro de suma de los estudiantes a través BDPROMEDIO y función BDSUMA.
Para encontrar los dependientes y de los precedentes de la fórmula, seleccione la celda de fórmula y vaya a las pestañas de fórmulas, haga clic en Precedentes traza.
Será instante, mostrar las líneas de color azul con puntas de flechas que representan todas las celdas de fórmula Precedentes.
Ahora, compruebe los Dependientes de valor en el campo Estado, ahora seleccione cualquier celda en el campo de estado y en la ficha fórmula, seleccione Rastrear dependientes. Se representará todas las personas a cargo de la celda de fórmula, como se muestra a continuación.
#9: IF declaración
En algún momento usted no desea contar el número de veces que aparece un valor. En lugar de ello te quiere introducir información diferente en una célula si hay celda correspondiente con esa información Por ejemplo, como en este caso en la figura, si desea agregar 10 puntos a todos los que pertenece en la casa de Gryffindor. En lugar de escribir manualmente en el de 10 al lado del nombre de cada estudiante de Gryffindor, se puede utilizar la fórmula SI ENTONCES sobresalir diciendo que si el estudiante está en Gryffindor, entonces deberían reciben 10 puntos.
La fórmula: IF (prueba_lógica, valor_si_verdadero valor de falso)
Ejemplo muestra a continuación: = IF (D2 = “Gryffindor”, “10”, “0”)
En general; plazo, la fórmula sería IF (Prueba lógica, el valor de la verdad, el valor false) Vamos a profundizar en cada una de estas variables.
prueba lógica: la prueba lógica es la parte “IF” de la declaración. En este caso, la lógica es D2 = “Gryffindor” queremos hacer esta claro que la celda correspondiente con el estudiante dice “Gryffindor.”
Valor_if_verdadero: esto es lo que necesita, desea que la celda para mostrar si el valor es verdadero. Supongamos que se desea que la celda para mostrar “5” para indicar que el estudiante fue galardonado con los 5 puntos. En lugar de números si desea que el texto a continuación, sólo utilizan citas.
Valor_if_falso: esto es lo que desea que la celda para mostrar si el valor es falso. Para tales casos, para cualquier estudiante no en Gryffindor, que desea que la célula debe mostrar “0” para mostrar 0 puntos. Sólo use comillas si desea que el resultado sea de texto en lugar de un número.
#10: Texto en columnas
En la función de Excel también hay una opción de dividir vistazo a la información contenida en una célula en dos células diferentes. Supongamos que usted quiere sacar nombre de la compañía de alguien a través de su dirección de correo electrónico o tal vez desea separar el nombre completo de una persona en un nombre y apellido para sus plantillas de email marketing.
Para ello, resalte primero la columna que desea dividir. Después de entonces, ir a la pestaña de datos y seleccionar “Texto en columnas.” Un módulo aparecerá con información adicional.
En primer lugar, es necesario seleccionar “Delimitado” o “ancho fijo.”
“Delimitado” significa que usted quiere romper la columna basada en caracteres tales como comas, espacios o tabuladores.
“Ancho fijo se utiliza cuando se desea seleccionar la ubicación exacta en todas las columnas que desea la división que se produzca.
En el caso del ejemplo dado, vamos a seleccionar “delimitado” para que pueda separar el nombre completo en el primer nombre y apellido.
#11: Función COUNTIF
En lugar de conteo manual de la frecuencia de aparición de un determinado valor o número, así que vamos a sobresalir haga el trabajo por usted. Con la función de COUNTIF, Excel cuenta el número de veces que un número o palabra aparecen en cualquier rango de celdas.
Por ejemplo, digamos que quiero contar el número de veces que la palabra “Gryffindor” aparece en el conjunto de datos.
La fórmula: = de COUNTIF (rango, criterios)
La fórmula con variables de nuestro ejemplo siguiente: = de COUNTIF(D: D, “Gryffindor”)

Resolución automática:
Hay muchos casos debido a los cuales los archivos de Excel se corrompen, se dañan y comienzan a mostrar errores, por lo que si eres el que enfrenta la corrupción del archivo Excel, en este caso, utiliza la Herramienta de reparación de archivos de MS Excel esta es la mejor herramienta para reparar el archivo de Excel y recuperar datos. Está diseñado por profesionales con algoritmos y técnicas de escaneo profundo que pueden reparar y recuperar fácilmente archivos corruptos de Excel sin ningún problema.
Pasos para utilizar la herramienta de recuperación de archivos de Excel:
Paso 1 - Descargue e instale Stellar Reparación para Excel siguiendo el asistente de instalación.

Paso 2 – Después de la instalación, inicie la herramienta de reparación y busque el archivo de Excel que desea reparar.

Paso 3 – Ahora seleccione el archivo de Excel que desea reparar y haga clic en el botón 'Repair'.

Paso 4 – Espere hasta que finalice el proceso de reparación.

Paso 5 – Una vez hecho esto, obtenga una vista previa y verifique el archivo de Excel reparado y presione el botón 'Save'.

finales Notas
Sin lugar a dudas, excel es sin duda uno de los programas que jamás se ha hecho y se ha mantenido el patrón oro para casi todos los negocios en todo el mundo. Si usted es novato o un usuario avanzado, siempre hay algo que aprender. funciones de Excel así que espero que todos los mencionados han sin duda le ayudará en el uso de la hoja de cálculo de Excel más enhancely.