¿Cada vez que intenta abrir el archivo de Excel, se encuentra con el mismo error “El archivo está dañado y no se puede abrir”?
Bueno, querida, es una clara señal de que tu archivo de Excel está dañado de alguna manera.
Muchos usuarios como usted se quejaron de este error aleatorio, El archivo está dañado y no se puede abrir Excel 2016 y 2010 al acceder a su libro de Excel.
Este error no se limita a los usuarios de Excel 2010 y 2016, incluso los otros usuarios de la versión de Excel también se enfrentan a este error específico
Entonces, para solucionar este molesto error de Excel aquí en este artículo, vamos a proporcionar algunas mejores soluciones para resolver El archivo está dañado y no se puede abrir Excel error .
si no sabe cómo lidiar con este El archivo está dañado y no se puede abrir Excel error, luego revise la solución que se muestra.
El mejor software para reparar archivos corruptos de Excel
Después de leer la declaración de error “El archivo está dañado y no se puede abrir Excel” , debe tener la idea suficiente de que su archivo de Excel está dañado.
Para reparar archivo de Excel corruptos, la primera solución que me quiere recomendar a todos es MS Excel reparación herramientas. Esta es una solución profesional recomendada para fácilmente reparar ambos. XLS y. archivo xlsx . Esto resuelve fácilmente los problemas del archivo de Excel y restaura los datos de Excel sin ninguna modificación.
Es una herramienta única que puede reparar múltiples archivos corruptos de Excel al mismo tiempo y también recuperar todo, incluidos gráficos, comentarios de celda, propiedades de la hoja de trabajo y otros datos. Esto puede recuperar el archivo corrupto de Excel a un nuevo archivo en blanco. Es extremadamente fácil de usar, incluso un usuario novato puede usarlo y es compatible con el sistema operativo Windows y Mac.
Pasos para utilizar la herramienta de recuperación de archivos de Excel:
Paso 1 - Descargue e instale Stellar Reparación para Excel siguiendo el asistente de instalación.

Paso 2 – Después de la instalación, inicie la herramienta de reparación y busque el archivo de Excel que desea reparar.

Paso 3 – Ahora seleccione el archivo de Excel que desea reparar y haga clic en el botón 'Repair'.

Paso 4 – Espere hasta que finalice el proceso de reparación.

Paso 5 – Una vez hecho esto, obtenga una vista previa y verifique el archivo de Excel reparado y presione el botón 'Save'.

¿Cómo Para fijar archivo de Excel dañado y no se puede abrir error?
Aquí hay algunos métodos manuales que lo ayudarán a corregir error “El archivo está dañado y no se puede abrir Excel”.
Todas las soluciones enumeradas son aplicables para corregir El archivo está dañado y no se puede abrir Excel 2007/2020/2013/2016/2019 error.
Método 1: cambiar la configuración de vista protegida
Se encuentra que mientras se actualiza desde Microsoft Excel 2010, la configuración de vista protegida cambia de manera predeterminada. Y debido a esto, en muchos casos, Excel comienza a mostrar que el archivo está dañado y no se puede abrir el error.
Entonces, siga los pasos para cambiar la configuración de la vista protegida:
- Tienes que abrir Excel 2010.
- Luego seleccione los archivos y luego haga clic en las

- Elija Centro de confianza y luego seleccione Configuración del centro de confianza.
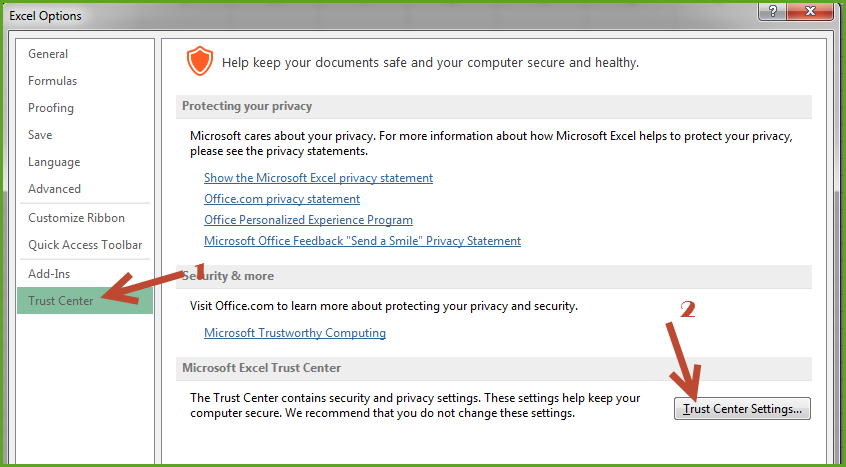
- Elija la vista protegida.
- En la Vista protegida , desmarque todas las opciones y luego seleccione
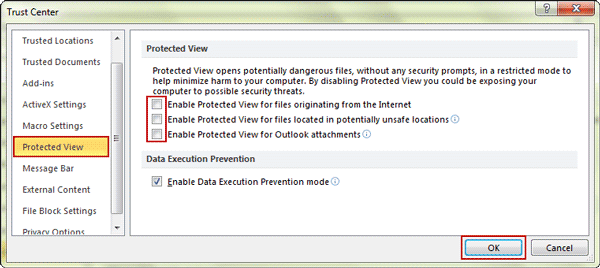
- Ahora reinicie Excel y abra cualquier documento de Excel .
De esta manera, podrá abrir el archivo de Excel . Después de abrir el archivo, debe realizar los siguientes pasos:
- Después de abrir el documento guárdelo en el nuevo formato de Office que está en . formato xlsx .
- Luego seleccione el Archivo y luego
- Después de eso, elija Centro de confianza , pestaña en la configuración del Centro de confianza y luego seleccione la Vista protegida.

- En la Vista protegida, debe verificar todas las opciones nuevamente y luego seleccionar

- Ahora reinicie su Excel 2010.
De esta manera, está activando la opción de seguridad en su archivo de Excel, y esto lo ayudará a resolver error de Excel 2010 ” el archivo está dañado y no se puede abrir”, ahora puede abrir el archivo con seguridad.
Método 2: cambiar la extensión de archivo de Excel
Si la solución anterior no lo ayuda, intente cambiar la extensión del archivo de Excel, ya que esto ayuda a muchos usuarios a solucionar “El archivo está dañado y no se puede abrir Excel””.
Siga los pasos para hacerlo:
- Abra el símbolo del sistema en su PC.
- Ahora, en la pantalla cmd abierta , simplemente escriba la letra de la unidad de destino que contenía su archivo de Excel dañado. Suponga que si está en la unidad D, escriba D: y presione el botón Enter.
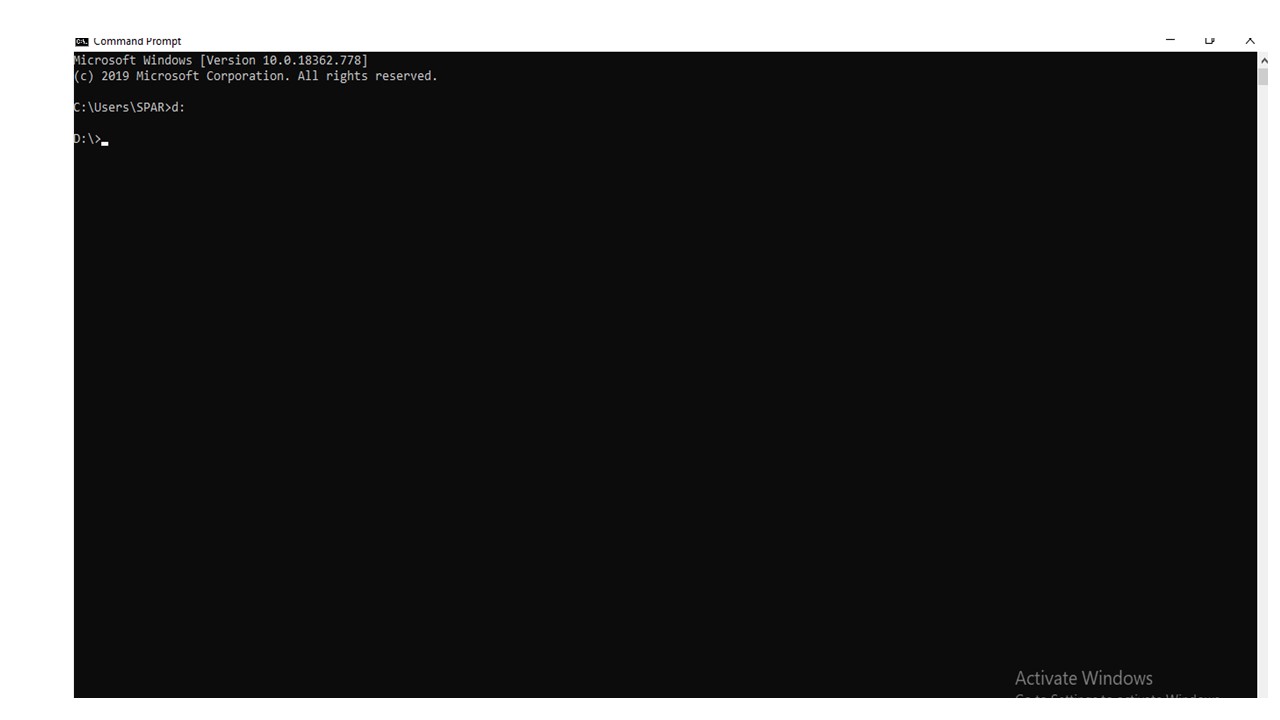
- Después de ingresar a la unidad de destino en el símbolo del sistema, simplemente escriba el siguiente comando:
s <edad _ filename.extension > < new_filename.extension >
por ejemplo : ren employee.xlsx teacher.xls
En el código anterior, < old _ filename.extension > debe reemplazarse con su nombre de archivo Excel actual y su extensión. mientras que , < new_filename. extension > debe reemplazarse con el nombre de archivo de Excel y es la extensión que desea asignar a su antiguo archivo de Excel.
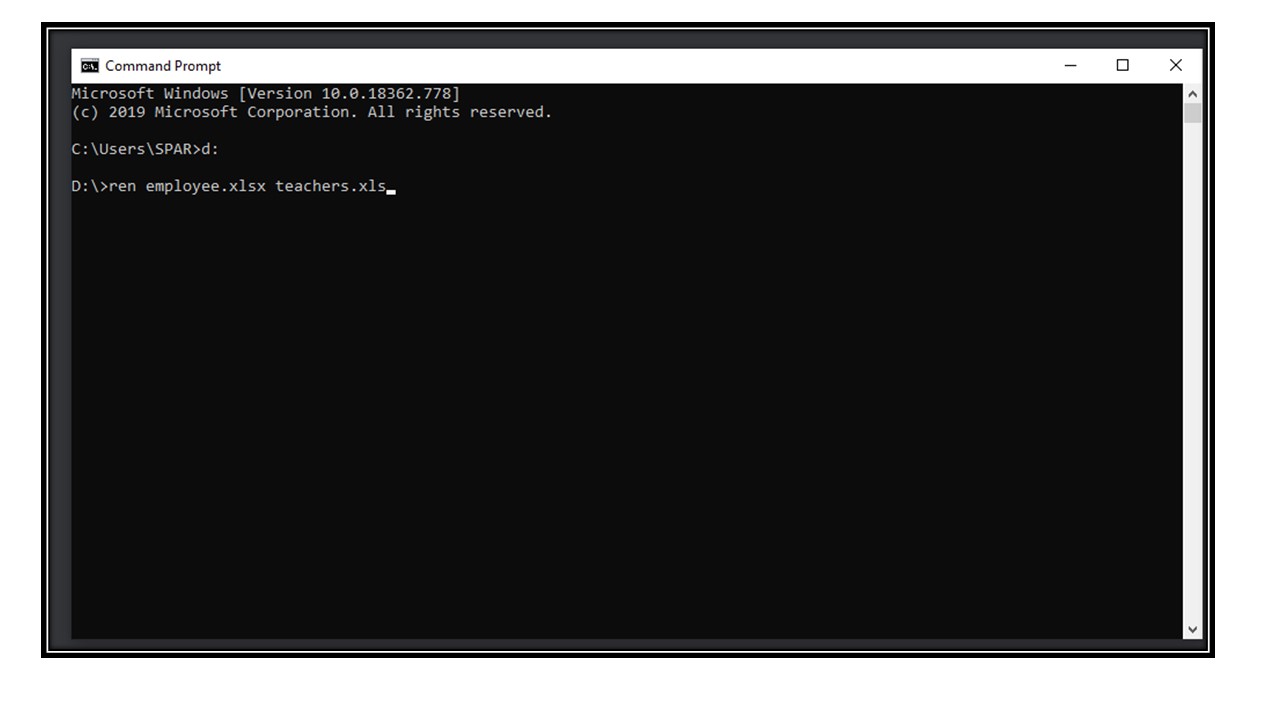
Nota: No olvide dar espacios en blanco entre estos dos nombres de archivo .
Espero que después de hacer esto se solucione el siguiente error “El archivo está dañado y no se puede abrir Excel” .
Método 3: cambiar la configuración de los servicios de componentes
Bueno, si la solución anterior no lo ayudará, intente cambiar la Configuración de seguridad de componentes para corregir el error.
Siga los pasos para hacerlo:
- En el menú Inicio ,> vaya a la pestaña Buscar > escriba ‘ dcomcnfg ‘

- Ahora una nueva ventana de Servicios de componentes con una vista de tres paneles
- Luego, en el panel izquierdo> expanda la carpeta Equipos
- Haga clic derecho en Mi PC > seleccione Propiedades
- Seleccione la pestaña Propiedades predeterminadas en una nueva ventana.
- Ahora marque la opción ‘ Habilitar COM distribuido en esta computadora ‘ y configure el valor de ‘ Nivel de autenticación predeterminado ‘ como ‘ Conectar ‘ y ‘ Nivel de suplantación predeterminado ‘ como ‘ Identificar ‘

- Después de eso, haga clic en Aceptar > reiniciar Microsoft Excel
Método 4: reparar la aplicación de MS Office
Aquí debe reparar su programa de Office , para solucionar el error “El archivo está dañado y no se puede abrir Excel” .
Siga los pasos para hacerlo:
- Haga clic en Inicio, seleccione Panel de control y luego elija Programas y características .

- Ahora, haga clic en el programa de Office que desea reparar y luego seleccione Cambiar .
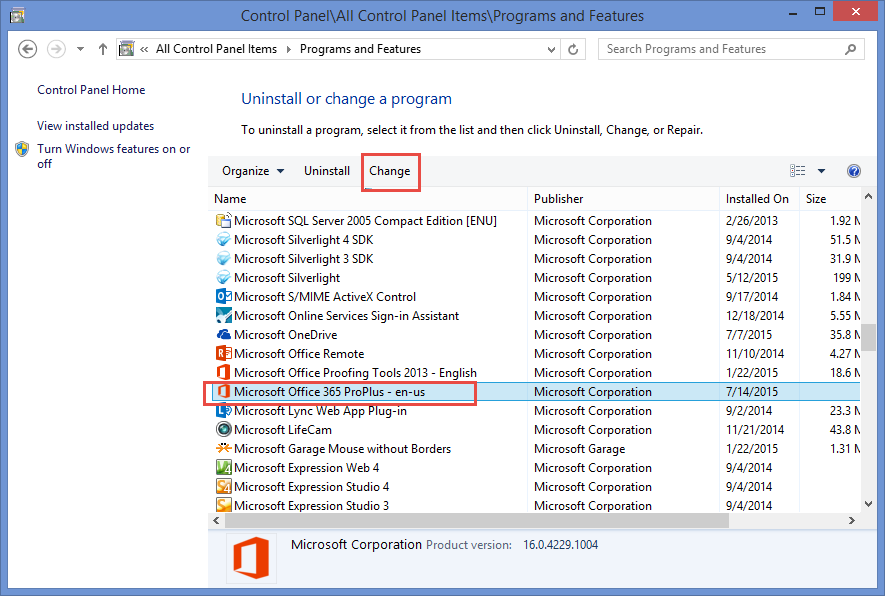
- Haga clic en Reparar y luego en Continuar .
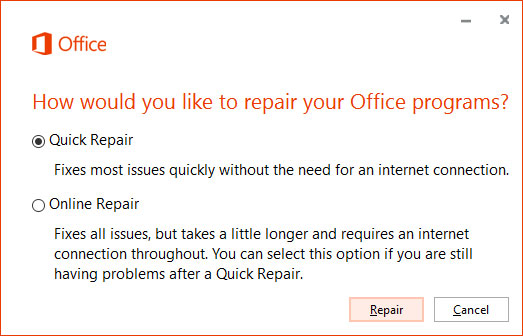
- Después de completar el proceso de reparación, reinicie su sistema.

Espero que las soluciones manuales anteriores funcionen para que usted pueda deshacerse de “este archivo está dañado y no se puede abrir el error Excel 2007/2010/2013/2016/2019 . Pero si ninguno de los métodos fue beneficioso, entonces la última opción que queda es utilice la solución automática para corregir el error y comience a usar su archivo de Excel sin problemas.
Conclusión:
Entonces, esto se trata de que el El archivo está dañado y no se puede abrir Excel error.
Siga las soluciones dadas una por una y verifique cuál funciona para usted.
Pruebe las soluciones manuales dadas, pero si ninguna de las soluciones manuales funciona para usted, utilice la solución automática para reparar El archivo está dañado y no se puede abrir Excel error .
Aparte de eso, siempre se recomienda crear una copia de seguridad válida del archivo de Excel para evitar más problemas.
¡¡¡Buena suerte
