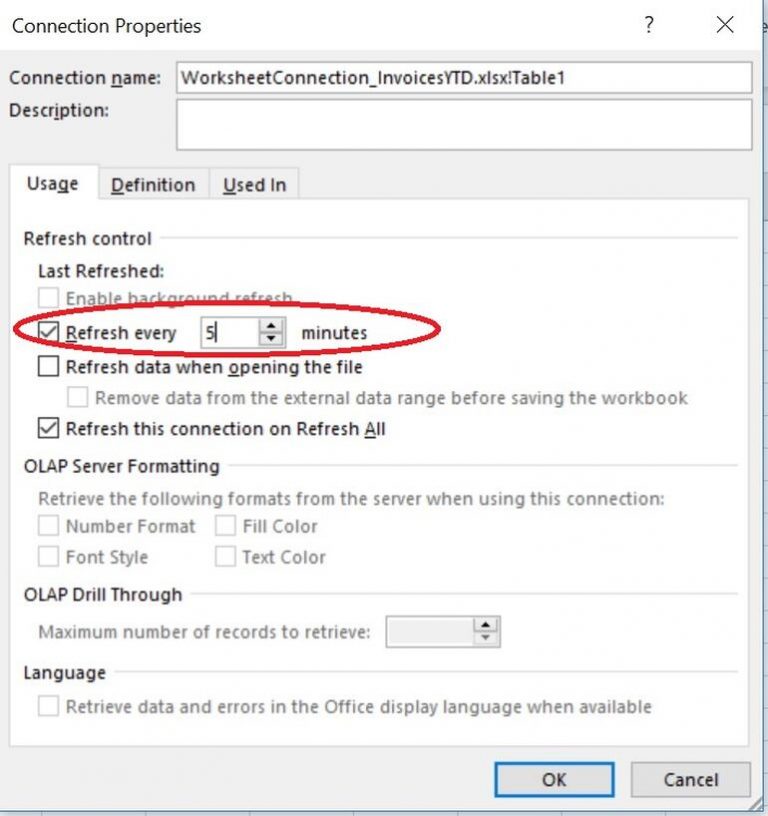En Microsoft Excel, la PivotTable se utiliza para el análisis de datos, lo que nos permite resumir e interpretar grandes conjuntos de datos fácilmente. Sin embargo, a pesar de su utilidad, es posible que encuentre errores al trabajar con tablas Pivots, uno de esos errores es “A PivotTable report cannot overlap another PivotTable report.”. En este blog, mencionaré las causas comunes de este error y soluciones efectivas para deshacerme de él en poco tiempo.
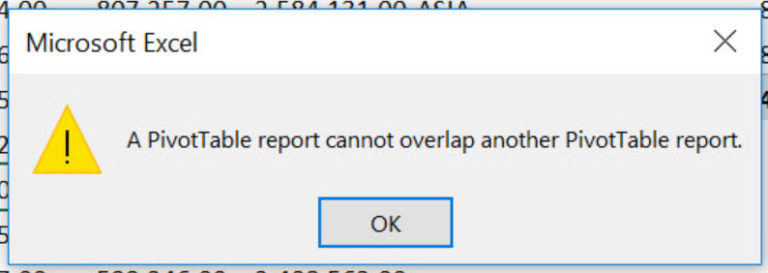
¿Qué significa cuando un informe de tabla Pivot no puede superponerse a otro informe de tabla Pivot?
PivotTable Report cannot overlap error es una indicación clara de que su tabla está intentando expandirse vertical/horizontalmente o actualizar su tabla Pivot. Sin embargo, podrías colocar más columnas entre los pivotes o mover un pivote a su hoja. Por lo tanto, esto terminará superponiendo datos con otra tabla Pivot.
Bueno, este mensaje de error aparece debido a las siguientes causas:
- Debido a un corrupta pivot tabla o archivo Excel.
- Celdas fusionadas en la tabla Pivot
- Columnas ocultas
- Usar un rango similar de celdas para múltiples tablas Pivots
- La función Preservar formato está habilitada
- Modificar la tabla Pivot usando VBA o una macro dañada.
Cómo arreglar un El informe de tabla Pivot no se puede superponer a otro informe de tabla Pivot ¿Error?
Aplique los métodos paso a paso a continuación para solucionar el error de superposición de la tabla Pivot.
Solución 1: Deshabilite la opción “Refrescar”
Si de alguna manera la función de actualización en segundo plano está habilitada, puede generar este mensaje de advertencia. En tal situación, puede considerar deshabilitar la opción de actualización siguiendo los pasos a continuación:
- En la hoja de cálculo de Excel abierta, haga clic en la pestaña Datos >> Conexiones.
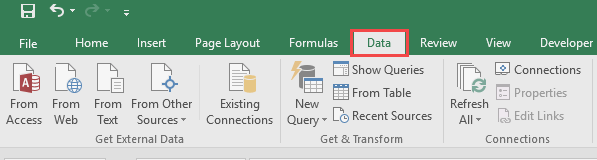
- Debajo de la ventana abierta, toque el menú desplegable “Agregar“.
- Luego, elija el libro defectuoso >> haga clic en la opción Propiedades.
- En el cuadro de diálogo abierto. Anule la selección de la opción “Habilitar actualización en segundo plano” y seleccione “Refrescar datos al abrir el archivo” >> haga clic en Aceptar.
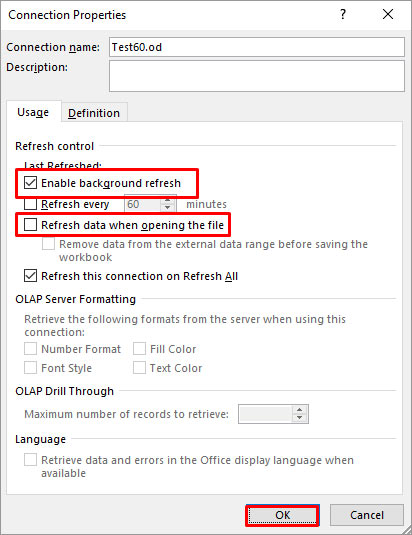
Lea también: Resolver la tabla Pivot “La referencia del origen de datos no es no es válid” Error!
Solución 2: Deshabilite el ajuste automático para corregir un El informe de tabla Pivot no se puede superponer a otro informe de tabla Pivot
De forma predeterminada, las tablas Pivots utilizan la opción “ancho de columna de ajuste automático”. Cuando ajusta los datos, puede aumentar el ancho de la columna, solo para que vuelva a ajustarse automáticamente cuando actualice la tabla Pivot.
Para conservar el formato directo, debe desactivar el ajuste automático predeterminado de esta manera:
- Haga clic derecho en cualquier lugar dentro de su tabla Pivot.
- Toque “PivotTable Opciones“.
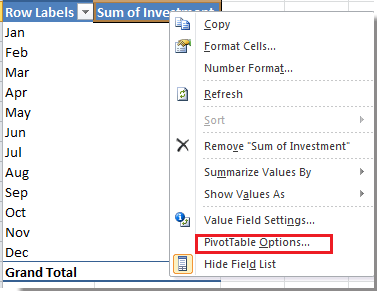
- Desmarque la opción “Autofit el ancho de las columnas al actualizar” presente en la pestaña “actualizar“.
- Toque el botón Aceptar.
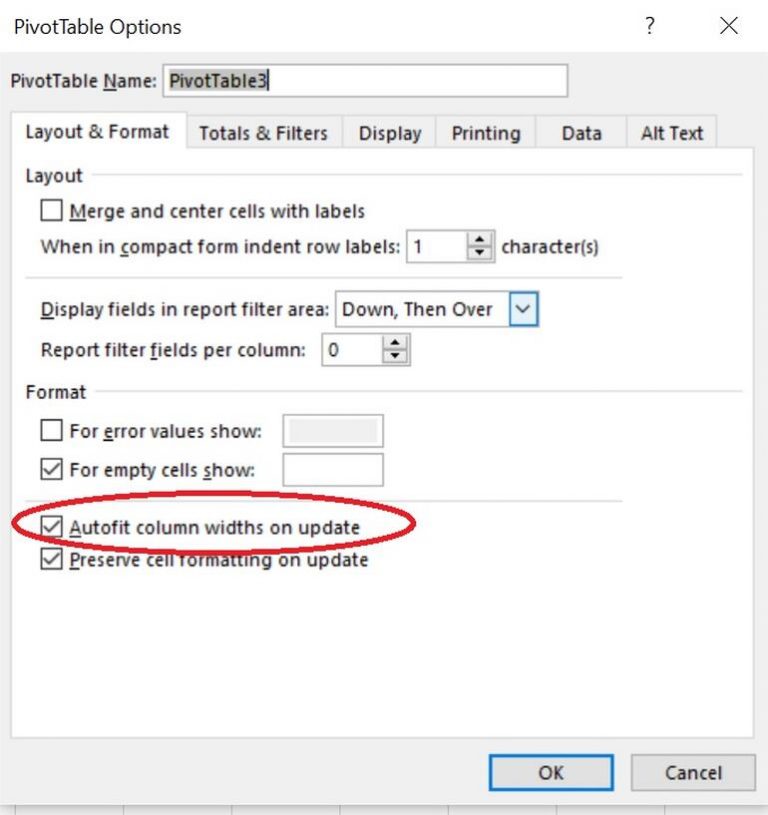
- Debes desactivar el “Autofit” de la tabla Pivot.
- Después de desactivar esta función, los “anchos de columna” personalizados continuarán después de la actualización.
Lea también: Arreglar “Nombre del campo de la tabla Pivot no es Error “Válido”
Solución 3: Mover una tabla Pivot a una nueva hoja de cálculo
El primer método que puede ayudarle a afrontar un pivot table report cannot overlap another pivot table report error es mover una tabla dinámica a otra hoja de trabajo. Esto restablecerá el ancho de la columna automáticamente según una hoja de trabajo y creará espacio para evitar el problema de superposición.
Siga el proceso paso a paso a continuación para hacer esto:
- En la tabla Pivot, haga clic en cualquiera de los campos.
- Debajo de la cinta, debe ir a Analizar y luego hacer clic en Mover tabla Pivot.

- Ahora, elija la opción donde necesita mover una tabla Pivot (hoja nueva o hoja existente) >> haga clic en Aceptar.
Solución 4: Refrescar a intervalos regulares
Debe actualizar muy a menudo cuando los datos son demasiado complejos o cuando la tabla Pivot de Excel es una de las partes del panel. Excel tiene funciones que le permiten actualizar fácilmente los datos de la tabla Pivot en un intervalo de tiempo regular para que los espectadores siempre obtengan los datos actualizados.
Siga los pasos a continuación para crear la tabla Pivot dentro del modelo de datos y luego guárdela.
- Toque en cualquier lugar dentro del conjunto de datos.
- Presione la pestaña Insertar. ahora, en el grupo Tablas, elija la opción Tabla Pivot.
- Desde el cuadro de diálogo abierto, presione la opción “Agregar estos datos al modelo de datos”.
- Puede modificar si se requieren más cambios en la configuración.
- Toque Aceptar. (Bueno, agregar datos dentro del modelo de datos solo tomará un minuto para completarse).
- Agregar algunas tablas Pivots nuevas dentro de un modelo de datos.
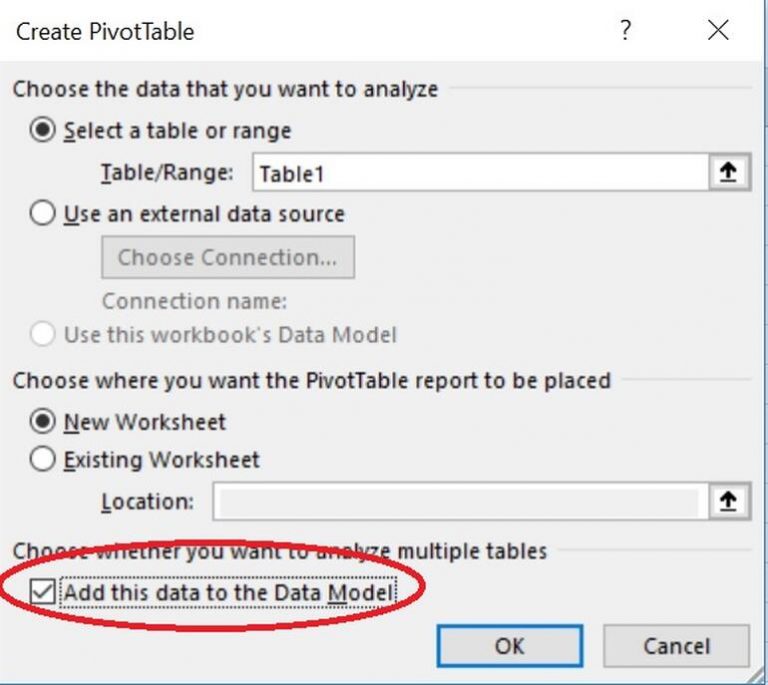
En ese punto, normalmente necesita organizar la tabla Pivot. Cuando haya terminado, deberá ajustar el intervalo de esta manera:
- Toque en cualquier lugar dentro de la tabla Pivot.
- Desde el grupo Datos presione la pestaña de Analyze contextual. Seleccione “Propiedades de conexión” en el menú desplegable “Cambiar fuente de datos“.
- En el cuadro de diálogo abierto, elija la opción Refrescar cada en la Refrescar control sección. Por la derecha marcó el intervalo en minutos.
- Presione el botón Aceptar.
- Establezca el intervalo de tiempo en minutos.
- Estas configuraciones son muy útiles para “fuentes de datos externas”.
Solución 5: ¿Qué sucede si se enfrenta a este error debido a una corrupción de archivos?
Si se ha producido un error de superposición de la tabla Pivot debido a una Excel archivo corrupción problema, considere usar Excel Abrir y reparar herramienta. Es una utilidad gratuita que puede ayudarle a superar esta situación de forma eficaz.
Pero a veces, Abrir y Reparar no logra reparar el libro de Excel gravemente dañado. En tales casos, utilizando un avanzado Excel Reparar Herramienta Viene muy bien.
Características clave de la Excel Reparar Herramienta:
- Reparar y recuperar datos corruptos, dañados e inaccesibles del libro de Excel.
- Es capaz de corregir diferentes errores y problemas relacionados con el libro de Excel y recuperar datos eliminados de Excel.
- Esta es una herramienta única y es capaz de restaurar datos completos, incluidos gráficos, propiedades de la hoja de trabajo, comentarios de celda y otros datos sin realizar ninguna modificación.
- Es fácil de usar y soporta todas las versiones de Excel.
Pasos para utilizar la Excel recuperación herramienta:
Paso 1 - Descargue e instale Stellar Reparación para Excel siguiendo el asistente de instalación.

Paso 2 – Después de la instalación, inicie la herramienta de reparación y busque el archivo de Excel que desea reparar.

Paso 3 – Ahora seleccione el archivo de Excel que desea reparar y haga clic en el botón 'Repair'.

Paso 4 – Espere hasta que finalice el proceso de reparación.

Paso 5 – Una vez hecho esto, obtenga una vista previa y verifique el archivo de Excel reparado y presione el botón 'Save'.

¿Cómo encontrar qué tabla Pivot se superpone?
A veces es bastante fácil recuperar y solucionar el problema de la tabla Pivot de Excel. Pero, en el caso de un libro de Excel de gran tamaño, que tiene numerosas tablas Pivots y diversas fuentes de datos, ha sido muy difícil encontrar la ubicación real del problema.
Si desea obtener un inventario de las tablas Pivots completas presentes en su libro de trabajo junto con detalles como dónde se encuentran realmente, su tamaño y datos de origen. Luego, para esto, debe usar la “Listar todas las tablas Pivots – Detalles” macro, ya que mostrará los detalles completos de todas sus tablas Pivots.
Bueno, esta macro enumera casi todos los detalles de la tabla Pivot presentes en su archivo de Excel, junto con la información sobre el tamaño, los datos de origen y la ubicación. Si la fuente de datos es una lista de hojas de trabajo o una tabla del mismo libro de Excel, la macro también mostrará detalles sobre dicha fuente de datos.
Relacionadas FAQs:
¿Es posible tener una tabla Pivot encima de otra tabla Pivot?
Sí, es posible tener una tabla Pivot encima de otra tabla Pivot. Después de crear una tabla, puedes agregar otra tabla en la parte superior.
¿Se pueden superponer tablas en Excel?
Sí, puedes superponer tablas en Microsoft Excel. Tan pronto como coloque más registros y actualice la tabla Pivot, las tablas se superpondrán directamente en Excel.
¿Es el error de superposición de la tabla Pivot de Excel un problema común?
Sí, el error de superposición de la tabla Pivot es un problema común que enfrentan los usuarios de Excel.
¿Cómo muevo tablas Pivots superpuestas?
Para hacerlo, navegue hasta Analizar tabla Pivot > Acciones > Mover tabla Pivot. Después de esto, elige una nueva ubicación y necesitas moverla.
Cuando actualizo mi tabla Pivot, mis datos desaparecen?
Cuando esto sucede, puede verificar la selección del rango de datos para la tabla Pivot.
Lea también: Problemas de la tabla Pivot de Excel y sus Arreglos
Envolver arriba
A Pivot Table report cannot overlap another pivot table report error produce cuando varias tablas Pivots utilizan la misma fuente de datos. De forma predeterminada, la tabla Pivot que utiliza la misma fuente de datos se actualizó al mismo tiempo. Aunque cuando actualiza solo una tabla Pivot específica. Sin embargo, puede superar este error siguiendo las soluciones mencionadas en este blog.
¡Espero que te haya gustado este post!