¿Obtener el nombre del campo de la tabla dinámica no es un mensaje de error válido al intentar crear una tabla dinámica o al realizar cualquier operación en la tabla dinámica?
No se preocupe, ya que esta publicación lo ayudará a obtener información completa sobre el nombre del campo de la tabla dinámica no es un error válido y las formas de solucionarlo.
¿Qué significa el nombre de campo de la tabla dinámica no es válido?
Microsoft Excel es una aplicación muy poderosa y útil del paquete de Microsoft Office. Pero además de su popularidad y utilidad , esta también es una aplicación muy compleja. Por esta razón, Microsoft ha ofrecido varias funciones útiles para facilitar la tarea a los usuarios.
La tabla dinámica es una de ellas; esta es la característica más poderosa de MS Excel. Ayuda a extraer la información principal de los conjuntos de datos grandes y detallados . Esto se crea para rastrear detalles para facilitar la tarea a los usuarios.
Pero muchos usuarios informaron que al crear la tabla dinámica se encuentran con ” El nombre del campo de la tabla dinámica no es válido”. mensaje de error. El error simplemente indica que los datos de origen no son adecuados y esta es la razón principal por la que aparece el error.
Aquí está la declaración de error:
“ El nombre del campo de la tabla dinámica no es válido. Para crear una tabla dinámica, debe utilizar datos organizados como una lista con columnas etiquetadas. Si está cambiando el nombre de un campo de tabla dinámica, debe escribir un nuevo nombre para el campo. “

Entonces, aquí debe hacer que sus datos sean adecuados para una tabla dinámica o utilizar datos que estén organizados como una lista con columnas etiquetadas. Asegúrese de que si está cambiando el nombre de un campo de tabla dinámica, debe escribir un nuevo nombre para el campo.
Aparte de eso, también es posible que aparezca el error porque Excel necesita un nombre de campo (encabezado de columna) para indexar datos en una forma de tabla dinámica y con los nombres de campo que faltan, Excel no puede indexar ni utilizar datos.
¿Cómo arreglar el nombre de campo de la tabla dinámica no es un error válido?
Bueno, el mensaje de error es bastante confuso ya que hay muchas razones responsables de obtener el error de Excel. Los usuarios también pueden obtener el error si se presentan uno o más espacios en la primera fila del rango donde la tabla dinámica intenta extraer datos.
Microsoft ha ofrecido varias soluciones de trabajo para corregir el mensaje de error, aquí sigue cada una.
1: alterar la primera fila
En este caso, debe modificar la primera fila de la tabla de manera que no contenga una sola celda vacía.
Y después de hacerlo, verifique que el error esté resuelto o no.
2: modificar el rango
Cambiar o alterar el rango que menciona la tabla dinámica a un rango en el que la primera fila no incluye celdas vacías lo ayuda a corregir el mensaje de error de la tabla dinámica de MS Excel.
Aquí, consulte el proceso completo para cambiar el rango de referencias activas de la tabla dinámica como se muestra.
- En la tabla dinámica> elija una celda
- Luego, desde el menú de datos , haga clic en la opción Informe de tabla dinámica .
- Después de eso, haga clic en el botón Atrás para mostrar el Asistente para tablas dinámicas
- Luego, en la ventana que muestra el> rango actual para la tabla dinámica aparecerá> editar rango de datos de origen.
- Por último, haga clic en Finalizar> salir de la ventana
3: Mostrar / eliminar columnas vacías
Esta es la solución rápida que le ayuda a resolver el error El nombre de campo de la tabla dinámica no es válido.
Siga los pasos para hacerlo:
- A la izquierda de la celda A1,> haga clic en Seleccionar todo botón
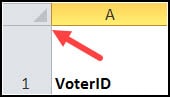
- Luego haga clic con el botón derecho en cualquier encabezado de columna> elija Mostrar .
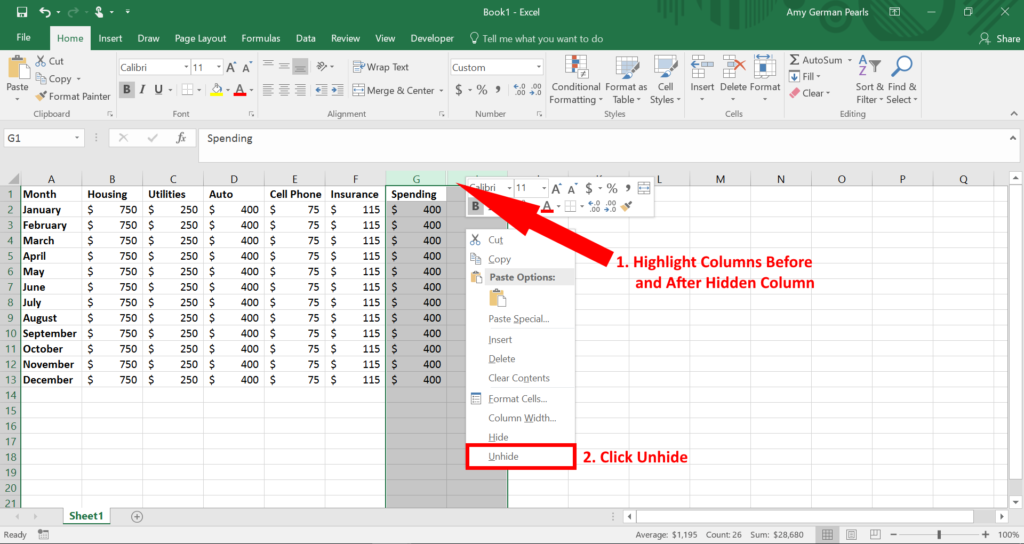
- Intente crear una tabla dinámica nuevamente.
Espero que esto funcione para usted, pero si no, elimine las columnas vacías, ya que esto funcionó para muchos usuarios.
4: Fijar el nombre de campo de emisión
El mensaje de error suele aparecer cuando una o más celdas de encabezado en los datos de origen están en blanco. Para crear una tabla dinámica, necesita un encabezado para cada columna.
Y para localizar el problema, pruebe los pasos que se indican a continuación:
- Al crear el cuadro de diálogo PivotTable> marque la selección de Tabla / Rango para asegurarse de que no ha seleccionado columnas en blanco junto a la tabla de datos.
- O verifique si hay columnas ocultas en el rango de datos de origen> agregue encabezados si faltan.
- Si en la fila de encabezado hay celdas combinadas> sepárelas> agregue un encabezado en cada celda separada.
- Elija cada celda de encabezado> verifique su contenido en la barra de fórmulas> el texto de un encabezado puede superponerse a la celda en blanco a su lado. Por ejemplo, el encabezado Nombre del producto superpuso la celda de encabezado vacía junto a él.

Consejo : a partir de sus datos, si crea una tabla de Excel, los encabezados de columna se agregan automáticamente a las columnas con celdas de encabezado en blanco.
Espero que esto funcione para usted.
5: Asignar valor de encabezado
No puede crear una tabla dinámica sin asignar el valor del encabezado. Todas las columnas que contienen datos también deben tener el valor del encabezado. Si en caso de que alguna celda carece de esto, definitivamente obtendrá el error de la tabla dinámica.
6: Se eliminaron los datos completos
Después de crear la tabla dinámica si se eliminan todos los datos. además de que está intentando actualizar el informe después de que se haya eliminado el rango de datos, es obvio que el campo de tabla dinámica no es un mensaje de error válido .
7: No seleccione la hoja completa
En general, este error lo cometen los principiantes. Seleccionan la hoja de datos completa para crear una tabla dinámica, que no es la forma correcta. Por lo tanto, se encuentran con este tipo de errores de tabla dinámica.
8: Se elimina el encabezado de la columna
También es probable que el encabezado de la columna se elimine de alguna manera después de la creación de la tabla dinámica.
Si no tiene ningún encabezado de columna, tampoco puede insertar una tabla dinámica.
En algún momento también ocurre una situación en la que, en el momento de la creación de la tabla dinámica, el encabezado de la tabla está presente. Pero cuando actualiza la tabla dinámica para actualizar , el encabezado de la tabla se elimina y, por lo tanto, comienza a recibir el error.
Por lo tanto, verifique si su tabla dinámica también tiene el encabezado de la tabla que falta.
9: Cambiar el nombre del campo / elemento en la tabla dinámica
- Toque el elemento o campo al que necesita cambiar el nombre.
- Ahora presione las Herramientas de tabla dinámica y luego la opción Analizar . Después de eso, desde el grupo de Campo activo , debe hacer un toque sobre el cuadro de texto de Campo activo .
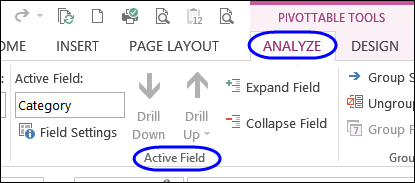
Si es un usuario de Excel 2007/2010, vaya a Herramientas de tabla dinámica > Opciones .
- Asigne un nuevo nombre y presione el botón Enter.
10: Desunir la celda fusionada
Para corregir el error de nombre de campo de tabla dinámica de Excel no válido, la última solución que puede probar es separar las celdas combinadas.
- Elija toda la columna presente dentro de la tabla de Excel.
- Después de eso, haga clic derecho sobre la columna seleccionada y luego toque la opción Mostrar .

- Verifique las celdas combinadas y luego elimínelas siguiendo esta ruta: Inicio >> Alineación >> Combinar y centro .

La mejor herramienta de recuperación para tablas dinámicas de Excel perdidas / dañadas:
Excel Recuperación software es la mejor herramienta para recuperar hojas de cálculo y libros de Excel dañados / dañados / perdidos . Esta herramienta está construida con funciones avanzadas para una recuperación de documentos de Excel fácil y rápida. Puede recuperar datos de varios libros de trabajo dañados y también recuperar datos de tablas dinámicas de una sola vez.
por lo tanto, si perdió los datos de la tabla dinámica de Excel debido a que el nombre del campo de la tabla dinámica no es un error válido, no se asuste, simplemente pruebe esta excelente utilidad de recuperación.
Pasos para utilizar la herramienta de reparación de MS Excel:
Paso 1 - Descargue e instale Stellar Reparación para Excel siguiendo el asistente de instalación.

Paso 2 – Después de la instalación, inicie la herramienta de reparación y busque el archivo de Excel que desea reparar.

Paso 3 – Ahora seleccione el archivo de Excel que desea reparar y haga clic en el botón 'Repair'.

Paso 4 – Espere hasta que finalice el proceso de reparación.

Paso 5 – Una vez hecho esto, obtenga una vista previa y verifique el archivo de Excel reparado y presione el botón 'Save'.

REGUNTAS MÁS FRECUENTES:
Conclusión :
Si es un usuario habitual de Excel, debe saber lo útil que es la tabla dinámica de Excel. Pero, en muchos usuarios comienzan a enfrentar la corrupción de la tabla dinámica y los errores relacionados con ella.
Aquí, consulte las correcciones completas para deshacerse del error de Excel El nombre del campo de la tabla dinámica no es un error válido.
Hice todo lo posible para reunir las soluciones de trabajo para corregir el error de Excel.
Pruebe la solución dada una por una y verifique cuál funciona para usted.
