Resumen :
El tutorial le explica cómo crear un calendario en Excel con pasos completos. Aparte de esto, también aprenderá sobre trucos para crear un calendario a partir de los datos de una hoja de cálculo de Excel .
Así que sin perder más tiempo, ¡profundicemos en esta publicación….!
¿Cómo Para Crear Calendario En Excel?
Si desea mantener sus datos de una manera más organizada, un sistema de calendario adecuado es muy importante para la correcta gestión del tiempo. Afortunadamente, Excel ofrece diferentes formas de crear calendarios. Conozcamos cada uno de ellos uno a uno en detalle.
Método 1: crear calendario en Excel usando el control del selector de fecha
Para crear un calendario en Excel, es necesario insertar un calendario. Bueno, poner el calendario desplegable en Excel es bastante fácil de hacer, pero solo porque el control del selector de fecha y hora está oculto, muchos usuarios no saben dónde existe realmente.
Aquí está el completo para crear un calendario en Excel, realice esta tarea paso a paso:
Nota: El control del selector de fecha de Microsoft funciona de manera muy fluida en las versiones de Excel de 32 bits , pero no en la versión de Excel de 64 bits.
- Habilite la pestaña Desarrollador en la cinta de Excel.
El control del selector de fechas de Excel en realidad pertenece a la familia de controles ActiveX, que se encuentra en la pestaña Desarrollador . Aunque esta pestaña de Desarrollador de Excel se mantiene oculta, puede habilitar su visibilidad.
- En la cinta de Excel, debe hacer un clic derecho, luego elija la opción Personalizar la cinta …. Esto abrirá las opciones de Excel.
- Desde la ventana abierta, vaya a la sección del lado derecho. Ahora, desde la personalización de la sección de la cinta, debe seleccionar las pestañas principales . En la lista de la pestaña principal que aparece, marque la opción del cuadro Desarrollador y luego haga clic en el botón Aceptar .
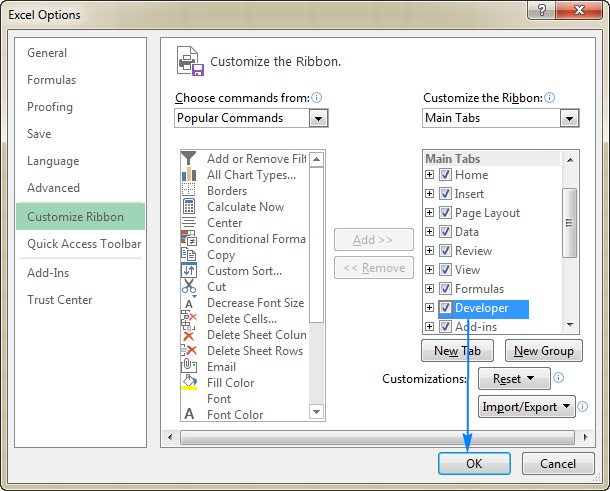
- Insertar el control de calendario
Bueno, el calendario desplegable de Excel se conoce técnicamente como Control de selector de fecha y hora de Microsoft.
Para aplicar esto en la hoja de Excel, realice los siguientes pasos:
- Presione la pestaña Desarrollador y luego desde el grupo Controles , debe hacer un toque sobre el signo de flecha presente dentro de la pestaña Insertar .
Ahora, desde los controles ActiveX, elija el botón “Más controles” .
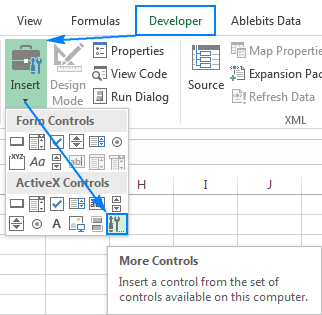
- Desde la ventana de diálogo abierta del Más Controles seleccionar la fecha y hora de Control de Microsoft Selector 6.0 (SP6) . Después de eso, haga clic en Aceptar
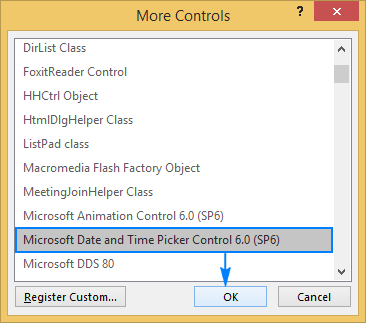
- Presiona la celda, en la que debes ingresar al control de calendario.
Verá que un control de calendario desplegable comienza a aparecer en su hoja de Excel:

Una vez que se haya insertado este control de selector de fecha, verá que la fórmula EMBED comienza a aparecer dentro de la barra de fórmulas.
Esto le brinda detalles a su aplicación de Excel sobre qué tipo de control está incrustado dentro de la hoja. No puede cambiar, editar o eliminar este control porque mostrará el error “referencia no es válida “.
Agregar el control ActiveX tal selector de fecha habilita automáticamente el modo de diseño que le permitirá cambiar las propiedades y la apariencia de cualquier control recién agregado. Las modificaciones más obvias que debe realizar en este momento es cambiar el tamaño del control de calendario y luego vincularlo a cualquier celda específica.
Para activar la opción de calendario desplegable de Excel, presione la pestaña Diseño y luego, desde el grupo Controles , desactive el Modo de diseño :

- Ahora, haga un toque sobre la flecha desplegable para mostrar el calendario y luego seleccione la fecha según sus necesidades.
- Haga clic en la flecha desplegable para mostrar el calendario en Excel y elija la fecha deseada.

Nota:
Si el control del selector de fechas de MS ahora no está disponible en la lista de Más controles . Esta situación surge principalmente por las siguientes razones.
- Mientras está ejecutando la versión de 64 bits de MS Office. Como no hay un control de selector de fecha oficial disponible en Office de 64 bits.
- El control de calendario, es decir, mscomct2.ocx, ahora no está presente o no está registrado en su PC.
- Personalizar el control de calendario
Después de agregar el control de calendario en su hoja de Excel, ahora debe cambiar este control de calendario a la ubicación deseada y luego cambiar su tamaño para que encaje fácilmente dentro de una celda.
- Para cambiar el tamaño de este control de selector de fecha, debe habilitar el Modo de diseño y luego arrastre este control desde la sección de la esquina:

O bien, después de habilitar el Modo de diseño , en el grupo de control de calendario, elija la pestaña Propiedades :

- Desde la ventana Propiedades abierta , debe establecer el ancho , alto , tamaño de fuente y estilo deseados :
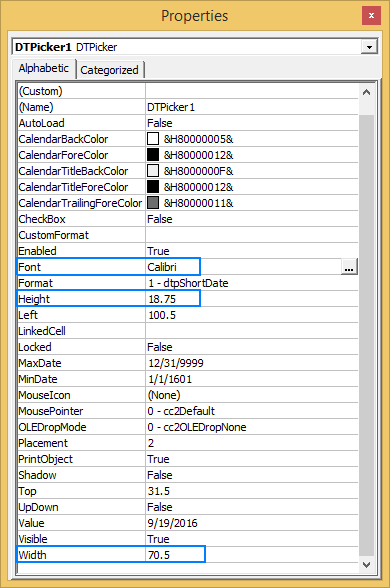
- Para cambiar el control del selector de fechas de Excel, coloque el puntero del mouse sobre eso y cuando el cursor se convierta en un signo de flecha de cuatro puntas, simplemente arrastre el objeto donde desee colocarlo.

- Vincular el control de calendario de Excel con la celda
Después de agregar con éxito el menú desplegable del calendario en Excel, debe vincularlo con alguna celda específica. Este paso es muy obligatorio de realizar si desea hacer uso de las fechas seleccionadas con las fórmulas.
Suponga que está escribiendo la fórmula para contar el número del pedido entre fechas específicas. Para evitar que cualquier otro ingrese fechas incorrectas, como 30/02/2016, ha insertado un calendario desplegable dentro de 2 celdas.
La fórmula COUNTIF que ha aplicado para calcular un número de pedidos devolverá el valor “0” incluso si los pedidos están presentes.

Bueno, la razón principal puede ser que Excel no puede reconocer el valor presente en el control del selector de fecha. Este problema persistirá hasta que vincule el control con alguna celda específica. Este es el paso que debe realizar:
- Seleccionando el control de calendario tienes que habilitar el Modo de Diseño .
- Vaya a la pestaña Desarrollador y luego, desde el grupo de control, toque el
- En las ventanas ” Propiedades” abiertas, asigne la referencia de celda en la propiedad LinkedCell (aquí he escrito A3):
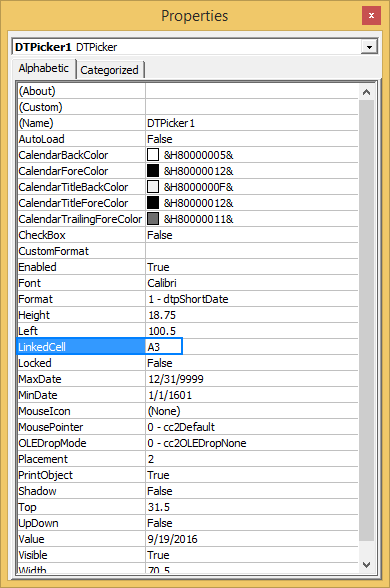
Si Excel muestra el siguiente error ” No se puede establecer el valor de la celda en NULL …” , haga clic en el botón Aceptar para ignorarlo.
Después de seleccionar la fecha en el calendario desplegable, la fecha comenzará a aparecer inmediatamente en la celda vinculada. Ahora Excel no tendrá ningún problema para comprender las fechas y la referencia a la fórmula realizada en las celdas vinculadas funcionará sin problemas.

Si no necesita tener fechas adicionales, vincule el control del selector de fechas con las celdas donde están presentes.
Método 2: usar la plantilla de calendario de Excel
En esta sección, analizaremos en particular cómo crear un calendario a partir de los datos de una hoja de cálculo de Excel.
En Excel, hay opciones gráficas útiles con imágenes prediseñadas, tablas, herramientas de dibujo, gráficos, etc. Con estas opciones, uno puede crear fácilmente un calendario mensual o semanal con fotografías o fechas de ocasiones especiales.
Así que opte por la plantilla de calendario de Excel, que es la forma más rápida y sencilla de crear un calendario en Excel utilizando datos de la hoja de trabajo.
Estos son los pasos para crear un calendario a partir de los datos de una hoja de cálculo de Excel utilizando la plantilla.
- Haga clic en Archivo > Nuevo, luego en el cuadro de búsqueda debe escribir “calendario”.
- Excel hará la búsqueda de miles de plantillas en línea y luego le mostrará las plantillas de calendario seleccionadas que están agrupadas en las siguientes categorías.
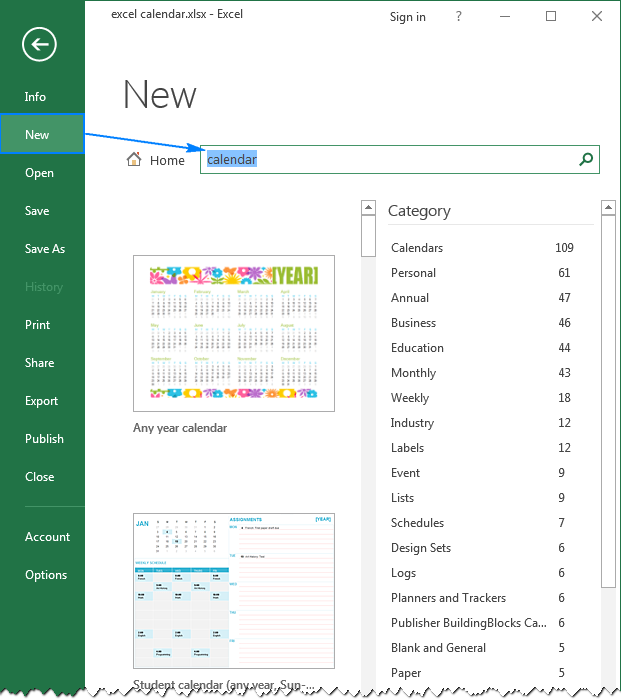
- Elija la plantilla de calendario según sus requisitos y luego toque

¡Eso es todo lo que necesitas hacer …!
La plantilla de calendario de Excel se abrirá desde el nuevo libro de Excel y luego se imprimirá o personalizará según sus necesidades. Por lo general, las plantillas de calendario de Excel se establecen con un año, mientras que en algunas plantillas puede establecer un día para comenzar una semana.
Nota: para mostrar siempre el año actual en su calendario de Excel, simplemente asigne una fórmula simple como esta en la celda del año: = YEAR(TODAY())

De esta manera, puede insertar fácilmente el calendario desplegable. Además, puede hacer un calendario de Excel imprimible.
Método 3: crear calendario en Excel usando código VBA
En este método, obtendrá conocimientos prácticos utilizando el código de macro de Visual Basic para Aplicaciones (VBA) que puede crear calendario en Excel.
- Abra su libro de Excel.
- Para usuarios de Excel 2003: Vaya al menú Herramientas y luego presione la pestaña Macro. Después de eso, elija el Editor de Visual Basic .
Para usuarios de Excel 2007 o posterior: vaya a la pestaña Desarrollador de la cinta de Excel y elija Visual Basic .
- En el menú Insertar , elija la opción Módulo .
- Ahora pegue el código VBA que se proporciona a continuación en la hoja abierta del módulo.
- Vaya al menú Archivo y elija Cerrar y volver a Microsoft Excel .
- Ahora haga una selección de Sheet1
- Desde el menú Herramientas , vaya a la pestaña Macro. Después de eso, elija el icono de Macros .
- Ahora tiene que elegir el Ahora presione el botón Ejecutar para crear un calendario de Excel.
Procedimiento de Visual Basic para crear un calendario en Excel:
Tienes que pegar este código en la hoja del módulo.
Sub CalendarMaker()
‘ Unprotect sheet if had previous calendar to prevent error.
ActiveSheet.Protect DrawingObjects:=False, Contents:=False, _
Scenarios:=False
‘ Prevent screen flashing while drawing calendar.
Application.ScreenUpdating = False
‘ Set up error trapping.
On Error GoTo MyErrorTrap
‘ Clear area a1:g14 including any previous calendar.
Range(“a1:g14”).Clear
‘ Use InputBox to get desired month and year and set variable
‘ MyInput.
MyInput = InputBox(“Type in Month and year for Calendar “)
‘ Allow user to end macro with Cancel in InputBox.
If MyInput = “” Then Exit Sub
‘ Get the date value of the beginning of inputted month.
StartDay = DateValue(MyInput)
‘ Check if valid date but not the first of the month
‘ — if so, reset StartDay to first day of month.
If Day(StartDay) <> 1 Then
StartDay = DateValue(Month(StartDay) & “/1/” & _
Year(StartDay))
End If
‘ Prepare cell for Month and Year as fully spelled out.
Range(“a1”).NumberFormat = “mmmm yyyy”
‘ Center the Month and Year label across a1:g1 with appropriate
‘ size, height and bolding.
With Range(“a1:g1”)
.HorizontalAlignment = xlCenterAcrossSelection
.VerticalAlignment = xlCenter
.Font.Size = 18
.Font.Bold = True
.RowHeight = 35
End With
‘ Prepare a2:g2 for day of week labels with centering, size,
‘ height and bolding.
With Range(“a2:g2”)
.ColumnWidth = 11
.VerticalAlignment = xlCenter
.HorizontalAlignment = xlCenter
.VerticalAlignment = xlCenter
.Orientation = xlHorizontal
.Font.Size = 12
.Font.Bold = True
.RowHeight = 20
End With
‘ Put days of week in a2:g2.
Range(“a2”) = “Sunday”
Range(“b2”) = “Monday”
Range(“c2”) = “Tuesday”
Range(“d2”) = “Wednesday”
Range(“e2”) = “Thursday”
Range(“f2”) = “Friday”
Range(“g2”) = “Saturday”
‘ Prepare a3:g7 for dates with left/top alignment, size, height
‘ and bolding.
With Range(“a3:g8”)
.HorizontalAlignment = xlRight
.VerticalAlignment = xlTop
.Font.Size = 18
.Font.Bold = True
.RowHeight = 21
End With
‘ Put inputted month and year fully spelling out into “a1”.
Range(“a1”).Value = Application.Text(MyInput, “mmmm yyyy”)
‘ Set variable and get which day of the week the month starts.
DayofWeek = WeekDay(StartDay)
‘ Set variables to identify the year and month as separate
‘ variables.
CurYear = Year(StartDay)
CurMonth = Month(StartDay)
‘ Set variable and calculate the first day of the next month.
FinalDay = DateSerial(CurYear, CurMonth + 1, 1)
‘ Place a “1” in cell position of the first day of the chosen
‘ month based on DayofWeek.
Select Case DayofWeek
Case 1
Range(“a3”).Value = 1
Case 2
Range(“b3”).Value = 1
Case 3
Range(“c3”).Value = 1
Case 4
Range(“d3”).Value = 1
Case 5
Range(“e3”).Value = 1
Case 6
Range(“f3”).Value = 1
Case 7
Range(“g3”).Value = 1
End Select
‘ Loop through range a3:g8 incrementing each cell after the “1”
‘ cell.
For Each cell In Range(“a3:g8”)
RowCell = cell.Row
ColCell = cell.Column
‘ Do if “1” is in first column.
If cell.Column = 1 And cell.Row = 3 Then
‘ Do if current cell is not in 1st column.
ElseIf cell.Column <> 1 Then
If cell.Offset(0, -1).Value >= 1 Then
cell.Value = cell.Offset(0, -1).Value + 1
‘ Stop when the last day of the month has been
‘ entered.
If cell.Value > (FinalDay – StartDay) Then
cell.Value = “”
‘ Exit loop when calendar has correct number of
‘ days shown.
Exit For
End If
End If
‘ Do only if current cell is not in Row 3 and is in Column 1.
ElseIf cell.Row > 3 And cell.Column = 1 Then
cell.Value = cell.Offset(-1, 6).Value + 1
‘ Stop when the last day of the month has been entered.
If cell.Value > (FinalDay – StartDay) Then
cell.Value = “”
‘ Exit loop when calendar has correct number of days
‘ shown.
Exit For
End If
End If
Next‘ Create Entry cells, format them centered, wrap text, and border
‘ around days.
For x = 0 To 5
Range(“A4”).Offset(x * 2, 0).EntireRow.Insert
With Range(“A4:G4”).Offset(x * 2, 0)
.RowHeight = 65
.HorizontalAlignment = xlCenter
.VerticalAlignment = xlTop
.WrapText = True
.Font.Size = 10
.Font.Bold = False
‘ Unlock these cells to be able to enter text later after
‘ sheet is protected.
.Locked = False
End With
‘ Put border around the block of dates.
With Range(“A3”).Offset(x * 2, 0).Resize(2, _
7).Borders(xlLeft)
.Weight = xlThick
.ColorIndex = xlAutomatic
End WithWith Range(“A3”).Offset(x * 2, 0).Resize(2, _
7).Borders(xlRight)
.Weight = xlThick
.ColorIndex = xlAutomatic
End With
Range(“A3”).Offset(x * 2, 0).Resize(2, 7).BorderAround _
Weight:=xlThick, ColorIndex:=xlAutomatic
Next
If Range(“A13”).Value = “” Then Range(“A13”).Offset(0, 0) _
.Resize(2, 8).EntireRow.Delete
‘ Turn off gridlines.
ActiveWindow.DisplayGridlines = False
‘ Protect sheet to prevent overwriting the dates.
ActiveSheet.Protect DrawingObjects:=True, Contents:=True, _
Scenarios:=True‘ Resize window to show all of calendar (may have to be adjusted
‘ for video configuration).
ActiveWindow.WindowState = xlMaximized
ActiveWindow.ScrollRow = 1‘ Allow screen to redraw with calendar showing.
Application.ScreenUpdating = True
‘ Prevent going to error trap unless error found by exiting Sub
‘ here.
Exit Sub
‘ Error causes msgbox to indicate the problem, provides new input box,
‘ and resumes at the line that caused the error.
MyErrorTrap:
MsgBox “You may not have entered your Month and Year correctly.” _
& Chr(13) & “Spell the Month correctly” _
& ” (or use 3 letter abbreviation)” _
& Chr(13) & “and 4 digits for the Year”
MyInput = InputBox(“Type in Month and year for Calendar”)
If MyInput = “” Then Exit Sub
Resume
End Sub
Nota: Puede personalizar el código anterior según sus necesidades.
Envolver:
MS Excel ofrece a sus usuarios una amplia gama de herramientas que aumentarán su productividad mediante el uso de proyectos, fechas y seguimiento de eventos. Para ver los datos de su hoja de cálculo de Excel en formato de calendario, Microsoft cambiará sus datos y luego los importará en Outlook. Esto lo cambiará automáticamente a un formato de calendario.
Con suerte, debe haber encontrado la gran cantidad de información en esta publicación. Gracias por leer esta publicación….!
