Resumen:
Este blog resume el detalle completo sobre cómo crear una lista desplegable en Excel usando diferentes trucos. También aprenda cómo agregar / eliminar elementos de la lista desplegable o los pasos para eliminar la lista desplegable.
¿Qué son las listas de validación de datos?
Crear la lista desplegable es la mejor manera de mantener las entradas de datos en una estructura uniforme y libre de errores. También puede restringir la entrada de valores que no desea poner en su hoja de trabajo.
Solo por esta razón también se conoce como listas de validación de datos. Por lo tanto, solo los datos válidos entrarán en la celda después de pasar las condiciones que le ha aplicado.
Agregar una lista desplegable en la hoja de Excel es muy útil cuando varios usuarios ingresan datos en la misma hoja de Excel. Mientras que, por otro lado, desea asignar opciones limitadas a la lista de valores o elementos que ya ha aprobado.
Aparte de esto, también se puede usar la lista desplegable en Excel para crear modelos financieros e informes interactivos donde el resultado cambia automáticamente cuando se cambia el valor de la celda.
Una de las características más útiles de la validación de datos es la capacidad de crear una lista desplegable que permite a los usuarios seleccionar un valor de una lista predefinida.
¿Cómo Para Crear lista gota En Excel?
Método 1 # Crear una lista desplegable simple
- En su nueva hoja de cálculo de Excel, debe escribir los datos que desea mostrar en la lista desplegable.
Es mejor tener una lista de elementos en la tabla de Excel, pero si no la tiene, convierta la lista en tabla seleccionando los rangos de celdas y presionando la pestaña Ctrl + T.

Notas:
- ¿Por qué debería poner sus datos en una tabla? Cuando sus datos están en una tabla, a medida que agrega o elimina elementos de la lista, los menús desplegables basados en esa tabla se actualizarán automáticamente. No necesitas hacer nada más.
- Ahora es un buen momento para ordenar los datos en un rango o tabla en su lista desplegable.
- Elija la celda de la hoja de trabajo donde necesita insertar la lista desplegable.
- Ahora presione la pestaña Datos > Validación de datos de la cinta de Excel.
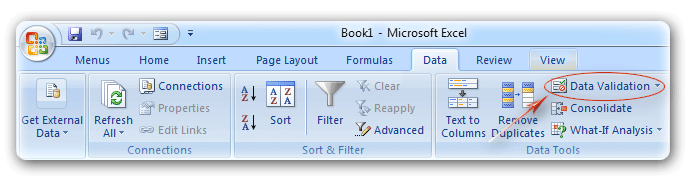
Nota:
Si no puede presionar la pestaña Validación de datos , esto significa que su hoja de trabajo está protegida o compartida.
- Entonces, de inmediato, desbloquee la sección particular de su libro de trabajo protegido o simplemente deshabilite el uso compartido de la hoja de trabajo.
- Después de eso, solo intente los pasos restantes.
- Desde la pestaña Configuración , debe presionar el cuadro Permitir y luego elegir la opción Lista .
- Vaya al cuadro Fuente y elija el rango de la lista.
En el ejemplo que se muestra, estamos poniendo nuestros datos en la hoja nombrada como ciudades en A2: A9.

Recuerde: hemos dejado la fila del encabezado solo porque no necesitamos incluir esto en el área de selección:
- Si no desea que esa celda vacía cree ningún tipo de problema, haga una marca en el espacio en blanco Ignorar. También marque la opción desplegable En la celda .

- Presione el mensaje de entrada
- Para hacer que aparezca un cuadro de mensaje cuando hace un toque sobre la celda, en ese caso, debe elegir “Mostrar mensaje de entrada cuando se selecciona la celda”
- Ahora asigne el título y el mensaje que desea mostrar en el cuadro de diálogo, es decir, hasta 255 caracteres.
En caso de que no necesite mostrar ningún mensaje, deje sin seleccionar la opción “mostrar mensaje de entrada cuando se seleccione la celda” .
- Vaya a la ” Alerta de error”.
- En caso de que aparezca un cuadro de mensaje emergente cuando alguien puso algo incorrecto que no está presente en su lista, marque la opción ” Mostrar alerta de error después de ingresar datos no válidos” .
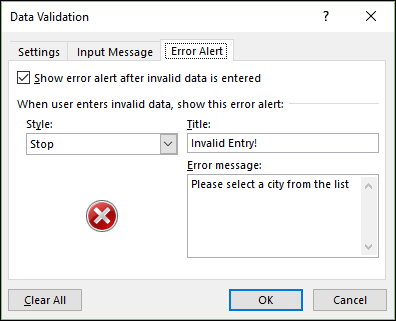
- Después de eso, elija una opción del cuadro Estilo : Información, Advertencia y detener. Después de eso, escriba el título y el mensaje de error . Si no desea mostrar ningún mensaje emergente, elimine el texto de la sección del mensaje de error y desmarque la opción “mostrar alerta de error después de ingresar datos no válidos”.

- Si está confundido acerca de las opciones para elegir en el cuadro Estilo . Entonces lee esto:
Información o advertencia: elegir esta opción mostrará el mensaje pero no evita que los usuarios ingresen datos no disponibles de la lista desplegable.
Detener: esta opción evitará que los usuarios ingresen datos que no están presentes en la lista desplegable.
Nota:
Si olvidó agregar el título o el mensaje de error, entonces, de manera predeterminada, el título se considerará como Microsoft Excel y el mensaje se tomará como “El valor que ingresó no es válido. Un usuario tiene valores restringidos que se pueden ingresar en esta celda”.
Método 2 # Crear una lista desplegable que permita otras entradas
Puede fácilmente crear lista desplegable en Excel que permite otras entradas. Estos son los pasos que debe realizar:
- Ingrese el valor que no está disponible en la lista desplegable después de que Excel muestre la alerta de error.
En este caso, para permitir otras entradas, realice los siguientes pasos.
- Vaya a la pestaña Datos después de eso desde el grupo Herramientas de datos, presione el icono de Validación de datos.

Esto abrirá el cuadro de diálogo de ‘Validación de datos’.
- Ahora debe pasar a la pestaña Alerta de error y desmarcar la opción ‘Mostrar alerta de error después de ingresar datos no válidos’.
- Presiona el botón OK .
- Ahora puede ingresar muy fácilmente el valor que no está presente en la lista desplegable.
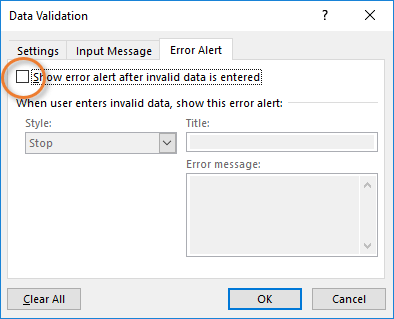
Método 3 # Lista desplegable dinámica
Otra forma muy interesante es crear una lista desplegable dinámica en Excel para que cada vez que se agregue o elimine cualquier elemento de la lista, se actualice automáticamente.
- De su primera hoja, elija la celda B1 .

- Vaya a la pestaña Datos y luego, desde el grupo Herramientas de datos, presione el icono Validación de datos .

Esto abrirá automáticamente el cuadro de diálogo de ‘ Validación de datos ‘
- Desde el cuadro Permitir , presione la opción Lista .

- Toque el cuadro Fuente y luego ingrese esta fórmula: = OFFSET (Sheet2! $ A $ 1,0,0, COUNTA (Sheet2! $ A: $ A), 1)
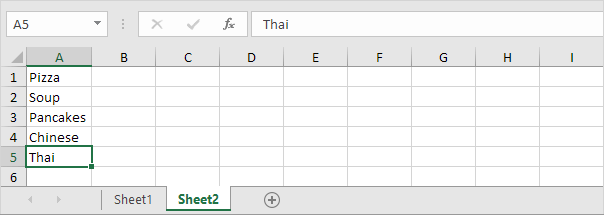
Explicación: aquí la función OFFSET de Excel usa los 5 argumentos. Referencia: Sheet2! $ A $ 1, filas para compensar: 0, columnas para compensar: 0, altura: COUNTA (Sheet2! $ A: $ A) y ancho: 1. COUNTA (Sheet2! $ A: $ A) cuenta el número de valores en la columna A en Sheet2 que no están vacíos. Cuando agrega un elemento a la lista en Sheet2, COUNTA ( Sheet2! $ A: $ A) aumenta.
Esto le dará el resultado de que el rango devuelto por la función OFFSET se expande y también actualizará la lista desplegable.
- Presiona el botón OK .
- Vaya a la segunda hoja y luego agregue cualquier elemento nuevo al final de la lista.
Resultado:
Método 4 # Listas desplegables dependientes
Sepamos cómo puede crear una lista desplegable dependiente en Excel. Aquí hay un ejemplo para mostrarle cómo crear listas desplegables dependientes en Excel.
De una lista desplegable cuando el usuario elige la pizza.

Luego, en la segunda lista desplegable, comienzan a aparecer variantes de pizza. Realice los siguientes pasos para crear listas desplegables dependientes en Excel.

- Vaya a la segunda hoja para crear los siguientes rangos con nombre.
| Nombre | Dirección de rango |
| Comida | A1: A3 |
| Pizza | B1: B4 |
| Panqueques | C1: C2 |
| chino | D1: D3 |
- Desde su primera hoja, simplemente elija la celda B1.

- Vaya a la pestaña Datos y luego, desde el grupo Herramientas de datos, presione el icono de Validación de datos .
Esto abrirá el cuadro de diálogo de ‘Validación de datos’.
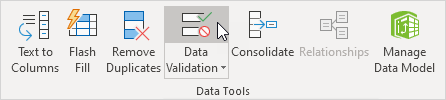
- Ahora, en la pestaña de configuración, vaya al cuadro Permitir y haga clic en la opción Lista
- En el cuadro Fuente, ingrese el tipo de texto = Comida.

- Presiona el botón OK .
Resultado:

- Ahora elija la celda E1.
- Desde el cuadro de diálogo de validación de datos abierto, vaya a la pestaña de configuración y luego, desde el cuadro Permitir, toque la opción Lista .
- En el cuadro Fuente ingrese el tipo de texto = INDIRECTO ( $ B $ 1).
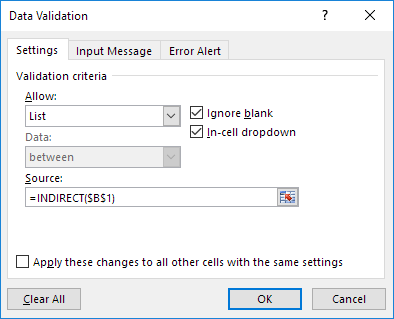
- Presione el botón OK.
Resultado:

Explicación: aquí la función INDIRECTA le dará la referencia principalmente especificada por la cadena de texto. Suponga que si el usuario selecciona la categoría de comida china, entonces de su primera lista desplegable. = INDIRECTO ( $ B $ 1) . Esto le dará las referencias de artículos chinos. Debido a esto en las segundas listas desplegables que tienen los elementos chinos.
¿Cómo Para Agregar Quitar elementos / de la lista desplegable?
Incluso sin usar la opción ‘Validación de datos’ y sin realizar cambios en la referencia del rango, puede agregar / eliminar fácilmente elementos de la lista desplegable en Excel.
¡Vamos a saber cómo…!
- Para agregar un elemento en la lista desplegable, elija primero el elemento que desea agregar.

- Haga un clic derecho y presione la opción Insertar .

- Elija “Desplazar celdas hacia abajo” y presione el botón Aceptar .

Resultado:

Nota:
Notará que automáticamente la referencia del rango se cambia de Sheet2 ! $ A $ 1: $ A $ 3 a Sheet2! $ A $ 1: $ A $ 4. Para verificar esto, abra el cuadro de diálogo de ‘Validación de datos’.
- Ingrese cualquier elemento nuevo que desee agregar.

Aquí está el resultado:

- Para eliminar cualquier elemento de la lista desplegable, vaya al paso 2 y presione la opción Eliminar . Elija la opción “Desplazar celdas hacia arriba” y presione la pestaña Aceptar .
¿Cómo Para quitar un desplegable de lista en Excel?
Estos son los pasos que debe realizar para eliminar la lista desplegable en Excel .
- Elija la celda que tiene la lista desplegable.
- Vaya a la pestaña Datos y luego, desde el grupo Herramientas de datos , elija el icono Validación de datos .

Después de esto, verá que un cuadro de diálogo de ‘Validación de datos’ comienza a aparecer en su pantalla.
- Presione el botón Borrar todo.

Nota:
Para eliminar listas desplegables completas : en el cuadro de diálogo de validación de datos abierto, marque la opción “Aplicar estos cambios a todas las demás celdas con la misma configuración” justo antes de seleccionar el botón Borrar todo .
- Presiona el botón OK.
¿Cómo Para Recuperar corruptos / perdidos / borrados de archivos de datos de Excel?
¿Alguna vez ha pensado qué iniciativa tomará si, de repente, los datos de su archivo de Excel se pierden o se eliminan de alguna manera? Bueno, para lidiar con tal situación, tengo una solución simple, es decir, usar la Excel recuperación herramienta. Este software lo ayuda a recuperar archivos de Excel eliminados, corruptos y perdidos, incluso sin ninguna copia de seguridad. No solo esto, también es capaz de reparar archivos de Excel (XLS y XLSX) corruptos y dañados y también corregir errores de Excel.
Con esto, puede recuperar gráfico, hoja de gráfico, tabla, comentario de celda, imagen, comentario de celda, fórmula y ordenar y filtrar y todos los componentes de datos del archivo de Excel corrupto.
- Recupere y repare rápidamente ambos. xls y. archivo xlsx.
- Restaure fácilmente múltiples archivos de Excel corruptos simultáneamente.
- Restaure todo, incluidas hojas de trabajo, comentarios de celda, propiedades de la hoja de trabajo, gráficos y otros datos.
- Demasiado fácil de usar para que incluso un usuario novato también pueda usarlo.
- Es compatible con el sistema operativo Windows y Mac.
Conclusión:
Adoptar la idea de la lista desplegable dependiente es realmente genial y silencioso y fácil de hacer.
Puede crear números de listas desplegables dependientes en la hoja de cálculo de Excel. Pero a medida que aumenta el número de este tipo de lista desplegable, se completan todos los datos. por lo que es mejor usarlo en un estado menos complejo.
Espero que la publicación anterior te ayude a crear una lista desplegable en Excel.
Entonces, sin perder más tiempo, cree listas desplegables en la hoja de cálculo de Excel que permitan a los usuarios hacer una selección para el valor de la lista predefinida.
