¿Eres tú quien se pregunta donde hace tu Datos de hoja de cálculo de Excel desaparecido todo de ¿repentino?
Buscando una solución fácil para recuperar datos perdidos en Excel, luego detenga por completo su proceso de búsqueda.
Como aquí en este artículo, conocerá por qué desaparecieron los datos de su hoja de cálculo de Excel y, lo más importante, cómo recuperar los datos perdidos en Excel.
Comience con la forma más fácil y sencilla de restaurar los datos perdidos en Excel.
El mejor software para recuperar datos perdidos en Excel
Para recuperar fácilmente los datos perdidos de Excel, vaya con la solución profesional recomendada MS Excel reparación herramienta. Es la mejor herramienta para reparar corruptos, dañados y también puede reparar varios errores de Excel. Esta herramienta permite la restauración fácil de todos los elementos de datos de archivos de Excel corruptos, incluidos los gráficos, los comentarios de celda de propiedades de la hoja de trabajo y otros datos importantes.
¿Por qué elegir la herramienta de reparación MS Excel?
- Con la ayuda de esto, puede solucionar todo tipo de problemas, corrupción, errores en los libros de Excel.
- Esta es una herramienta única para reparar múltiples archivos de Excel en un ciclo de reparación y recupera todos los datos en una ubicación preferida.
- Es fácil de usar y compatible con los sistemas operativos Windows y Mac.
- Esto es compatible con todas las versiones de Excel y la versión demo es gratuita.
- Este es un software único para reparar múltiples archivos a la vez y recuperar todo en la ubicación preferida.
Pasos para utilizar la herramienta de recuperación de archivos de Excel:
Paso 1 - Descargue e instale Stellar Reparación para Excel siguiendo el asistente de instalación.

Paso 2 – Después de la instalación, inicie la herramienta de reparación y busque el archivo de Excel que desea reparar.

Paso 3 – Ahora seleccione el archivo de Excel que desea reparar y haga clic en el botón 'Repair'.

Paso 4 – Espere hasta que finalice el proceso de reparación.

Paso 5 – Una vez hecho esto, obtenga una vista previa y verifique el archivo de Excel reparado y presione el botón 'Save'.

¿Por qué los datos desaparecieron en Excel?
Bueno, ¡todos sabemos lo popular que es Microsoft Excel! Sin duda, esta es una aplicación muy útil que se utiliza para importar, formatear datos, diseñar hojas de cálculo , tablas, documentos e incluso realizar muchas otras funciones. Microsoft Excel proporciona varias funciones, fórmulas y la libertad de formatear e incluso modificar las filas y columnas.
A pesar de tener tantas funcionalidades a veces sin su consentimiento, los datos de Excel desaparecen .
Por lo tanto, es importante que tenga conocimiento de lo que hace que sus datos de hoja de cálculo de Excel desaparezcan.
Aquí hay algunas razones posibles para la Excel la hoja de cálculo datos pérdida de.
- Conversión de formato :
Microsoft ofrece varias opciones para guardar archivos de Excel en diferentes formatos, como texto, hoja de cálculo , página web y mucho más.
Bueno, ¿guardar la hoja de cálculo en otros formatos puede causar la Excel datos pérdida de? Por ejemplo: si mantiene la hoja de cálculo en el texto básico, puede causar la desaparición completa de las fórmulas y los cálculos utilizados en los datos.
Entonces, en este caso, lo mejor es eliminar todo el cálculo antes de guardar el archivo. Sin embargo, si la hoja de cálculo de Excel se comparte en numerosos sistemas, intente guardar el archivo en modo de compatibilidad.
- Trabajo no guardado :
Bueno, esta es una razón común responsable de la desaparición de datos de Excel . En muchos casos, sucede que los usuarios olvidan guardar el archivo a intervalos regulares, durante el trabajo en la hoja de cálculo .
Por ejemplo: si cierra el libro de Excel después de ingresar información vital e inesperadamente hace clic en el botón “NO” en la ventana emergente, el archivo MS Excel podría guardarse sin la información recién agregada, y como resultado, los datos de la hoja de cálculo Excel no guardados desaparecen .
Sin embargo, para guardar los datos de Excel no guardados automáticamente, hay un configurador de tiempo, bueno, si el configurador de tiempo está configurado en un límite de tiempo inferior, entonces los datos no guardados podrían perderse.
- Formato de celda :
Excel ofrece muchas funciones de formato para facilitar la creación de datos. Las celdas y los datos en las celdas podrían modificarse en diferentes colores para que la hoja de cálculo sea fácil de crear y comprensible.
Bueno, todas estas características son útiles, pero si modifica los datos por error y cambia el color , el tamaño y el cálculo de los datos ingresados, podría perder Excel . Aunque, los datos todavía existen en la celda, pero causan un problema o error debido a las razones que se indican a continuación:
- En la celda de color blanco , el color mientras no aparecerá
- En la celda de tamaño pequeño, los datos de tamaño de fuente grande pueden no aparecer
- Después del formateo de la celda, los cálculos pueden mostrar un error
- Fusionar celdas:
Si bien las celdas se fusionan en Excel, se combinan dos o más de dos datos de celdas para formar una celda grande. Esto se usa comúnmente con el título de la hoja de cálculo .
Bueno, la combinación de celdas solo muestra el texto desde la parte superior izquierda de la celda y los datos de las otras celdas se eliminan.
Por lo tanto, si las otras celdas combinadas tienen muchos datos, luego de la fusión, el contenido de las celdas de Excel desaparecerá o la finalización de su hoja de cálculo de Excel desaparecerá. Tampoco se muestra incluso después de volver a fusionar las celdas.
Después de conocer qué hace su Excel hoja de cálculo datos desaparecer los. Ahora revise las formas de recuperar datos perdidos en Excel.
¿Cómo Para recuperar datos perdidos de datos en Excel?
Método 1 # Recuperar archivo de Excel perdido con la opción Restaurar versión anterior
Este método es muy útil para restaurar las hojas de cálculo de Excel perdidas. Vamos a saber cómo se va a usar?
- Abra el Explorador de archivos en su PC y busque su archivo de Excel.
- Elija su archivo Excel de datos perdidos y haga clic derecho sobre él. De la lista de opciones, elija “Propiedades”.

- Toque la pestaña “Versiones anteriores” y luego elija la versión preferida en la que desea recuperar su archivo de Excel.
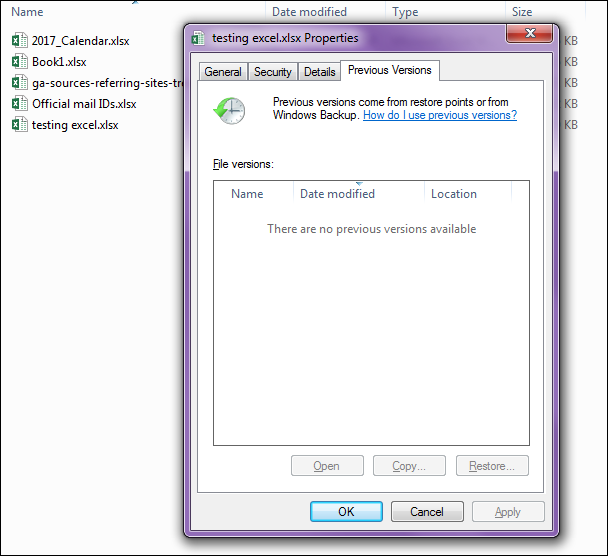
- Por último, haga clic en el botón ” Restaurar “.
Al seguir estos pasos, puede restaurar el archivo Excel perdido de versiones anteriores de Microsoft Windows.
Método 2 # Utilizar la opción de reparación de Excel
Microsoft proporciona la opción para restaurar los archivos de Excel. Entonces, si sus datos de Excel desaparecieron debido a algún problema menor, entonces la opción de reparación de Excel lo solucionará.
Siga los pasos que se detallan a continuación:
- Primero debe reiniciar su sistema, esto es necesario antes de comenzar las funciones de reparación.
- A continuación, vaya al Panel de control > haga clic en Programas y configuraciones
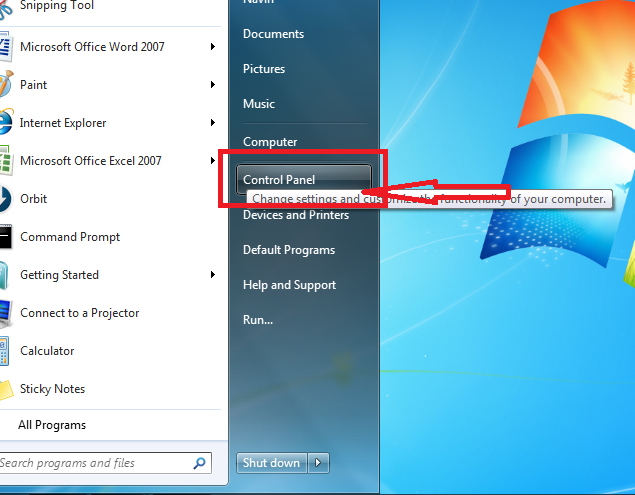
- Busque Office > haga clic con el botón derecho en él> de las opciones disponibles, haga clic en Cambiar

- Puede ver que se muestra una opción de Reparación > haga clic en Reparar
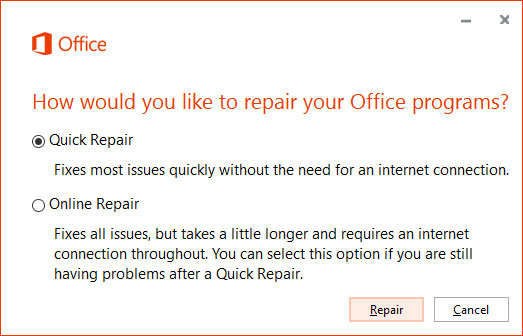

- Abra el archivo MS Excel para verificar que los datos estén fijos o no.
Espero que esto resuelva el problema, pero si no, lo mejor es probar la próxima solución.
Método 3 # Recuperar archivo de Excel perdido con Excel “Opción reciente”
Puede probar fácilmente este método para recuperar el archivo Excel perdido 2016 y 2019 usando una opción ‘reciente’. Los siguientes son los pasos para recuperar datos desaparecidos en Excel:
- Primero, inicie MS-Excel y luego seleccione la opción ” archivo” desde la parte superior.
- Presione ” abrir”
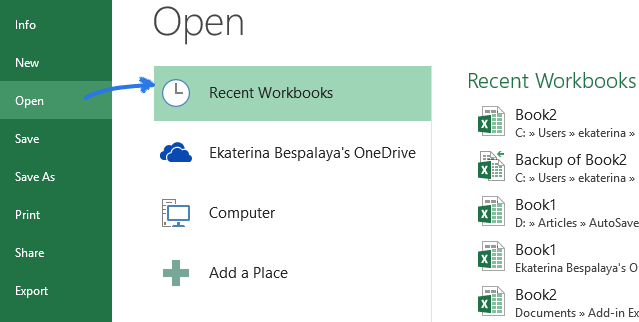
- Luego, seleccione la opción ” reciente” y seleccione recuperar libro no guardado .
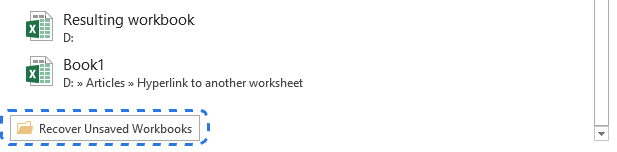
Método 4 # Pruebe la opción de recuperación de aplicaciones de Microsoft Office
Si Excel no puede abrir el libro dañado, utilice las herramientas de Microsoft Office, siga los pasos para hacerlo:
- Elija Todos los programas desde el
- Seleccione Microsoft Office.
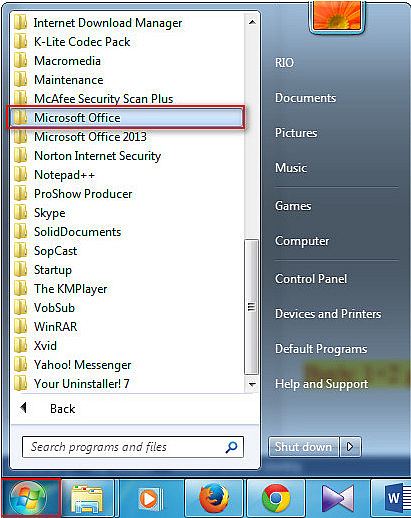
- Elija las herramientas de Microsoft Office .
- Seleccione Microsoft Office Application recuperación.

- Elija Microsoft Office Excel en el cuadro de diálogo resultante.

- Haga clic en Recuperar aplicación . Este proceso tomará unos minutos.

- Ahora simplemente responda al mensaje Enviar informe a Microsoft.
Esta herramienta de recuperación cerrará Excel y luego permitirá que su Excel se reinicie junto con la visualización de una lista de libros recuperables. Si su libro de trabajo será recuperable, lo obtendrá en la lista disponible.
Resumiendo:
Ahora debe tener suficiente idea sobre cómo recuperar datos perdidos / desaparecidos en Excel.
Bueno, es un problema muy común y cualquiera puede ser víctima de esta situación de pérdida de datos de Excel . Pero después de leer esta publicación, no tiene que preocuparse mucho por los datos desaparecidos de Excel.
Como ahora sabes cómo recuperarlos. Siéntase libre de usar la herramienta de reparación de MS Excel y recuperar fácilmente los datos perdidos de Excel .
Además, Excel es una aplicación esencial y se usa en la vida diaria, por lo que se recomienda manejar el archivo de Excel correctamente y seguir los mejores pasos preventivos para evitar que sus archivos de Excel se corrompan.
Aparte de esto, siempre intente crear copias de seguridad de libros activos en Excel y también escanee su sistema con un buen programa antivirus para detectar infecciones de virus y malware.
Buena suerte….
