¿Es usted el que se ocupa de la situación de pérdida de datos debido al cierre de libros de Excel no guardados, o debido a la computadora o Excel archivo de bloqueo / congelación, pérdida de alimentación o debido a otras razones inesperadas?
Esta es la peor pesadilla que enfrentan todos los usuarios de Excel. Después de trabajar en un libro de trabajo durante varias horas, lo cierra accidentalmente sin guardarlo o debido a otros riesgos de la hoja de cálculo es un problema común. Pero la buena noticia es que hay algunas maneras que lo ayudan a recuperar el archivo Excel no guardado 2010/2013/2016/2019.
Bueno, es posible que no obtenga la última versión con los cambios más recientes, pero es mucho mejor que comenzar desde el principio como: “Algo es mejor que nada” . Por lo tanto, vale la pena recuperar lo que pueda. Entonces, echemos un vistazo a los métodos de recuperación para restaurar archivos de Excel no guardados .
Solución automática: Herramienta de reparación de MS Excel
Si no puede reparar el archivo corrupto de Excel 2013, entonces, en este caso, haga uso de la herramienta de reparación de MS Excel. Esta es la mejor herramienta para reparar errores corruptos, dañados e incluso en el archivo de Excel. Con la ayuda de este software, puede restaurar todo el archivo corrupto del sobresalto incluyendo las cartas, los comentarios de la célula de las propiedades de la hoja de trabajo, y otros datos importantes. También puede restaurar el archivo corrupto de excel en un nuevo archivo en blanco. Este es un software único para reparar múltiples archivos a la vez y recuperar todo en la ubicación preferida.
Pasos para utilizar la herramienta de recuperación de archivos de Excel:
Paso 1 - Descargue e instale Stellar Reparación para Excel siguiendo el asistente de instalación.

Paso 2 – Después de la instalación, inicie la herramienta de reparación y busque el archivo de Excel que desea reparar.

Paso 3 – Ahora seleccione el archivo de Excel que desea reparar y haga clic en el botón 'Repair'.

Paso 4 – Espere hasta que finalice el proceso de reparación.

Paso 5 – Una vez hecho esto, obtenga una vista previa y verifique el archivo de Excel reparado y presione el botón 'Save'.

¿Cómo recuperar archivos de Excel no guardados / sobrescritos?
En esta sección, hablaremos sobre los siguientes puntos uno por uno.
- Utilizar la función de guardado automático de Excel y Autorrecuperación Característica
- Recuperar archivo de Excel sin guardar
- Restaurar archivos sobrescritos de Excel
-
Utilizar la función de guardado automático de Excel y Autorrecuperación Característica
Excel Autoguardado y Autorrecuperación son las dos mejores características que ayudan al usuario a recuperar datos de archivos de Excel no guardados si están habilitados.
Excel AutoSave es una herramienta que guarda automáticamente un nuevo documento que se creó hace un momento pero que aún no se ha guardado. Esto ayuda al usuario a recuperar datos importantes que se han perdido debido a un corte o falla de energía.
Excel AutoRecover permite al usuario restaurar los archivos no guardados perdidos después de un cierre accidental y otras razones inesperadas. Con esto, puede recuperar la última versión guardada que se muestra en el Panel de recuperación de documentos , cuando el archivo de Excel se inicia la próxima vez. Esta característica solo funciona en los libros de Excel que se han guardado al menos una vez; de lo contrario, el panel Recuperación de documentos no aparecerá en Excel.
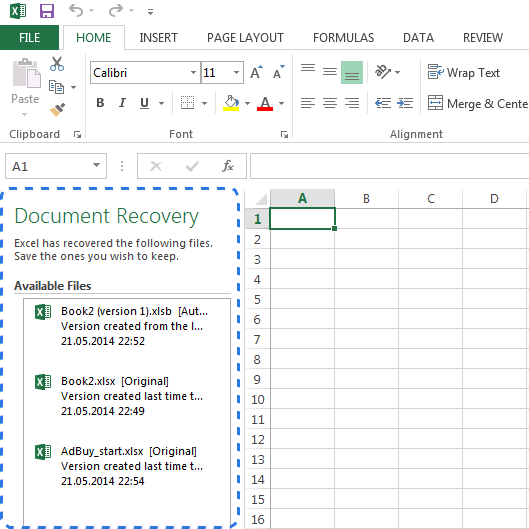
Además, estas dos características son increíbles para recuperar libros de Excel no guardados o restaurar archivos sobrescritos de Excel . Y esta opción por defecto se ENCIENDE en el archivo de Excel.
Pasos para organizar la configuración de AutoSave ( Autorrecuperación ) en Excel:
- Primero, vaya a la pestaña ARCHIVO > seleccione Opciones en un menú ARCHIVO
- Luego haga clic en Guardar en el lado izquierdo del cuadro de diálogo Opciones de Excel
- Garantizar tanto la “ Guardar Autorrecuperación información cada X minutos y Mantener el último guardado automáticamente la versión si cierro sin guardar ” se comprueban.
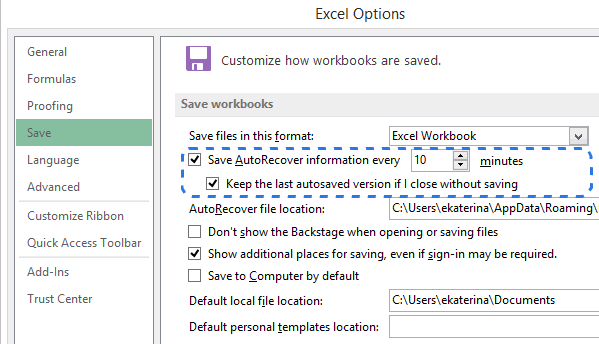
- Haz clic en
La función Autorrecuperación está configurada de manera predeterminada para guardar automáticamente los cambios de su libro en cada 10 minutos. Puede aumentar o disminuir el período de tiempo según su recomendación. También puede cambiar la ubicación del archivo de Autorrecuperación de Excel y especificar excepciones de Autorrecuperación .
Como Excel está configurado para guardar automáticamente y recuperar automáticamente su documento, puede restaurar fácilmente el archivo de Excel no guardado cuando algo sale mal.
Además, en este artículo descubra cómo recuperar nuevos archivos creados ahora o ya guardados.
-
Recuperar archivos de Excel sin guardar
Si en un caso mientras trabaja en un nuevo archivo de Excel, el programa se bloquea inesperadamente. Y después de unos segundos, reconoce que no ha guardado el libro. Luego, en este caso, sepa cómo recuperar un archivo Excel no guardado .
- Ir a ARCHIVO
- Seleccione libros recientes .

- Ahora desplácese hacia abajo> haga clic en el botón Recuperar libros no guardados .
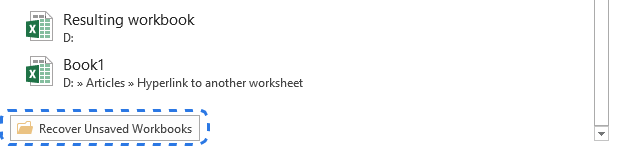
Tenga en cuenta: También puede ir a ARCHIVO > Información > abrir el menú desplegable Administrar libros de trabajo> seleccionar Recuperar libros de trabajo no guardados del menú.
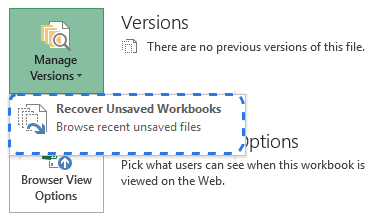
Y cuando aparezca el cuadro de diálogo Abrir , seleccione el archivo necesario > haga clic en Abrir.
El documento se abre en Excel y le pedirá que lo guarde. Haga clic en el botón Guardar como , en la barra amarilla sobre su hoja de trabajo y guarde el archivo en la ubicación deseada.
-
Restaurar archivos sobrescritos de Excel
En Excel 2010 y 2013, tiene la opción de recuperar las versiones anteriores de sus documentos. Esto es útil si ha cometido algún error y no puede deshacer, o si sus datos se sobrescriben.
Aquí sabe cómo recuperar el archivo sobrescrito de Excel:
- Haga clic en la pestaña ARCHIVO > seleccione Información en el lado izquierdo.
- Luego, en el botón Administrar versiones , verá todas las versiones guardadas automáticamente de su documento.

Excel guarda automáticamente las versiones del libro de trabajo a intervalos específicos, pero si ha realizado cambios en la hoja de cálculo entre estos intervalos. Luego, el nombre de cada versión tiene una fecha y hora y la nota de ” autoguardado “.
Y al hacer clic en cualquiera de ellos, se abrirá con la versión más reciente de su libro de trabajo, ya que puede compararlos e identificar los cambios.
Pero si el programa se cerró incorrectamente, el último archivo guardado automáticamente se etiqueta con (cuando cerré sin guardar) .

Y cuando abra este archivo de Excel, recibirá el mensaje sobre su hoja de trabajo. Haga clic en el botón Restaurar en la barra amarilla para revertir la última versión no guardada del libro.

Tenga en cuenta: Excel elimina todas las versiones anteriores guardadas automáticamente al momento de cerrar el documento. Si desea ver la versión anterior, es mejor crear una copia de seguridad de sus datos.
Nota: Todas las capturas de pantalla proporcionadas son de Excel 2010, por lo que si está utilizando cualquier otra versión de Excel, puede suceder que esto no funcione en su caso.
Consejo adicional para evitar la pérdida de datos de Excel
Guarde una copia de respaldo de su libro de trabajo
La función de Copia de seguridad automática en Excel es muy útil, ya que permite a los usuarios recuperar una versión previamente guardada del libro. Hacer una copia de seguridad del archivo importante es un hábito muy importante y bueno para superar la situación de pérdida de datos.
Esto también protege el trabajo si pierde accidentalmente o si guarda los cambios que no desea conservar o eliminar el archivo original. Por lo tanto, en este caso, la copia de seguridad resultó ser la mejor, ya que tiene la información guardada actual en el libro de trabajo original y toda la información previamente guardada en la copia de seguridad.
Bueno, esta es una característica muy útil; pero esto es bastante difícil de encontrar en Excel 2010/2013. Así que aquí siga los pasos:
- Primero, vaya a Archivo> Guardar como.
- Y elija Computadora > haga clic en Examinar
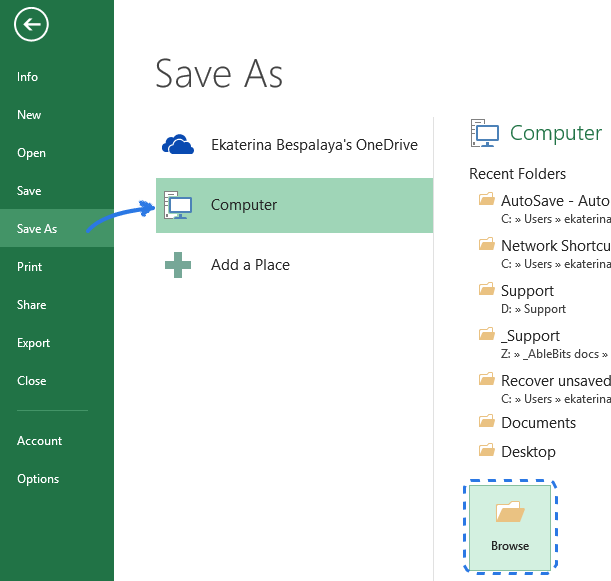
- Cuando aparezca la ventana de diálogo Guardar como > haga clic en la flecha pequeña al lado del botón Herramientas
- Ahora elija Opciones generales de la lista desplegable.

- Y marque Crear siempre un cuadro de copia de seguridad en el cuadro de diálogo Opciones generales > haga clic en Aceptar.
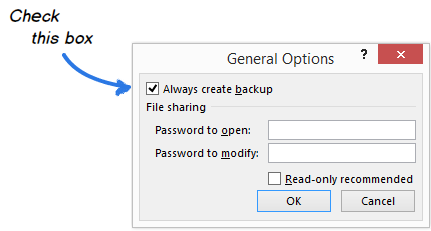
- Luego cambie el nombre de su archivo> seleccione la ubicación deseada para guardarlo. Excel crea la copia de seguridad del documento en la misma carpeta.
Nota: la copia de seguridad se guarda con diferente. Extensión de archivo xlk , al abrirlo, Excel muestra un mensaje emergente para verificar que realmente desea abrir este libro. Haga clic en SÍ y puede restaurar una versión anterior de su hoja de cálculo .

Bueno, estos son métodos que lo ayudan a explorar sus conocimientos sobre cómo recuperar archivos Excel no guardados o cómo recuperar archivos Excel sobrescritos. Pero si después de seguir el proceso no puede recuperar el archivo de Excel no guardado , en este caso, utilice la solución automática para restaurar datos completos en el libro de Excel.
Conclusión:
Espero que los métodos proporcionados le ayuden a recuperar el archivo de Excel no guardado mac o los archivos sobrescritos de Excel . Bueno, los métodos dados para restaurar archivos de Excel eliminados / sobrescritos no son los mejores.
Pero están bastante involucrados y no le darán la versión de hoja de cálculo que espera, pero son bastante efectivos para recuperar datos de archivos de Excel.
Sin embargo, lo mejor que debe hacer es superar la situación si a menudo guarda datos (el guardado automático es útil) y también crea una copia de seguridad de los archivos importantes.

