Perder un archivo de Excel importante puede ser una pesadilla, especialmente cuando no está en la papelera de reciclaje. Afortunadamente, existen diferentes formas de recuperar archivos de Excel eliminados que no están en la papelera de reciclaje. Siga esta guía, ya que cubre información completa sobre cómo recuperar archivos de Excel eliminados que no están en la papelera de reciclaje de manera eficiente.
Navegación rápida:
- ¿A dónde van mis archivos de Excel eliminados si no están en la papelera de reciclaje?
- ¿Puedo recuperar un archivo de Excel eliminado de forma permanente?
- ¿Cómo recuperar un archivo de Excel eliminado que no está en la papelera de reciclaje?
- Prevenir la pérdida de datos en el futuro
¿A dónde van mis archivos de Excel eliminados si no están en la papelera de reciclaje?
A veces, el elemento eliminado no entra en la Papelera de reciclaje. Principalmente, esta situación ocurre cuando los usuarios eliminan cualquier archivo usando el Explorador de Windows.
Todos sabemos que la Papelera de reciclaje funciona como una herramienta de rescate para recuperar cualquier tipo de material eliminado. Pero, ¿sabe que hay ciertas reglas sobre las cosas que se colocarán o que no se colocarán en la Papelera de reciclaje?
Esto básicamente depende de la forma en que Window maneja la Papelera de reciclaje:
- Cuando solo hay una Papelera de reciclaje:
Es el icono que suele ver en su escritorio o en su Explorador de archivos de Windows.
En esta interfaz de usuario, puede verificar fácilmente todas sus cosas eliminadas y restaurarlas nuevamente.
- Cuando hay varias carpetas de papelera de reciclaje:
En este caso, toda su unidad admite reciclaje. Por lo tanto, cada una de sus unidades conservará sus elementos de datos eliminados.
Los elementos eliminados se colocan dentro de la Papelera de reciclaje de esa unidad en particular.
¿Puedo recuperar un archivo de Excel eliminado permanentemente?
Sí, puedes recuperar un archivo de Excel eliminado permanentemente con facilidad.
Los mejores métodos que puedes probar son restaurar desde copias de seguridad antiguas, restaurar desde el historial de archivos o versiones anteriores, usar Windows File Recovery y usar una herramienta de recuperación de Excel profesional.
En la siguiente sección, encontrarás los pasos detallados de estos métodos.
¿Cómo recuperar un archivo de Excel eliminado que no está en la Papelera de reciclaje?
En esta sección, vamos a hablar sobre dos circunstancias sobre cómo recuperar un archivo de Excel eliminado que no está en la Papelera de reciclaje.
- Recupere el archivo o libro de Excel no guardado:
Cuando no ha guardado su archivo de Excel correctamente y de repente se pierde.
- Recupere archivo de Excel que se ha guardado:
Recupere la hoja de cálculo de Excel eliminada que se ha guardado correctamente. Pero después de la eliminación, no puede encontrarlo en su Papelera de reciclaje.
Caso 1: Recupere el archivo o libro de Excel no guardado
Afortunadamente, la aplicación MS Excel ofrece a sus usuarios herramientas de recuperación de archivos incorporadas . Con la ayuda de la cual cualquier usuario puede recuperar fácilmente los datos de Excel después de hacer clic accidentalmente en la opción no guardar. O datos perdidos debido a la eliminación involuntaria del documento de Excel.
Método 1: Ubicación del archivo de Autorrecuperación
En la versión de Excel 2010/2013/2016/2019, existe la opción de recuperación automática . A través de esta función, todo su archivo de Excel se guarda regularmente después de un intervalo fijo.
- Al principio, abra su libro de Excel . Luego, haga un toque en la pestaña Archivo .

- Ahora elija las Opciones presentes en la parte inferior.

- En la siguiente barra lateral izquierda de la Ventana abierta, toque la opción Guardar .

- Aquí verá una sección de ubicación de archivo de autorrecuperación . Contiene la ruta de su documento guardado automáticamente , por ejemplo : C: \ Users \ SPAR \ AppData \ Roaming \ Microsoft \ Excel \. Tienes que copiar esta ruta.
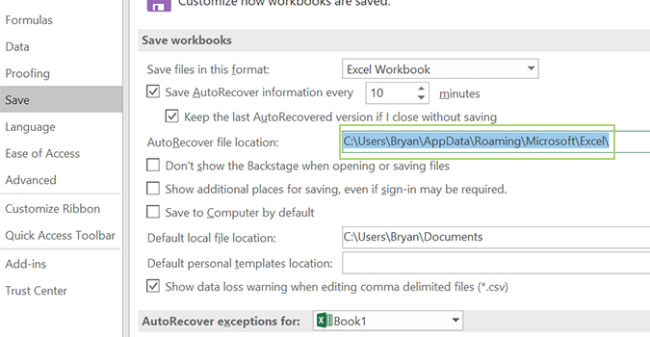
- Ahora abra su Explorador de archivos y pegue la ruta que acaba de copiar. Después de eso, presione el botón enter desde su teclado .

- Aquí puede ver el último guardado de su documento en el que está trabajando. En general, dicho documento guardado comienza con el nombre “MYDOC”. Toque para abrir el archivo.
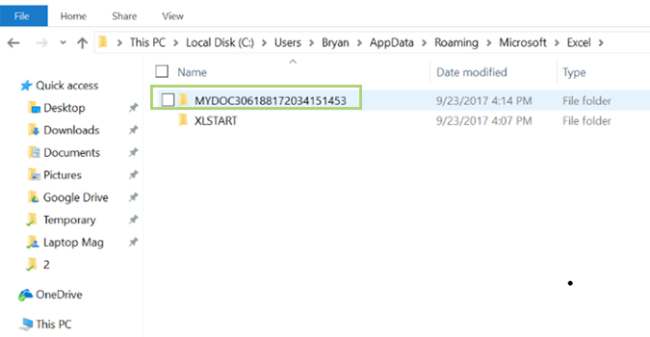
- Haga clic derecho en el archivo binario de Microsoft Excel y luego elija la opción Abrir con .

- Seleccione Excel y luego toque el botón Aceptar .

Método 2: recuperarse de la opción de archivo reciente
Si por algún motivo, como un fallo de alimentación o un manejo inadecuado, etc., perdió nuestro archivo de Excel. En ese caso, simplemente use la opción Excel ” Recuperar libros no guardados” para recuperarlo.
Aquí está el paso para recuperar un archivo o libro de Excel sin guardar
- Abre tu archivo de Excel.
- Toca el “Archivo”
- En el menú Archivo, elija Abrir
- En la sección inferior de la ventana abierta, hay una opción ” Recuperar libros no guardados” . Presiona esa opción.

- La búsqueda del archivo de Excel debe recuperarse.
- Una vez que lo obtenga, toque para guardar Esto recuperará el libro de Excel seleccionado.
Sugerencia:
Si no desea repetir este error de no volver a guardar el archivo de Excel en el futuro, es mejor utilizar la función de guardado automático de Excel.
Aquí está el paso para hacer esto:
Para evitar perder el archivo de Excel, mejor configure Excel para guardar su archivo de Excel cada 10 minutos. Siga los pasos dados aquí:
- Abra Excel y toque la pestaña Archivo .
- Desde la pestaña del menú de archivos hasta el botón de opciones .
- Ahora, desde la ventana de opciones de Excel, barra lateral izquierda, toque la opción Guardar
- Aquí debe marcar la opción “Guardar información de Autorrecuperación cada” y “Guardar la última versión guardada automáticamente si la cierro sin guardar”. También puede hacer ajustes de tiempo aquí.
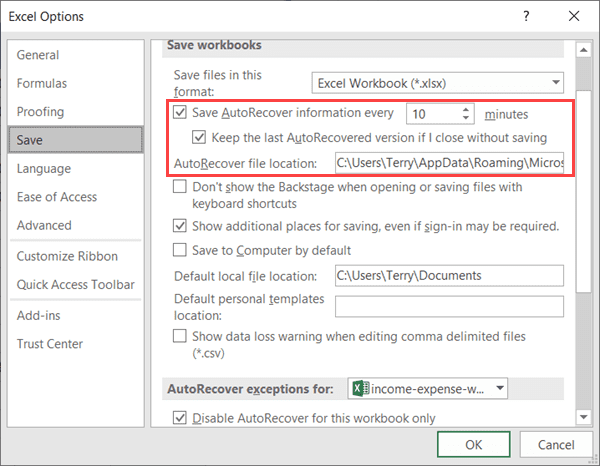
Caso 2: Recupere el archivo de Excel eliminado que se ha guardado
Las correcciones mencionadas en esta sección funcionarán cuando el archivo de Excel guardado desaparezca o se elimine de alguna manera. Todas estas correcciones también son aplicables si desea recuperar el archivo Excel eliminado que no se encuentra en la Papelera de reciclaje .
Método 1: Pruebe la solución automática para la recuperación de archivos de Excel eliminados
Si está buscando una solución sencilla para recuperar el archivo de Excel eliminado que no se encuentra en la Papelera de reciclaje, pruebe la Excel Recuperación herramienta. Es la mejor herramienta para recuperar archivos de Excel corruptos/eliminados con solo unos pocos clics sin necesidad de ninguna copia de seguridad. No solo esto, también es capaz de recuperar archivos de Excel eliminados (XLS y XLSX) y corregir errores de Excel también.
Con la ayuda de este software, puede recuperar su hoja de tabla, tabla, comentario de celda, imagen, comentario de celda, fórmula y todos los demás componentes de datos eliminados de archivos de Excel corruptos o dañados. Es fácil de usar y admite todas las versiones de Excel.
Pasos para utilizar la herramienta de reparación de MS Excel:
Paso 1 - Descargue e instale Stellar Reparación para Excel siguiendo el asistente de instalación.

Paso 2 – Después de la instalación, inicie la herramienta de reparación y busque el archivo de Excel que desea reparar.

Paso 3 – Ahora seleccione el archivo de Excel que desea reparar y haga clic en el botón 'Repair'.

Paso 4 – Espere hasta que finalice el proceso de reparación.

Paso 5 – Una vez hecho esto, obtenga una vista previa y verifique el archivo de Excel reparado y presione el botón 'Save'.

Método 2: Restaurar archivos desde la copia de seguridad
La mejor opción para recuperar el archivo Excel eliminado que no está en la Papelera de reciclaje es desde la copia de seguridad de Windows guardada.
Siga los pasos mencionados a continuación para recuperar el archivo Excel eliminado de la copia de seguridad.
- Vaya al Panel de control del sistema y elija la opción Copia de seguridad y restauración .
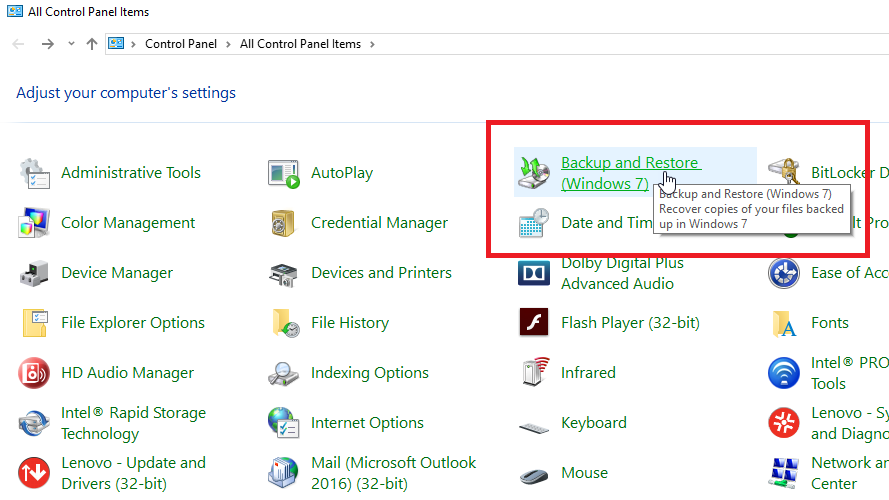
- Presiona la opción Restaurar mis archivos y sigue cuidadosamente los pasos que vienen en el asistente.

Nota: esta opción es útil solo si ha configurado la opción de copia de seguridad y restauración anteriormente. Si no sabe cómo realizar esta tarea, lea nuestro tutorial sobre Cómo crear / realizar copias de seguridad de libros activos en Excel .
Método 3: Restauración de archivos Excel desde la versión anterior
Otra opción muy fácil para recuperar el archivo Excel eliminado que no en la Papelera de reciclaje es restaurar los archivos de la versión anterior. Siga los pasos a continuación para realizar esta tarea:
- Vaya a la carpeta en la que anteriormente contenía su archivo de Excel eliminado.
- Haga clic derecho y esa carpeta y luego, en la lista de opciones, presione ‘Restaurar versiones anteriores’

- Ahora obtendrá una versión del archivo de lista. Elija la versión de Excel requerida del archivo de esa lista.
Observación: este método de restauración de archivos de Excel de la versión anterior parece útil cuando la función de copia de seguridad de Windows se mantiene activada.
Prevenir la pérdida de datos en el futuro
A continuación, se indican los consejos de precaución que debe seguir para evitar perder archivos de Excel nuevamente:
- Habilite la función de guardado automático en Excel.
- Cree siempre archivos de respaldo en unidades externas o en el almacenamiento en la nube.
- Utilice las funciones de control de versiones de archivos en su sistema operativo.
Preguntas frecuentes relacionadas:
¿Existe la posibilidad de recuperar archivos eliminados de la papelera de reciclaje?
Sí, existe la posibilidad de recuperar archivos eliminados de la papelera de reciclaje a menos que la haya vaciado.
¿Cómo recuperar archivos eliminados permanentemente de la PC sin una copia de seguridad?
Si ha perdido sus archivos importantes de la PC e incluso si no tiene una copia de seguridad, puede utilizar la herramienta de recuperación de archivos recomendada.
¿Existe una forma de recuperar un archivo de Excel que no se guardó?
Sí, puede recuperar un archivo de Excel que no se guardó utilizando la función Recuperar libros de trabajo no guardados de Excel. A continuación, se explica cómo puede hacerlo:
- Vaya a Archivo >> Información >> Administrar documento >> Recuperar libros de trabajo no guardados en Excel.
- Aquí verá la lista de archivos que no se guardaron.
¿Los archivos eliminados de forma permanente desaparecen para siempre?
No, los archivos eliminados de la PC siguen estando en el disco duro de la PC. El sistema operativo no sabe dónde ubicar ese archivo, por lo que se vuelve prácticamente invisible.
Es hora de resumir
Si se enfrenta a una situación de pérdida de datos de la papelera de reciclaje, siga las soluciones que se comentan en esta publicación sobre cómo recuperar un archivo de Excel eliminado que no se encuentra en la papelera de reciclaje. Sin embargo, si los manuales fallan, puede probar la herramienta de recuperación de Excel para restaurar su libro de trabajo .XLS/.XLSX con éxito.
Para más consultas, contáctenos a través de Twitter or Facebook.
