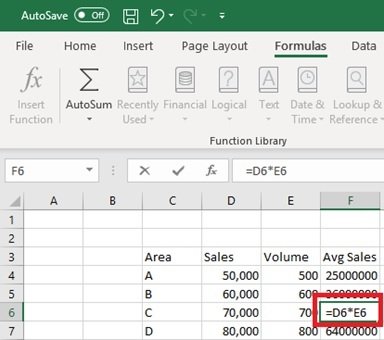Resumen:
este artículo proporciona información completa sobre cómo corregir las fórmulas de Excel que no se actualizan o calculan automáticamente y las razones por las que las fórmulas no se actualizan automáticamente en Excel.
Microsoft Excel es uno de los programas más útiles en la informática moderna, pero ¿qué pasa si Excel no tiene fórmulas o imágenes utilizando Microsoft Excel sin fórmulas?
Bueno, supongo que nadie puede, ¿no es así …?
MS Excel tiene que ver con fórmulas y millones de personas usan las hojas de cálculo de Excel para realizar una gran cantidad de tareas, como mantener registros y análisis de datos avanzados mediante fórmulas complejas .
Entonces, sin duda, las fórmulas de Excel son muy vitales en Microsoft Excel. Pero hay casos en los que las fórmulas de Excel dejan de funcionar repentinamente y desencadenan varios problemas relacionados con las fórmulas.
Y las fórmulas de Excel que no se actualizan o la fórmula de Excel no calcula es una de ellas. Si usted es el que tiene el mismo problema, este tutorial es para usted.
Simplemente lea el artículo detenidamente y siga las correcciones dadas una por una para solucionar el problema de que las fórmulas de Excel no se actualizan.
¿Por qué las fórmulas de Excel no se actualizan automáticamente ?
A continuación, consulte las posibles razones por las que las fórmulas de Excel no se actualizan automáticamente .
- Su cálculo está configurado como “Manual”
- El botón Mostrar fórmulas está activado.
- La celda tiene el formato de texto
- Antes del signo igual, ha introducido un espacio.
Entonces, estas son las razones comunes por las que las fórmulas de Excel no se actualizan, ahora pruebe las correcciones dadas.
¿Cómo Para fijar fórmulas de Excel que no actualiza Edición
Solución 1: el cálculo se establece en “Manual”
Esta es una de las razones más comunes responsables de desencadenar las fórmulas de Excel que no se actualizan automáticamente.
Por lo tanto, verifique si la opción de cálculo está configurada en “manual” y luego configure en “Automático” para solucionar el problema.
Bueno, los pasos pueden variar según su versión de Excel, de modo que aquí siga los pasos para las diferentes versiones de Excel.
- Excel 2003: haga clic en Herramientas> Opciones> Cálculo> Cálculo> Automático.
- En Excel 2007: haga clic en el botón Oficina> Opciones de Excel> Fórmulas> Cálculo del libro de trabajo> Automático.
- Excel 2010, 2013 y 2016 – Vaya a Archivo> Opciones> Fórmulas> sección Opciones de cálculo> en el cálculo del libro de trabajo> elija Automático.
Ahora compruebe si las fórmulas que no se actualizan automáticamente se resuelven o no.
Solución 2: Mostrar el botón de fórmulas está activado
Si la solución anterior no funciona para ti, comprueba si el botón Mostrar fórmulas en la pestaña Fórmulas está activado.
También hay posibilidades de que las fórmulas no funcionen o no se actualicen. Bueno, este botón se usa principalmente cuando se auditan fórmulas, esto muestra fórmulas en lugar del resultado final.
Sin embargo, esta pestaña es útil si la fórmula no funciona correctamente.
Y para cambiarlo, haga clic en el botón Mostrar fórmulas y apáguelo.
Verifique si las fórmulas que no se actualizan en Excel están resueltas o no.
También leer – [FIJO]: “Este archivo no está en formato reconocible” error de Excel
Solución 3: Celular es formateado como texto
Si ha formateado accidentalmente las celdas que incluyen fórmulas como Texto, esto es lo que causa el problema. Como cuando la celda está en formato de texto, la celda no calculará las fórmulas automáticamente.
Entonces, haga clic en la celda y en la pestaña Inicio, verifique el grupo Número> si muestra Texto> y luego cámbielo a General.
Ahora, vuelva a calcular la fórmula en la celda haciendo doble clic en la celda y presione “Enter”.
Solución 4: comprobar para Referencias circulares
Verifique la referencia circular, ya que esto puede ser otro culpable que hace que las fórmulas de Excel no se actualicen.
La referencia circular es una fórmula que se incluye en su cálculo o se refiere a otra celda que depende de sí misma.
Y en algunos casos, esto evita que Excel calcule la fórmula. Así que verifíquelo y corrija la referencia circular y vuelva a calcular su hoja de cálculo.
También leer – [FIJADO] – “No es suficiente Recursos del sistema para Exhibición Completamente” MS Excel Error
Solución 5: Espacio ingresado antes del signo igual
Esta es la última solución que hace que las fórmulas de Excel no se actualicen automáticamente.
Bueno, mientras escribe la fórmula si ingresa por error un espacio antes de “Igual (=)”, la fórmula no se calculará.
Este error es bastante complicado y difícil de notar y se deja sin identificar.
Haga doble clic en la celda y verifique si hay un espacio> elimínelo y la fórmula se actualizará.
Eso es todo, las sugerencias de fórmulas proporcionadas funcionarán para usted y el problema se resolverá ahora.
Conclusión:
Entonces, esto es todo acerca de las fórmulas que no se actualizan automáticamente.
Se estima que después de seguir las soluciones mencionadas anteriormente, es posible corregir fórmulas que no se actualizan automáticamente en Excel problema de.
Este es un problema común que enfrentan los usuarios regulares de Excel una vez, por lo que ahora puede abordarlos fácilmente.
Si, en caso de que tenga alguna pregunta, consulta o solución adicional con respecto a las presentadas, visite nuestra sección de blog Reparar MS Excel.