La “tabla externa no tiene el formato esperado“. El error suele ocurrir al intentar importar datos desde una fuente de datos externa (como una base de datos, una consulta web u otro archivo de Excel). Este mensaje peculiar a menudo perturba el flujo de trabajo y dificulta el proceso de importación de datos. Este blog explora las causas comunes y otra información vital de este error, incluidas las posibles soluciones para resolverlo.
Captura de pantalla del mensaje de error:

¿En qué circunstancias se produce el mensaje “Se ha producido un error en la tabla externa no está en el formato esperado”?
Principalmente, este error se produce al importar la fuente de Excel o alguna definición de destino. En ese momento obtendrá el siguiente error.
“[Microsoft][ODBC Excel Driver] External table is not in the expected format”
Este problema también se origina cuando se utiliza el controlador ODBC incorrecto para importar archivos de Excel que se guardan con la extensión .xlsx.
¿Por qué aparece este error?
Las siguientes son las posibles causas detrás de la aparición de este error de Excel:
- Quizás no esté utilizando un libro de Excel válido.
- Su archivo de Excel de alguna manera se corrompió.
- Formato de archivo incorrecto
- La versión de Excel no es compatible. Las versiones compatibles son: Excel 3.0-2013.
- Su archivo de Excel está cifrado con una contraseña y la base de datos no admite archivos protegidos con contraseña.
Cómo resolver Excel “La tabla externa no tiene el formato esperado”. Error?
Después de identificar las posibles causas, es hora de solucionar este problema con las mejores soluciones:
Arreglos rápidos:
Método 1: comprobar si hay un formato de archivo incorrecto
Es posible que el archivo no tenga el formato que espera Excel, razón por la cual recibe este error. Por lo tanto, asegúrese de estipular el formato o la extensión de archivo correctos al importar los datos.
Lea también: Resolver la tabla dinámica “La referencia del origen de datos no es válida”. ¡Error!
Método 2: verifique la definición de ODBC
Para corregir este error de tabla externa de Excel que no tiene el formato esperado, verifique la definición de ODBC dentro del Administrador de ODBC. Esto es para verificar si se ha utilizado o no el controlador correcto según la extensión del archivo.
Método 3: utilice la herramienta integrada de Excel
La corrupción de archivos de Excel también puede desencadenar este error al importar a una fuente de datos externa. Puede superar esta situación ejecutando una herramienta Abrir y reparar.
Para utilizar esta función, siga estos pasos:
- Navegue hasta Archivo > Abrir.

- Luego, localice y haga clic en la carpeta que contiene el libro dañado.
- En el cuadro de diálogo Abrir, elija un libro dañado.
- Ahora, haga clic en una flecha al lado del botón Abrir >> Abrir y reparar.

- Finalmente, haga clic en el botón Reparar para recuperar la mayor cantidad de datos del libro.
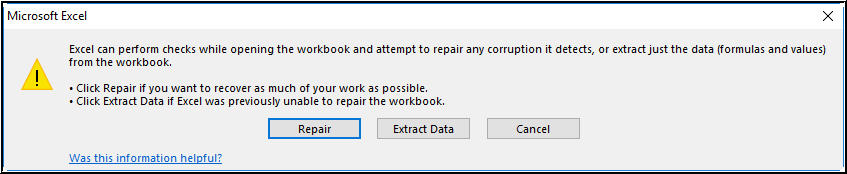
Método 4: Instale los controladores Microsoft.ACE.OLEDB.12.0.
Si el archivo de Excel que necesita importar tiene la extensión “.xlsx”, se requieren controladores de Excel para la versión 2007 y posteriores. Supongamos que necesita importar un archivo de Excel con extensión .xlsx y luego necesita utilizar el controlador de Microsoft Excel (*.xls).
Por lo tanto, se recomienda instalar los nuevos Microsoft.ACE.OLEDB.12.0 drivers.
Método 5: habilite la conexión de datos para reparar la tabla externa que no tiene el formato esperado. Error
A veces este problema ocurre debido a la opción de conexión de datos deshabilitada. Para habilitar esta conexión de datos de forma temporal, simplemente toque el botón “Habilitar edición” u “Opciones”.
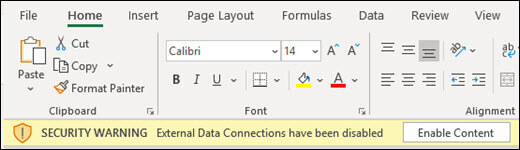
Si desea abrir solo los archivos de datos seguros de Excel y necesita habilitar automáticamente el contenido, siga los pasos que se mencionan a continuación:
- Active MS Excel y toque la opción Archivo del menú.
- Presione Opciones > Centro de confianza >> Configuración del Centro de confianza.

- Por otro lado, elija Contenido externo. Luego toque la opción “Habilitar todas las conexiones de datos (no recomendado)”.
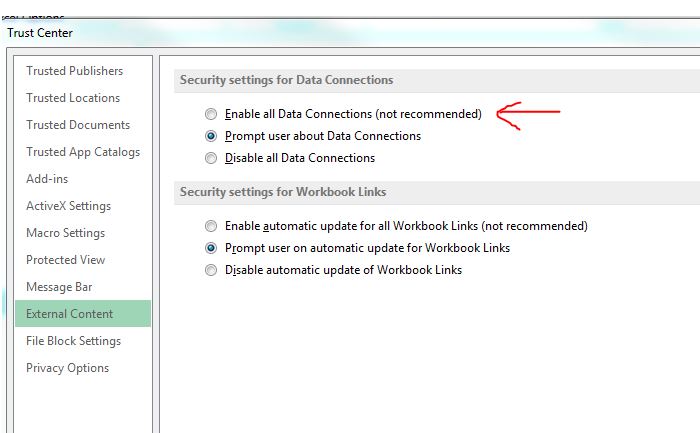
- Presione Aceptar. Después de eso, salga de la aplicación y vuelva a abrir su hoja de cálculo de Excel.
- No verás el mensaje “Las conexiones de datos han sido deshabilitadas” en tu pantalla después de realizar estos pasos.
Lea también: Solucione el error “El nombre del campo de la tabla dinámica no es válido”
Método 6: utilizar el rango de datos externos
El rango de datos externos es un nombre de tabla definido o cualquier nombre que describa la ubicación de los datos desde donde se introducen los datos en la hoja de trabajo.
Cuando se realiza cualquier conexión con los datos externos, Excel genera automáticamente un rango de datos externos. La única excepción a esto es el informe de tabla dinámica que se conecta a la fuente de datos.
Como el informe de tabla dinámica no utiliza el rango de datos externos. Bueno, puedes formatear, usarlo en cálculos o establecer el diseño en el rango de datos externos.
Propiedades del rango de datos externos
El rango de datos externos tiene algunas propiedades adicionales (no se confunda con las propiedades de conexión) que puede usar fácilmente para controlar los datos, como preservar el ancho de la columna y el formato de la celda.
Para cambiar las propiedades del rango de datos externos, toque las siguientes opciones: Datos> Grupo de conexiones> Propiedades. Siga los pasos para realizar los cambios.
- Para cambiar los rangos de datos externos que se crean utilizando el Asistente de conexión de datos y MS Query. Debe utilizar el cuadro de diálogo de Propiedades de datos externos.
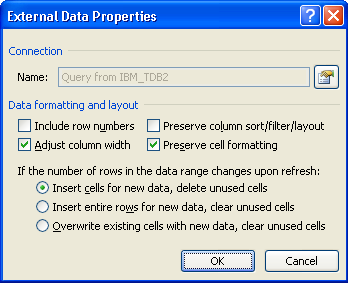
- Para cambiar los rangos de datos externos creados mediante una consulta web o un archivo de texto importado que recupera datos HTML.
- Debe ir al cuadro de diálogo Propiedades del rango de datos externos.

- Para realizar cambios en los rangos de datos externos, que se crean a partir de la consulta web. Debe utilizar el cuadro de diálogo de Propiedades del mapa XML.
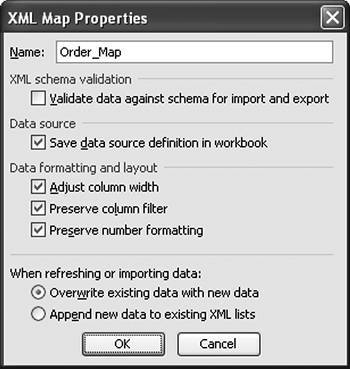
Utilice una herramienta avanzada de reparación de Excel
Es posible que experimente el error “la tabla externa no tiene el formato esperado de Excel” cuando el archivo se corrompe gravemente y no se puede reparar con la herramienta Abrir y reparar. Si este es el caso, siempre les recomiendo que utilicen la solución más confiable para reparar archivos corruptos de Excel como el Excel Reparar Herramienta.
Eche un vistazo rápido a las características de esta herramienta:
- Recupera instantáneamente cualquier tipo de archivos de Excel corruptos.
- Corrige eficientemente varios errores de Excel y repara archivos XLSX/XLS.
- Facilita la recuperación de datos de Excel, como gráficos, hojas de gráficos, fórmulas, comentarios de celda, imágenes, clasificaciones, filtros, campos, formularios, tablas e informes con mucha precisión.
Pasos para utilizar la herramienta de recuperación de Excel:
Paso 1 - Descargue e instale Stellar Reparación para Excel siguiendo el asistente de instalación.

Paso 2 – Después de la instalación, inicie la herramienta de reparación y busque el archivo de Excel que desea reparar.

Paso 3 – Ahora seleccione el archivo de Excel que desea reparar y haga clic en el botón 'Repair'.

Paso 4 – Espere hasta que finalice el proceso de reparación.

Paso 5 – Una vez hecho esto, obtenga una vista previa y verifique el archivo de Excel reparado y presione el botón 'Save'.

Preguntas frecuentes relacionadas:
¿Cómo habilito datos externos en Excel?
Para habilitar datos eternos en Excel, vaya a la pestaña Datos, en la sección Obtener datos externos, toque “De otras fuentes“. Ahora, seleccione su fuente de datos.
¿Qué significa que la tabla externa no tiene el formato esperado?
Cuando Excel dice que la tabla externa no tiene el formato esperado, significa que Excel encontró una fuente de datos inesperada al intentar importar los datos.
¿Podemos insertar datos en una tabla externa?
No, no puede insertar datos en tablas externas ni actualizar registros en ellas.
¿Cómo se cambia el formato de una tabla a normal?
Para transformar la tabla a un rango normal, debe seguir los siguientes pasos:
- En una hoja de cálculo abierta, haga clic derecho en cualquier celda de su tabla.
- Luego, haga clic en la opción Tabla >> Convertir a rango.
¿Qué herramienta puedes utilizar para formatear automáticamente tu tabla?
Puede utilizar estilos de formato automático para formatear automáticamente su tabla.
Lea también: 3 Métodos para desbloquear archivo de Excel protegido con contraseña
Resumir
Al verificar sistemáticamente cada causa potencial, debería poder identificar y resolver el error: la tabla externa no está en el formato esperado. error. En caso de que tenga alguna pregunta adicional sobre las presentadas, háganoslo saber visitando nuestra página de Facebook & Twitter de Reparación de MS Excel.
Buena suerte….
