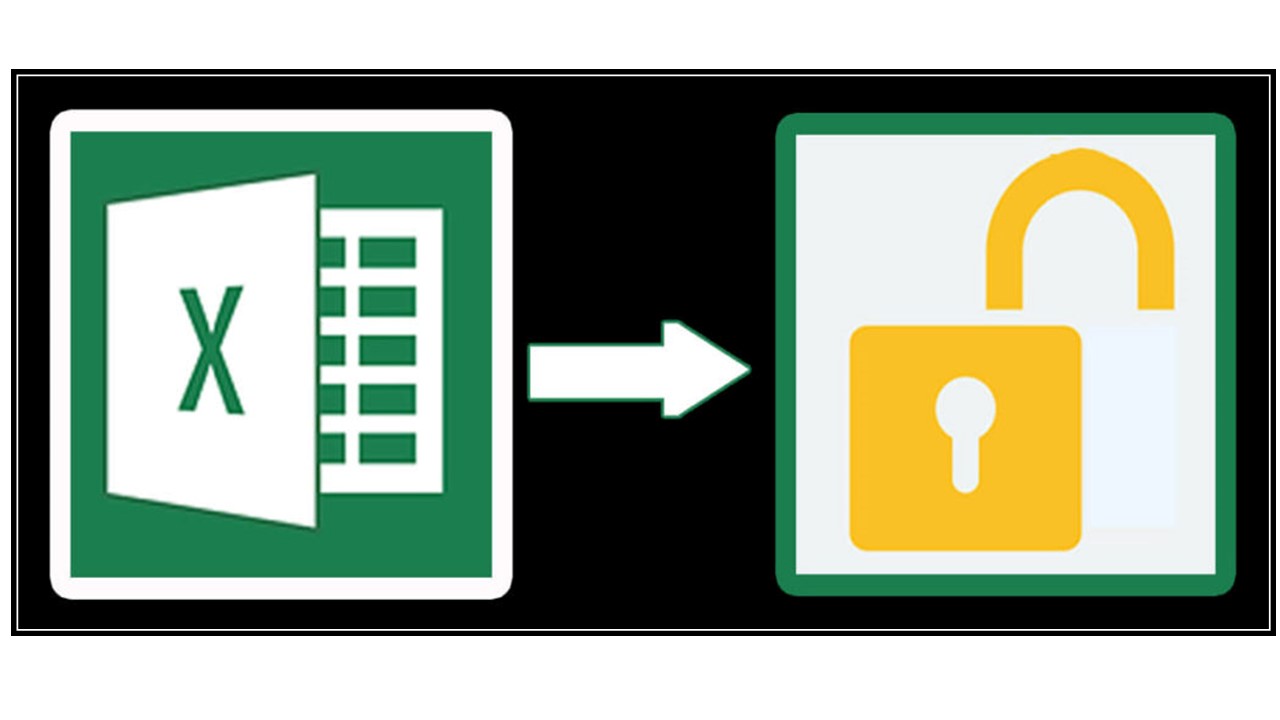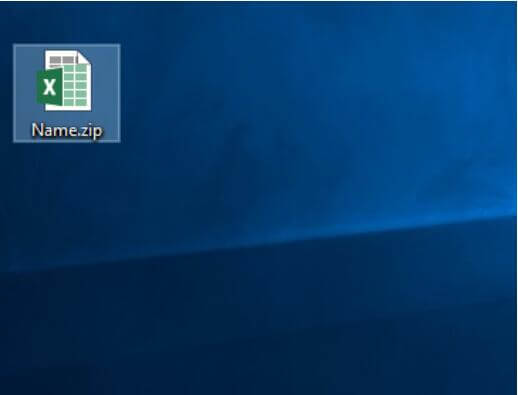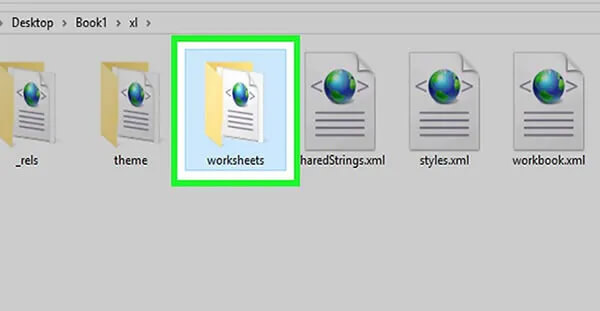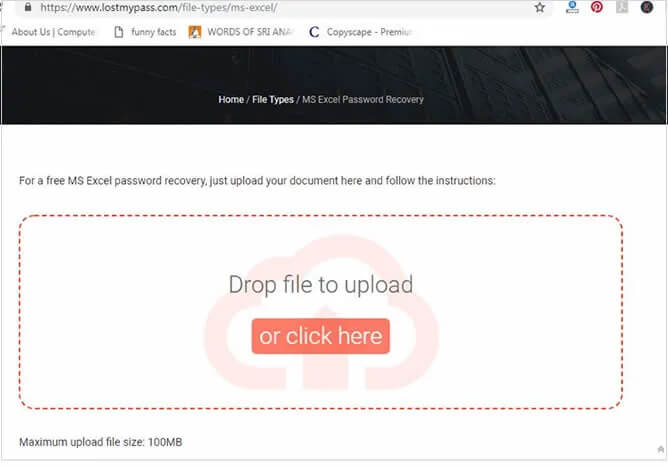Resumen:
En este blog, voy a discutir todos y cada uno de los aspectos sobre archivo Excel protegido con contraseña y Cómo desbloquear el archivo xlsx. Descubra las soluciones cubiertas en esta publicación a continuación si está no se puede abrir el archivo de Excel protegido por contraseña. Después de leer la publicación completa, podrá corregir el archivo Excel protegido por contraseña no se abre
problema por su cuenta.
En Microsoft Excel, los usuarios almacenan varios tipos de valiosos, confidenciales, oficiales, proyectos y datos importantes según su conveniencia. Por lo tanto, con respecto a la importancia de los archivos de Excel, los usuarios roteger los datos de su libro de trabajo con una contraseña.
Al crear protección con contraseña en la hoja de cálculo de Excel, Microsoft le advierte que mantenga la contraseña en un lugar seguro o anótela. Por lo tanto, le será más fácil recordar la contraseña si la olvida o la pierde por algún motivo.
Por lo tanto, debido a esto, las personas no pueden desbloquear el archivo de Excel protegido con contraseña y quieren saber las mejores soluciones para desbloquear el archivo de Excel protegido con contraseña .
No se preocupe, aquí estoy con mi nueva publicación de blog discutiendo todos y cada uno en detalle sobre cómo desbloquear archivos Excel protegidos por contraseña. ¿Además de saber cómo desbloquear un archivo Excel protegido con contraseña en línea de forma gratuita ?
Entonces, solo revisa este blog cuidadosamente para deshacerte de archivo de Excel protegido por contraseña no apertura problema.
Escenario practico
Problema con el archivo de Excel protegido con contraseña que no se abre
Estoy tratando de usar la actividad Escribir rango para escribir una tabla de datos en un archivo Excel protegido con contraseña.
Si uso la Actividad de integración de aplicaciones (con el alcance de la aplicación Excel) para escribir en un rango de celdas protegido por contraseña, aparece el mensaje de error “El rango no existe”.
Ya he intentado ingresar las opciones “Contraseña” y “Editar contraseña” aquí. Eso no ayuda.Si uso la actividad de integración del sistema, perturba el formato de la plantilla de Excel, especialmente los bordes de las celdas.
¿Es esto un error o un problema conocido? ¿Cómo lo solucionamos?
EDITAR: Ciertos rangos dentro de una hoja en particular en mi Excel están protegidos con contraseña, no todo el archivo en sí. Quiero que el robot pueda realizar ediciones en estos rangos protegidos.
Tipos de contraseña de MS Excel
Antes de entrar en las soluciones de cómo desbloquear un archivo de Excel protegido por contraseña, veamos los tipos de contraseña de MS Excel y son los siguientes:
1) Contraseña de solo lectura: los documentos de contraseña de solo lectura pueden verse y estar listos, pero no puede cambiar la contraseña.
2) Contraseña de estructura de libro: La contraseña de estructura de libro solo puede proteger la estructura de la hoja de cálculo de Excel, pero no puede proteger el contenido.
3) Contraseña de hoja: La contraseña de hoja permitirá a los usuarios solo modificar, eliminar o cambiar la parte editable de la hoja de trabajo existente, no todas las partes del libro de trabajo.
4) Abrir contraseña: Abrir contraseña es uno de los tipos más básicos para que los usuarios establezcan la contraseña para abrir cualquier documento.
5) Modificar contraseña: modificar contraseña se utiliza básicamente en el mundo corporativo donde puede examinar fácilmente los datos de su libro de trabajo, pero para realizar cualquier tipo de cambio, primero debe ingresar su contraseña.
Métodos para desbloquear archivo Excel protegido con contraseña
Estos son algunos de los métodos básicos e importantes sobre Cómo desbloquear con contraseña proteger el archivo de Excel. Revisa las soluciones para resolver no se puede abrir archivo de Excel protegido con contraseña problema.
Método # 1: ¿ Para desbloqueo protegido por contraseña del archivo de Excel 2016/2013/2010/2007
Este es uno de los métodos más simples sobre cómo desbloquear un archivo de Excel protegido por contraseña , así como también puede bloquear y desbloquear celdas, fórmulas en Microsoft Excel según la necesidad. Sólo tienes que seguir los pasos que se indican a continuación:
- Abra el archivo MS Excel haciendo doble clic en él.
- Si ha protegido el archivo con una contraseña, aparecerá una ventana emergente en la pantalla
- La ventana emergente le indicará que su archivo de Excel está protegido con contraseña y necesitará una contraseña para abrirlo.
- Simplemente ingrese la contraseña para desbloquear el archivo Excel protegido con contraseña
- Después de eso, haga clic en el botón Aceptar y su archivo se abrirá
Método # 2: ¿ Para Abrir protegido por contraseña del archivo de Excel 2007
Este método solo es útil para MS Excel 2007 o versiones anteriores. Con la ayuda de modificar la extensión de archivo, los usuarios pueden deshacerse de archivo de Excel protegido por contraseña no apertura en Office 2007 fácilmente. Entonces, para conocer el proceso completo sobre cómo desbloquear protegido por contraseña Excel file 2007, solo siga los pasos que se detallan a continuación:
- Al principio, haga una copia de seguridad del documento de Excel que está protegido con contraseña
- Presione Ctrl + C para hacer una nueva copia para el documento protegido de Excel
- Luego, haga clic derecho en el archivo Excel protegido con contraseña y elija el menú Cambiar nombre
- Aparecerá un cuadro de diálogo para cambiar el nombre
- Aquí, cambie el nombre de la extensión del archivo de .csv o .xls o .xlsx a la extensión .zip
- Después de eso, descomprima el documento del archivo zip
- Busque el archivo que termina con el formato .xml
- Luego, haga doble clic en el archivo XML y ábralo con el editor XML
- Seleccione la tecla Intro y haga clic en el botón Sí para continuar
- Ahora, con la ayuda de software de archivo como WinZIP o la herramienta 7ZIP o ZIP, puede extraer los archivos ZIP
- Después de eso, haga doble clic en la carpeta denominada como xl
- Aparecerá un archivo de hoja de cálculo y abrirá ese archivo con el Bloc de notas
- Ahora, presione Ctrl + F para buscar la palabra Protección de hoja y busque la línea que comienza con “<sheetProtection algorithmName=”SHA-512″ hashValue=“
- Eliminar esa palabra y guardar el archivo
- Aquí, cambie el archivo .zip a formato .csv o .xls o .xlsx y presione la tecla Intro
- Presione Ctrl + S para guardar el archivo de Excel y cerrarlo.
- Por lo tanto, esto definitivamente lo ayudará a resolver el problema del archivo Excel protegido por contraseña que no se abre en Office 2007
Método # 3: Cómo desbloquear un archivo de Excel protegido con contraseña en línea gratis
Para desbloquear la hoja de Excel protegida con contraseña en línea gratis , solo lea los pasos cuidadosamente sobre cómo funciona.
- Al principio, debe tener una conexión a Internet buena y estable.
- Luego abra el sitio web en línea para desbloquear un archivo Excel protegido por contraseña
- Aquí encontrará el archivo Drop para cargar o haga clic aquí opción
- Arrastre los datos del libro de Excel bloqueado dirigido a la pantalla web o puede explorar el archivo Excel en particular desde el sistema también para cargar
- Una vez que finaliza la carga, el proceso para el archivo de Excel protegido por contraseña que no se abre comenzará a resolverlo
- Podrá ver el proceso de recuperación con la ayuda de una barra de progreso como se muestra en la pantalla de su computadora
- Deje que el proceso se complete, luego podrá descifrar la contraseña de desbloqueo como se mostrará en su pantalla
- Esto lo ayudará a deshacerse de cómo desbloquear el problema en línea del archivo Excel protegido con contraseña
Solución recomendada: MS Excel reparación y recuperación herramienta de
Mientras guarda su importante documento de Excel con una contraseña para proteger sus archivos, pero a veces accidentalmente o por error, algunos de los archivos se corrompen o eliminan.
Entonces, en ese caso, tenemos una herramienta profesional recomendada, es decir, MS Excel reparación y recuperación herramienta de para recuperar todos sus archivos importantes.
Con la ayuda de esta herramienta avanzada, también puede recuperar fácilmente todo tipo de archivos de Excel corruptos, dañados, perdidos o eliminados.
Este es un software muy útil y útil para restaurar todo tipo de archivos de MS Excel con facilidad que incluye todas las versiones de Excel, es decir, Excel 2000, 2003, 2007, 2010, 2016 y 2019.
Pasos para utilizar la herramienta de reparación y recuperación de MS Excel:
Paso 1 - Descargue e instale Stellar Reparación para Excel siguiendo el asistente de instalación.
Paso 2 – Después de la instalación, inicie la herramienta de reparación y busque el archivo de Excel que desea reparar.
Paso 3 – Ahora seleccione el archivo de Excel que desea reparar y haga clic en el botón 'Repair'.
Paso 4 – Espere hasta que finalice el proceso de reparación.
Paso 5 – Una vez hecho esto, obtenga una vista previa y verifique el archivo de Excel reparado y presione el botón 'Save'.
Conclusión
Entonces, se trata de cómo desbloquear un archivo de Excel protegido por contraseña . Bueno, intenté mi mejor nivel para reunir las mejores formas posibles de resolver el problema del archivo de Excel protegido por contraseña que no se abre .
Espero que haya seguido los métodos anteriores cuidadosamente sobre cómo desbloquear el archivo Excel protegido con contraseña y que le haya ayudado a desbloquear el archivo xlsx .
Por lo tanto, haga un uso adecuado de ellos y, en el futuro, también si se encuentra con este tipo de problema nuevamente, al aplicar las soluciones anteriores, puede deshacerse fácilmente de esto.