Cuando abre un documento de Excel, debería aparecer en vista completa en la pantalla de su PC. Sin embargo, a veces el archivo de Excel se abre minimizado y aparece como una pequeña ventana en lugar de ocupar toda la pantalla. Este problema puede interrumpir su flujo de trabajo y hacerle perder un tiempo valioso. En este blog, profundizaremos en las razones detrás del problema de apertura minimizada de Excel y descubriremos métodos efectivos para solucionarlo.
Aquí está la captura de pantalla para comprender mejor el problema:
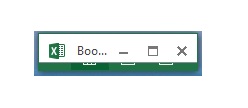
¿Por qué se minimiza la apertura de Excel?
Este contratiempo puede ocurrir debido a varias razones imprevistas, tales como:
- Configuraciones incorrectas en Excel: las configuraciones mal configuradas en Excel o Windows pueden provocar que un archivo se abra en una ventana pequeña.
- 2. Complementos defectuosos: los complementos de terceros dentro de Microsoft Excel pueden contribuir a este problema.
- Problemas de compatibilidad: debido a la incompatibilidad entre el programa MS Excel y los componentes del sistema.
- Conflictos de software: las aplicaciones de terceros en conflicto con Excel pueden interrumpir el funcionamiento normal del programa, lo que hace que Excel se minimice a una pequeña barra.
¿Cómo solucionar el problema de apertura minimizada de Excel?
Una vez que haya identificado las causas potenciales, ahora exploremos las soluciones funcionales para corregir el problema:
Arreglos rápidos:
- Maximice el tamaño de Excel desde Windows
- Cambiar el tamaño de Excel manualmente
- Desde la barra de herramientas de acceso rápido
- Ajustar el tamaño de la ventana
- Problema con el tiempo de impresión
- Abra Excel en modo seguro
- Deshabilitar el complemento
- Asegúrese de instalar la última versión de Windows o Excel
- Ejecute Excel en modo de compatibilidad
Método 1: Maximizar Excel desde el tamaño de Windows
Maximizar Excel desde la barra superior de Windows es una solución rápida para solucionar el problema. Entonces, echemos un vistazo a cómo puedes realizar esto:
- Abra el documento de Excel.
- Luego, elija el botón “maximizar” en la parte superior de la ventana de Excel.
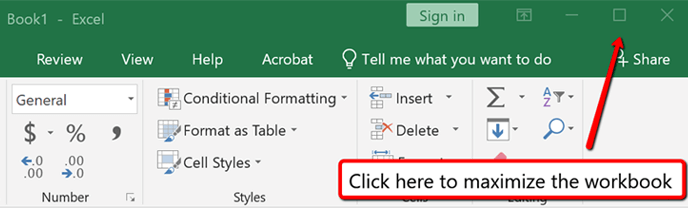
Método 2: cambiar el tamaño de Excel manualmente
Otra forma efectiva de abordar el problema de aperturas de Excel minimizadas en la barra de tareas es cambiar el tamaño de la ventana manualmente. Siga estos pasos para realizar su trabajo:
- Cierre todas las ventanas abiertas de Excel.
- Abra nuevamente el archivo y use el puntero del mouse para cambiar el tamaño de la ventana. Pero asegúrese de no hacer clic en la opción Maximizar presente en la esquina superior derecha de su pantalla.
- Ahora, mantenga presionada la tecla Mayús y haga clic derecho en el ícono de Excel en la barra de tareas para elegir la opción Maximizar.
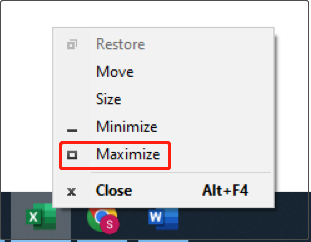
- Por último, cierre el archivo XLS/XLSX actual y ábralo nuevamente. La hoja de trabajo debe abrirse en una ventana maximizada.
Lea también: Resolver el archivo de Excel se cierra inmediatamente después de abrir el problema
Método 3: desde la barra de herramientas de acceso rápido
Puede agregar un botón de pantalla completa en la barra de herramientas de acceso rápido para superar esta situación. Estos son los pasos que debes seguir:
Excel 2013 y posteriores:
- Desde la cinta de Excel, toque “Ver“. Ahora vaya al grupo “vistas de libro” y haga clic derecho en la opción “Pantalla completa“.
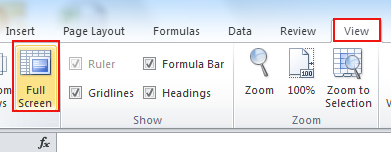
- Ahora, en la lista del menú, elija “Agregar a la barra de herramientas de acceso rápido“.
- Después de esto, verá un pequeño ícono de tamaño cuadrado agregado sobre la sección de la barra de herramientas de acceso rápido.
- Cuando presione este icono, notará que su libro de Excel se abre en tamaño de pantalla completa.
- En esta ventana abierta de pantalla completa, toda la cinta de Excel desapareció por completo.
Excel 2013 y posteriores:
- Vaya a la sección izquierda de su barra de herramientas de acceso rápido y presione el signo de la flecha. Ahora elija la opción más comando en el menú desplegable.
- Esto abrirá la ventana “Opciones de Excel” y luego, desde el panel izquierdo, elija “Barra de herramientas de acceso rápido >> comando que no está en la cinta >> alternar vista de pantalla completa >> “ok”.
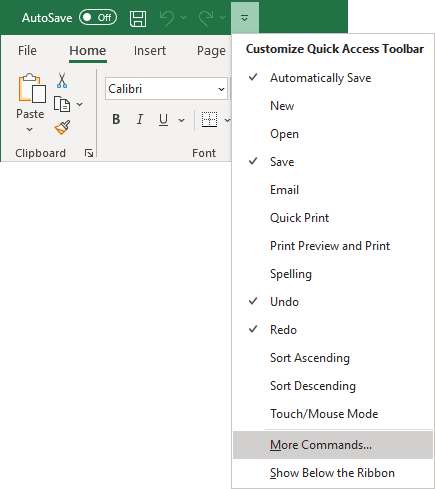
- Después de esto, verá un pequeño ícono de tamaño cuadrado agregado sobre la sección de la barra de herramientas de acceso rápido.
- Al presionar este ícono, puede alternar fácilmente entre pantalla completa y minimizada. Al presionar la tecla Escape, puede salir del modo de pantalla completa.
Método 4: ajustar el tamaño de la ventana
Algún tiempo después de abrir la hoja de cálculo de Excel, parecen faltar todas las celdas, una línea de cuadrícula, columnas o nombres de filas. Bueno, esta hoja de cálculo de Excel abre problemas minimizados que pueden rectificarse fácilmente ajustando el tamaño de Windows.
Estos son los pasos para ajustar el tamaño de la ventana de Excel.
- Abra su hoja de cálculo de Excel.
- Vaya a la pestaña Ver en la sección Ventana; presione la opción Organizar todo desde las ventanas.
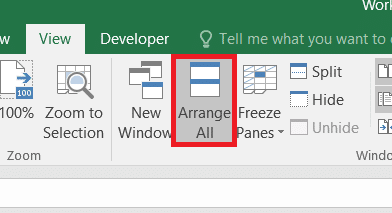
- En la ventana abierta de “Organizar ventanas”, debe elegir Mosaico > Aceptar.
- Verás que comienza a aparecer la pantalla completa de tu hoja de cálculo con todo el contenido.
Nota: Debe repetir este procedimiento cada vez que abra el archivo afectado. Por lo tanto, no es una solución permanente para resolver el problema.
Método 5: problema de tiempo de impresión
Si su Excel sigue abriéndose en una ventana pequeña al momento de imprimir el documento, siga los pasos que se indican a continuación.
1: Abra su archivo de Excel y toque la pestaña Archivo en la cinta de Excel.
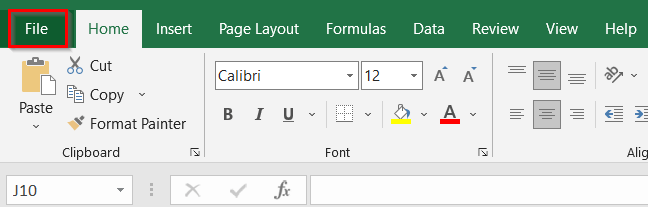
2: En el menú desplegable abierto, elija la opción Imprimir.
3: En la sección inferior de la ventana de impresión abierta, presione la opción “Configurar página“.
4: En la ventana abierta de “configuración de página“, vaya a la pestaña “página” y ajuste al 100%. a tamaño normal. Toque el botón Aceptar para guardar los cambios completos.
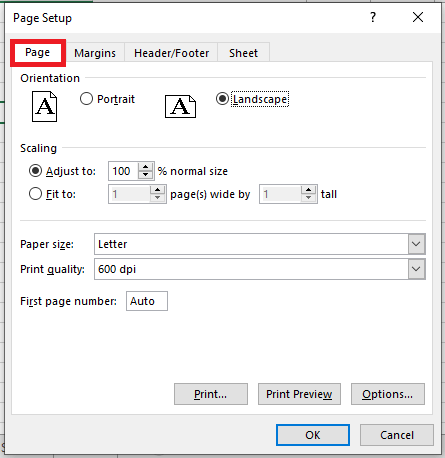
De esta manera, su archivo de Excel alcanzará el tamaño original del archivo de Excel.
Lea también: Solucionar el problema de que el libro de macros personal no se abre
Método 6: abrir en modo seguro
Al ejecutar su aplicación de Excel en modo seguro, puede evitar que su programa de Excel se ejecute sin cargar los complementos de Excel. En este COM, los complementos se excluyen.
Aquí están los pasos completos:
- Presione la tecla Windows + R en su teclado.
- Después de eso, en la ventana de ejecución de apertura, escriba Excel.exe/safe y presione el botón Enter.
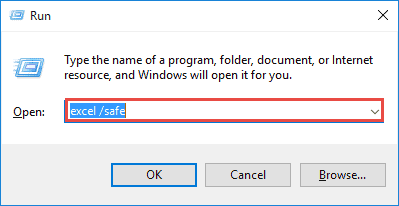
- Ahora verá que su archivo Excel se abre en modo seguro.
Método 7: deshabilite los complementos para corregir las aperturas de Excel minimizadas
El archivo de Excel se abre minimizado cuando algunos complementos defectuosos comienzan a causar el problema. Estos complementos de Excel entran en conflicto e interfieren con su programa de Excel. Por lo tanto, debe buscar y eliminar inmediatamente el complemento defectuoso. Estos son los pasos que debes seguir:
- Reinicie su aplicación Excel normalmente.
- Presione Archivo > Opciones > Complementos.
- Ahora, en la ventana de opciones de Excel, seleccione los complementos COM en el menú desplegable y presione el botón Ir.
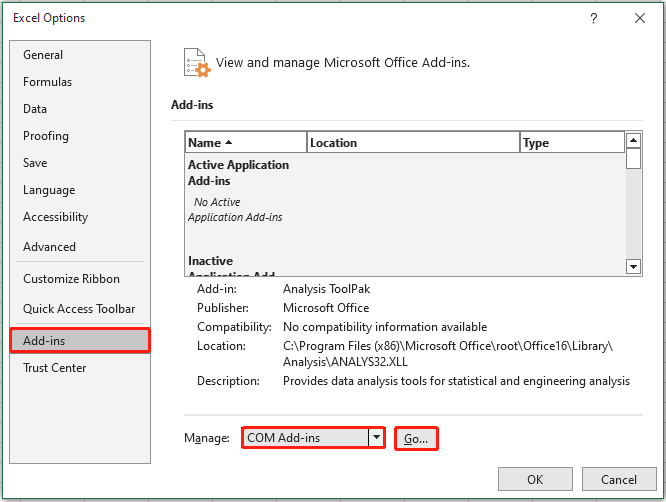
- Deseleccione todas las casillas de verificación y presione el botón Aceptar.
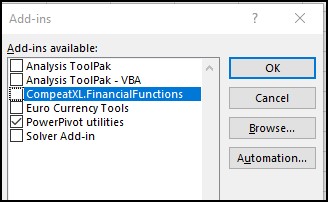
- Reinicie su aplicación Excel y verifique si el problema se ha resuelto o no.
Método 8: asegúrese de instalar la última versión de Windows o Excel
Como ya se mencionó anteriormente, la incompatibilidad entre las versiones de Excel y Windows u otros componentes del sistema puede causar este problema. Por lo tanto, asegúrese de actualizar las versiones de Windows y Excel para solucionar el problema.
- Para instalar las últimas actualizaciones de Windows, haga clic aquí.
- Para instalar las últimas actualizaciones de Excel, haga clic aquí.
Método 9: ejecutar Excel en modo de compatibilidad
Si el mismo problema persiste, verifique ejecutar su aplicación Excel en modo de compatibilidad:
- Navegar en la siguiente ubicación:
C:\Program Files or programs files (X86)\Microsoft Office\Office15
Or C:\Program Files\Microsoft Office 15\root\Office15
- Haga clic derecho sobre Excel.exe<Propiedades >> Compatibilidad.
- Desmarque la opción de “Ejecutar este programa en modo de compatibilidad“.
- Toque la opción Aplicar > Aceptar.
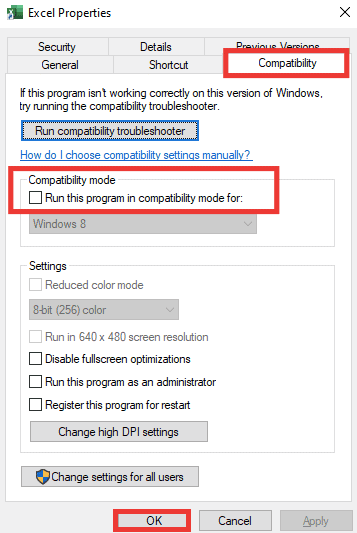
¿Cómo reparar y recuperar un archivo de Excel dañado?
Aparte de esto, si desafortunadamente los datos de su libro de Excel se pierden o se corrompen, debe optar por el recomendado profesionalmente MS Excel Reparar Herramienta. Puede reparar archivos corruptos, dañados y errores en archivos de Excel. Además, esta herramienta le permite restaurar fácilmente todos los archivos corruptos de Excel, incluidos los gráficos, los comentarios de las celdas de propiedades de la hoja de cálculo y otros datos importantes.
Es fácil de usar y compatible con los sistemas operativos Windows y Mac. Es compatible con toda la versión de Excel y la versión de demostración es gratuita.
Preguntas frecuentes relacionadas:
¿Por qué mi hoja de Excel desaparece cuando la minimizo?
Existe una gran posibilidad de que su libro de trabajo esté configurado en modo oculto o no se guarde en absoluto, por eso su hoja de Excel desaparece cuando la minimiza.
¿Existe una solución rápida para el problema de que la hoja de cálculo de Excel se abre minimizada en la barra de tareas?
Sí, al cambiar el tamaño de la ventana de Excel mediante la opción “Maximizar”, puede solucionar rápidamente el problema de apertura de la hoja de cálculo de Excel y minimizarlo en la barra de tareas.
¿Cuál es la vista predeterminada al abrir Excel?
La vista predeterminada al abrir Excel es la Vista Normal.
¿La actualización de Excel resolverá este problema?
Sí, actualizar la versión de Excel puede solucionar problemas de compatibilidad que pueden provocar este problema.
¿Cómo hago para que Excel se abra maximizado de forma predeterminada?
Para que Excel se abra maximizado de forma predeterminada, debe hacer clic derecho en el acceso directo de Microsoft Excel >> elegir Propiedades >> Acceso directo. Luego, haga clic en el menú desplegable Ejecutar y elija Maximizado >> Aplicar.
¿Cómo evito que Excel se abra minimizado?
Puede evitar que Excel se abra minimizado comprobando periódicamente la configuración y resolviendo posibles conflictos.
Resumen
Excel se abre minimizado y el problema de la barra de tareas puede arruinar su experiencia con la hoja de cálculo. Pero con la solución adecuada, puedes solucionar el problema de manera eficiente. Todo lo que necesita hacer es aplicar las soluciones mencionadas anteriormente en esta publicación, como maximizar el documento desde la barra de tareas, abrir Excel en modo seguro, actualizar el software, etc. para resolver el problema y garantizar un funcionamiento fluido del libro.
