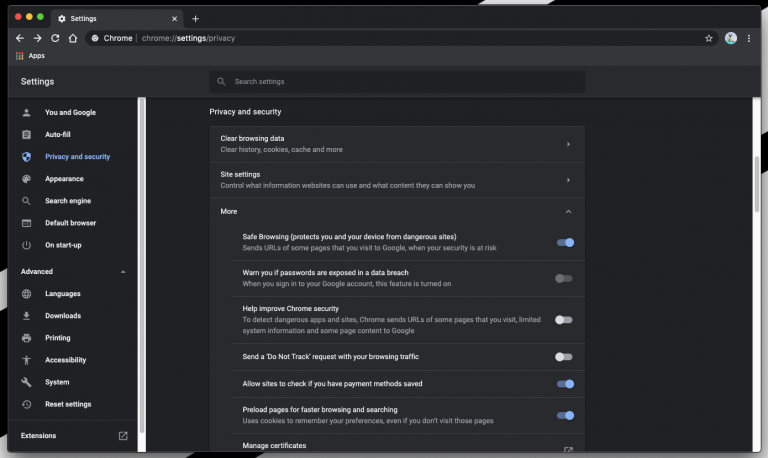Recientemente, muchos usuarios de Excel informaron que tienen problemas con el error de Excel en línea que no funciona en el último sistema operativo Windows.
Según los usuarios, al intentar abrir el archivo en línea de Excel en sus navegadores, reciben el mensaje de error Excel para web no funciona. Después de investigar, determinamos que el problema probablemente aparecerá si alguien edita el libro de trabajo en línea de Excel y deja el archivo abierto sin hacer cambios por hasta 6 horas o más.
Sin embargo, hay otras razones; a continuación, observe algunos culpables comunes.
¿Qué causa el problema de que Excel Online no funcione?
- Problemas con el navegador: si hay algún error en su navegador o los datos de caché corruptos presentes en el navegador, esto puede hacer que Excel en línea no se abra o sea un problema de funcionamiento.
- Tamaño de archivo demasiado grande: si el tamaño del archivo que intenta abrir es demasiado grande, en ese caso, no podrá abrir el archivo de Excel en línea.
- Configuración del libro de trabajo: es probable que la configuración incorrecta del libro de trabajo de Excel cause un problema.
¿Cómo reparar el error de Excel en línea que no funciona?
Solución 1: intente abrir Excel con un navegador diferente
Puede haber problemas con sus navegadores, como errores y problemas con el servidor. Entonces, intente abrir Excel en línea con un navegador diferente y verifique si lo ayuda a resolver el problema. Muchos navegadores confiables y confiables, como Google Chrome, Microsoft Edge para Windows y Safari para macOS, están disponibles en línea.
Así que cambie a un navegador diferente y compruebe si el error sigue apareciendo.
Solución 2: borrar el historial y la memoria caché del navegador
Los errores temporales como los datos de caché o el historial del navegador disponibles en su navegador también pueden causar errores. En esta situación, borrar el historial del navegador y los archivos de caché puede funcionar para resolver el problema. Para hacerlo, siga los pasos dados:
Chrome
- Inicie el navegador Chrome y haga clic en los 3 puntos en la parte superior derecha.
- Ahora haga clic en la opción Configuración y luego haga clic en la opción Privacidad y seguridad disponible en el lado izquierdo.
- Luego haga clic en la opción Borrar datos de navegación y luego haga clic en Borrar datos.
- Ahora reinicie el navegador y verifique si el problema se resolvió o no.
Edge
- Inicie el navegador Edge y haga clic en los 3 puntos en la parte superior derecha.
- Ahora haga clic en la opción Configuración y luego haga clic en las 3 líneas disponibles en la parte superior izquierda.
- Luego haga clic en Privacidad, búsqueda y servicios.
- Haga clic en el botón Elegir qué borrar en la sección Borrar datos de navegación.
- Luego, cambie el intervalo de tiempo a todo el tiempo y haga clic en el botón Borrar ahora para borrar los archivos de caché.
- Ahora reinicie el navegador y verifique si el problema de Excel en línea que no funciona está resuelto o no.
Firefox
- Inicie el navegador y haga clic en los 3 puntos en la parte superior derecha.
- Ahora haga clic en la opción Configuración y luego haga clic en Privacidad y seguridad.
- A continuación, haga clic en la opción Cookies y datos del sitio y en el botón Borrar datos para borrar los archivos de caché.
Ahora, después de borrar el caché, intente abrir el archivo en línea de Excel y verifique si comienza a funcionar.
Solución 3: Guarda el archivo Otra vez para conducir
Si aún no puede acceder a sus archivos, intente descargarlos y abrirlos con la aplicación de escritorio de Excel.
Ahora cargue el archivo nuevamente en OneDrive y verifique si puede acceder al archivo con Excel en línea.
Solución 4: intente usar otras aplicaciones
También puede probar otras aplicaciones para acceder a los archivos de Excel, como WPS Office y Google Sheets. También puede acceder a los archivos en línea, y el almacenamiento en la nube de Google es mucho mejor que el de la competencia.
Solución 5: establecer el comportamiento de apertura de archivos predeterminado
Los usuarios en diferentes foros informaron que cambiar el comportamiento de apertura de archivos podría resolver el problema. Por lo tanto, vale la pena probar y verificar si ayuda a resolver el problema. Para hacerlo, siga los pasos dados:
- Navegue a la biblioteca de documentos donde guardó el archivo.
- Ahora haga clic en la biblioteca.
- Debajo de la sección Configuración, haga clic en la opción Configuración de la biblioteca.
- Luego vaya a la página de configuración de la biblioteca de documentos.
- Ahora haga clic en Configuración avanzada.
- Luego, debajo de Configuración avanzada, haga clic en Abrir documento en el navegador.
- Ahora haga clic en Abrir en el navegador
- Luego haga clic en Aceptar.
Solución 6: compruebe si el archivo es demasiado grande
Si está intentando acceder a archivos de gran tamaño con Excel en línea, puede causar problemas, ya que Excel en línea no es compatible con archivos de gran tamaño y llevará una eternidad abrir el archivo, lo que también puede causar el problema.
Entonces, en este caso, intente dividir el archivo en más de uno para reducir su tamaño y luego intente trabajar en el archivo de Excel Online.
Y luego intente abrir un archivo de tamaño pequeño, o puede probar el escritorio de Excel para archivos más grandes porque si intenta cargarlos con Excel en línea, siempre mostrarán mensajes como cargando, espere, etc.
La mejor manera de reparar el libro de Excel Corrupta
Si, mientras tanto, realiza la tarea o corrige errores de Excel, desafortunadamente pierde sus datos de Excel, entonces puede usar Excel Archivo Recuperación Herramienta.
Esta herramienta profesional es la mejor para reparar y recuperar fácilmente archivos de Excel corruptos, dañados o inaccesibles. Esta herramienta única se utiliza para reparar varios archivos de Excel en un ciclo de reparación y recuperar todos los datos en la ubicación preferida.
Puede solucionar problemas de corrupción de archivos de Excel y varios errores que los usuarios encuentran con frecuencia. Nos permite restaurar fácilmente datos completos, incluidos los gráficos, las propiedades de la hoja de trabajo, los comentarios de las celdas y otros datos. Puede probar la versión de demostración gratuita de esta herramienta.
Pasos para utilizar la Excel Archivo Recuperación Herramienta:
Conclusión
Entonces, todo esto se trata del problema de que Excel en línea no funciona; aquí, hice todo lo posible para enumerar las mejores soluciones posibles para resolver el error.
Siga las soluciones enumeradas y verifique cuál funciona para usted.
Espero que hayas encontrado útil este tutorial. Si tiene algún otro problema relacionado con este específico, infórmenos compartiendo su experiencia en nuestras redes sociales FB y Twitter.