Las líneas de cuadrícula de la hoja de cálculo de Excel no se pueden imprimir es un problema irritante informado por varios usuarios en los sitios del foro.
El problema es comúnmente informado por los usuarios de la versión de Excel 2010, sin embargo, esto no se limita a esta versión, solo los otros usuarios de la versión de Excel como Excel 2013 y 2016 también informaron que Excel no imprime líneas de cuadrícula.
Las líneas de cuadrícula junto con los encabezados de fila/columna son útiles para ver los datos impresos de las hojas de trabajo en MS Excel.
Es una buena impresión difundir la hoja de trabajo antes de imprimirla en papel para asegurarse de que se vea como usted desea. Afortunadamente, MS Excel 2010 y 2013 le permiten filtrar y luego imprimir los archivos en una ubicación, con la ayuda de la pestaña Imprimir en el panel Backstage.
Pero recientemente, muchos usuarios descubren que cuando visitan esa ubicación, Excel no imprime líneas de cuadrícula en la hoja.
Esto es bastante molesto, pero afortunadamente muchos usuarios lograron resolver el problema siguiendo las soluciones que se dan en el artículo.
Así que siga leyendo el artículo y siga las soluciones de solución de problemas proporcionadas una por una.
Cómo hacer líneas de cuadrícula de impresión de Excel?
Vaya al libro de trabajo y elija la hoja de trabajo en la que desea imprimir líneas de cuadrícula. Haga clic en la pestaña que dice “Diseño de página“.
NOTA: Esta es una opción específica para cada hoja de trabajo dentro del libro de trabajo.
En el segmento “Opciones de hoja“, seleccione la casilla de verificación “Imprimir” debajo de “Líneas de cuadrícula” de modo que haya una casilla de verificación en la bandeja de entrada.
La opción de “Imprimir líneas de cuadrícula” se relaciona solo con el libro de trabajo actual y se configura de manera distinta para cada hoja de trabajo dentro del libro de trabajo. El estado de la opción (activado/desactivado) para cada hoja de trabajo se almacena con el libro de trabajo.
Imprimir encabezados de fila y columna
Automáticamente, Excel no imprime los encabezados de fila/columna que son visibles en la pantalla. No obstante, puedes optar por ello.
- Abra el libro de trabajo preferido y presione la pestaña en la parte inferior de la hoja de trabajo en la que desea imprimir el encabezado de la fila y la columna.
- Presiona la pestaña que dice “Diseño de página“, si aún no está activada.

- En el fragmento “Opciones de hoja“, seleccione la casilla de verificación “Imprimir” dentro de “Títulos” de modo que haya una marca de verificación en la bandeja de entrada.
Al igual que la opción “Imprimir líneas de cuadrícula”, “Imprimir encabezados” solo altera la hoja de trabajo actualmente activa dentro del libro de trabajo existente. Para imprimir encabezados de fila/columna para hojas de trabajo adicionales en un libro de trabajo, elija cada hoja de trabajo y active esta opción.
Cómo arreglar “Excel no imprimiendo líneas de cuadrícula”?
Si las líneas de cuadrícula no se muestran en la vista previa de impresión o en la impresión resultante, es posible que tenga activada la “calidad de borrador” en su impresora. Para ahorrar tinta, este modo está planificado, por lo que pasa por alto cosas como las líneas de cuadrícula.
Para desactivar esto, vaya a Archivo > Imprimir > Configurar página en MS Excel. Haga clic en la pestaña “Hoja”. Si la “Calidad del borrador” está marcada, elimine la marca de verificación y presione “Aceptar”.
Para pasos adicionales de solución de problemas, siga los pasos a continuación.
1. Habilite la opción Imprimir líneas de cuadrícula en la cinta de opciones de Excel
Apenas toma unos segundos comandar MS Excel para imprimir líneas de cuadrícula. Simplemente vaya al grupo Opciones de hojas en la pestaña DISEÑO DE PÁGINA y marque la casilla Imprimir en Líneas de cuadrícula.
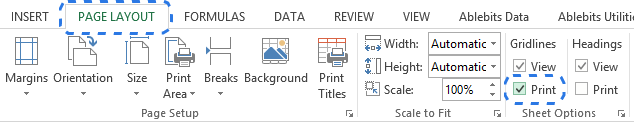
¡Sí, es así de simple! Ahora descansa y sigue trabajando en la hoja de trabajo.
Para asegurarse de que el documento se imprima junto con las líneas de la cuadrícula, simplemente vaya a ARCHIVO -> Imprimir o presione el atajo Ctrl + P en el teclado. En el panel Vista previa de impresión, observará cómo aparecerán las hojas de trabajo en las impresiones.
2. Estipule la configuración de Configuración de página para imprimir líneas en MS Excel
Si no recuerda activar la opción Imprimir líneas de cuadrícula en el panel Cinta, aún puede realizar esa acción antes de obtener una réplica en papel de la hoja de cálculo. Siga los sencillos pasos a continuación para imprimir líneas de cuadrícula dentro de MS Excel desde el panel Vista previa de impresión.
Nota: Si en este momento salió de la vista Backstage, debe visitar ARCHIVO -> Imprimir o presionar Ctrl + P para regresar.
- Vaya al enlace Configuración de página desde Configuración de impresión
- Cambie a la pestaña Hoja del cuadro de diálogo Configurar página.
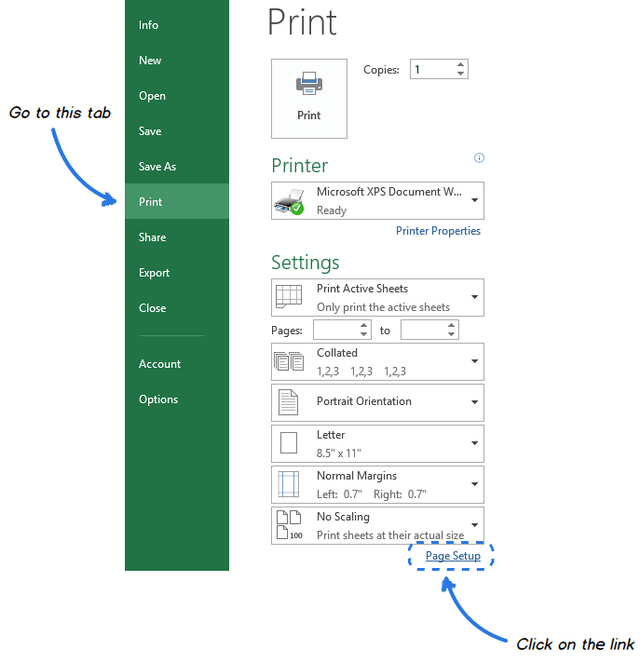
- Elija la casilla de verificación Líneas de cuadrícula en el grupo Imprimir.

- Y luego presione Aceptar.
Instantáneamente notará líneas en su hoja de cálculo con el panel Vista previa de impresión.
Nota: Excel no imprime líneas de cuadrícula sobre celdas vacías dentro de las hojas de trabajo. Si también desea incluir columnas y filas en blanco en la impresión, simplemente haga clic en el ícono Área de impresión para definir un rango.
3. Modifique el color de las líneas de cuadrícula impresas
Por diseño, las líneas de cuadrícula dentro de las hojas de cálculo de MS Excel son de color gris claro. Si está imprimiendo hojas con cuadrículas a través de una impresora a color, es posible cambiar el color de las líneas por algo que llame más la atención.
- Haga clic en la pestaña ARCHIVO en la cinta.
- Seleccione Opciones en el menú ARCHIVO para acceder a las Opciones de Excel
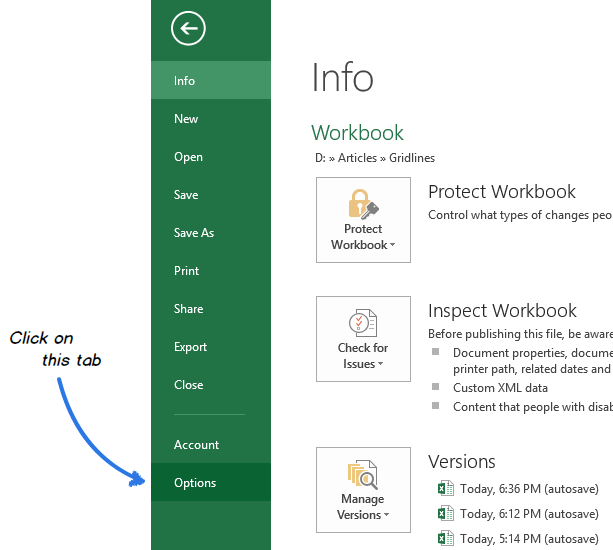
- Elija la categoría Avanzado en el panel izquierdo de las Opciones de Excel
- Cambie a Opciones de visualización para hojas de líneas de cuadrícula.
- Seleccione la hoja de la lista desplegable donde se debe cambiar el color de las líneas de cuadrícula.
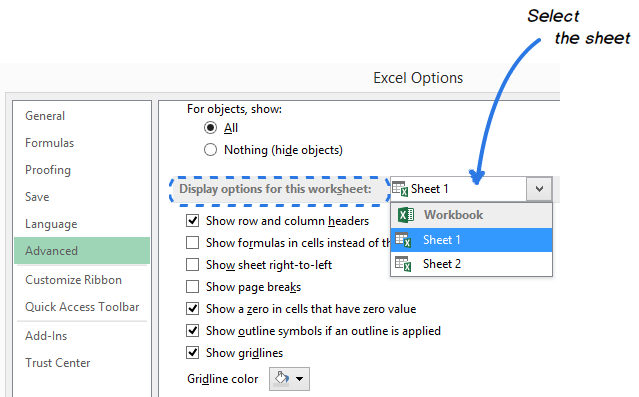
- Asegúrese de que la casilla de verificación Mostrar líneas de cuadrícula esté marcada.
- Pulse la flecha pequeña situada justo al lado del color de la línea de cuadrícula.
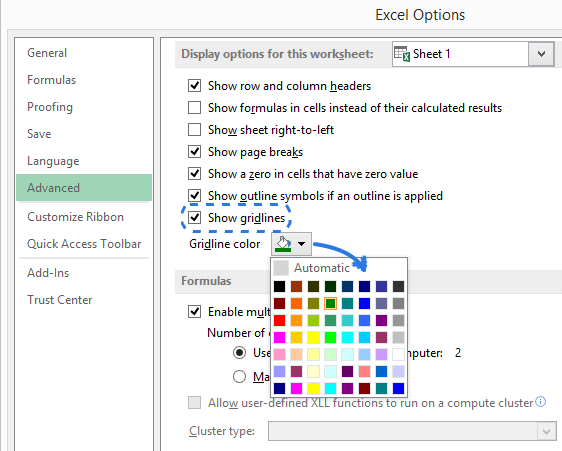
- Seleccione el color según su deseo y luego haga clic en Aceptar.
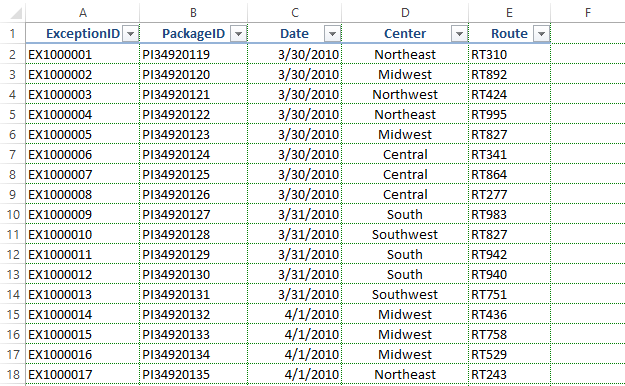
Notará que los límites de las celdas están delineados con precisión por el color seleccionado. Lo ayudarán a leer la información en una copia en papel de una hoja de cálculo y a crear filas/columnas con datos organizados visualmente.
Junto con las líneas de cuadrícula, puede incluso mejorar la legibilidad de su documento de Excel imprimiendo encabezados de filas/columnas en cada página.
La mejor manera de reparar el libro de Excel dañado
Muchas veces, si su libro de Excel encuentra algún tipo de corrupción o fallas internas, comienza a causar varios problemas y errores. En esta situación, su necesidad de repararlo inmediatamente. Después de eso, solo podrá recuperar el acceso a sus macros de Excel.
Solo para reducir su tiempo y esfuerzo extra de buscar una herramienta tan confiable, tengo una solución completa, es decir, la Excel Reparar & Recuperación herramienta. Esta herramienta de software puede reparar archivos XLS/XLSX de la manera más completa.
- Muy fácilmente reparar y recuperar archivos corruptos de Excel.
- Muy compatible con Windows y Mac PC.
- Opciones sencillas para buscar y seleccionar archivos de Excel dañados/corruptos.
- El software tiene la capacidad de solucionar cualquier problema que esté infectando su archivo de Excel.
- Eficientemente restaure archivos corruptos de Excel manteniendo la originalidad y las propiedades completamente intactas.
Con la versión de prueba gratuita de la Excel Reparar & Recuperación herramienta, solo puede ver la vista previa de todos sus elementos recuperables. Después de una garantía completa, puede comprar esta herramienta y guardar sus archivos de Excel reparados.
Conclusión:
Ahora conoce las formas de imprimir líneas de cuadrícula en MS Excel 2016-2010 y también modificar el color predeterminado de la línea de cuadrícula. Esperamos que estos simples trucos lo ayuden a superar los problemas de impresión, y su entorno lo apreciará por imprimir datos de una manera amigable.
Espero que hayas encontrado útil este tutorial. Si tiene algún otro problema relacionado con este específico, háganoslo saber compartiendo su experiencia en nuestras redes sociales FB y Twitter.
Si tiene algo más que compartir sobre este tema específico no se puede editar una macro en un libro oculto problema, entonces no lo dudes.
