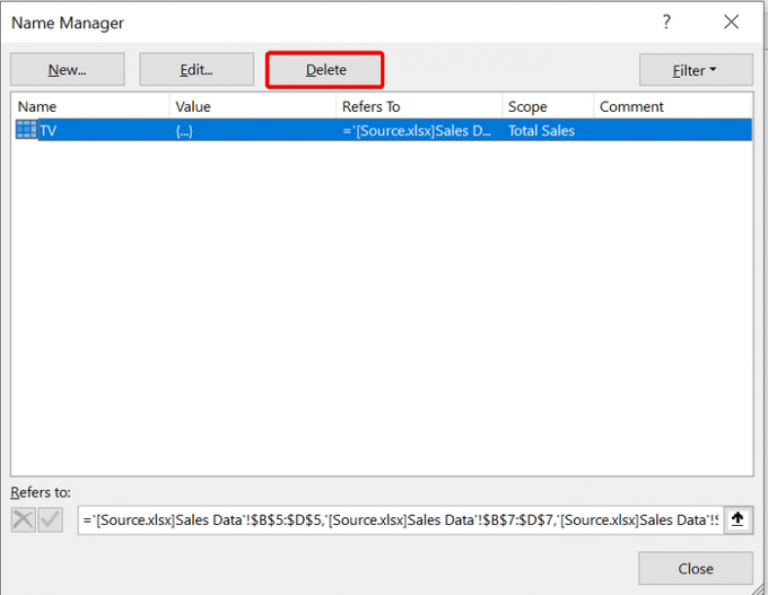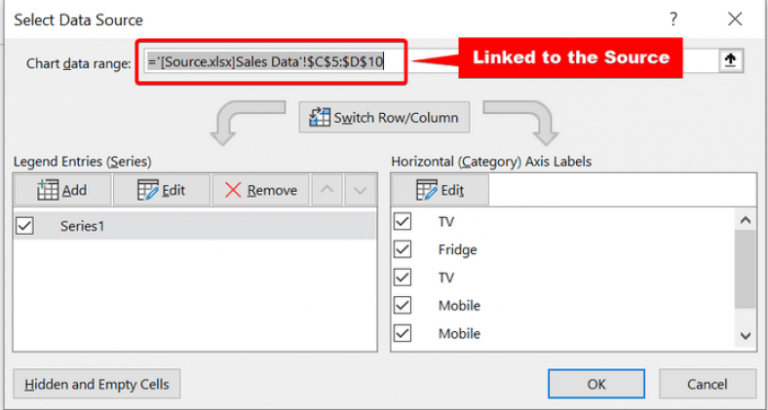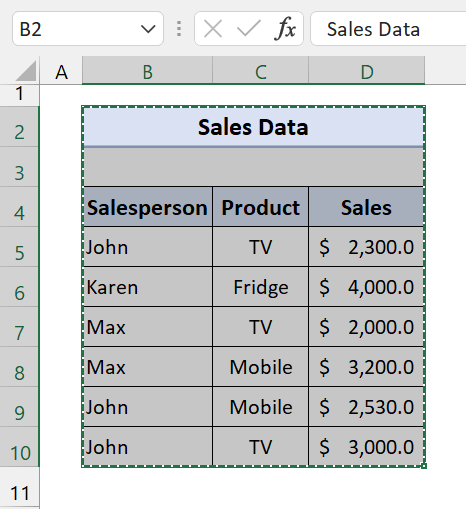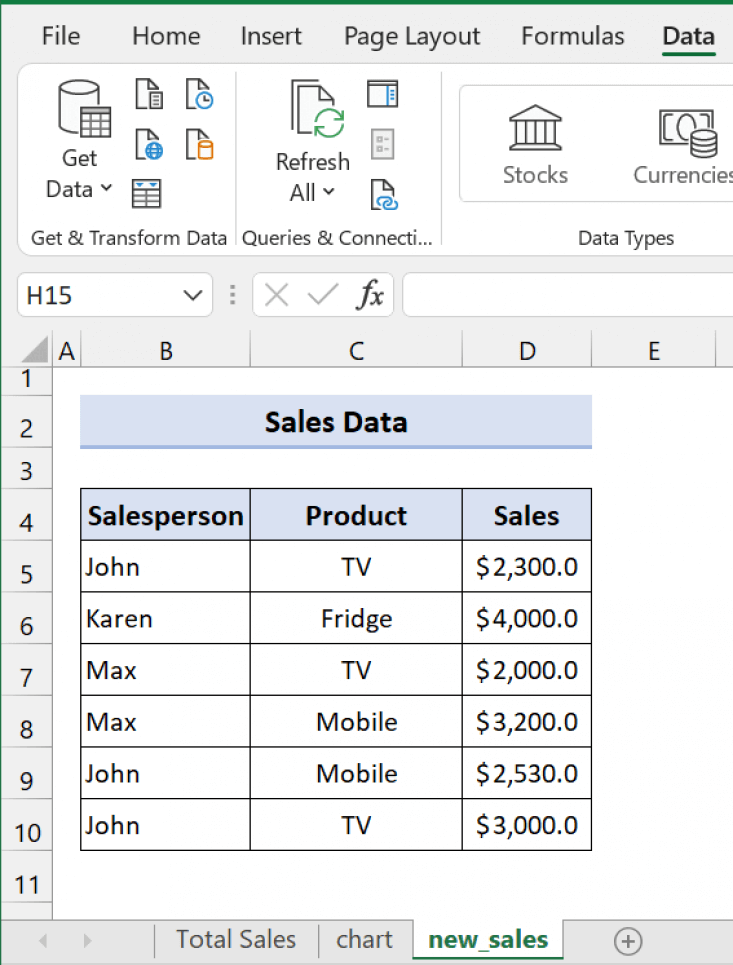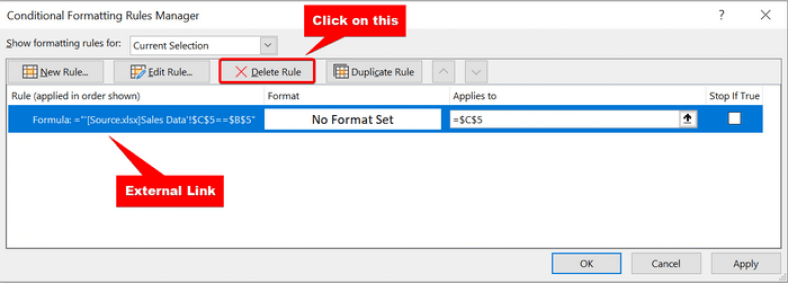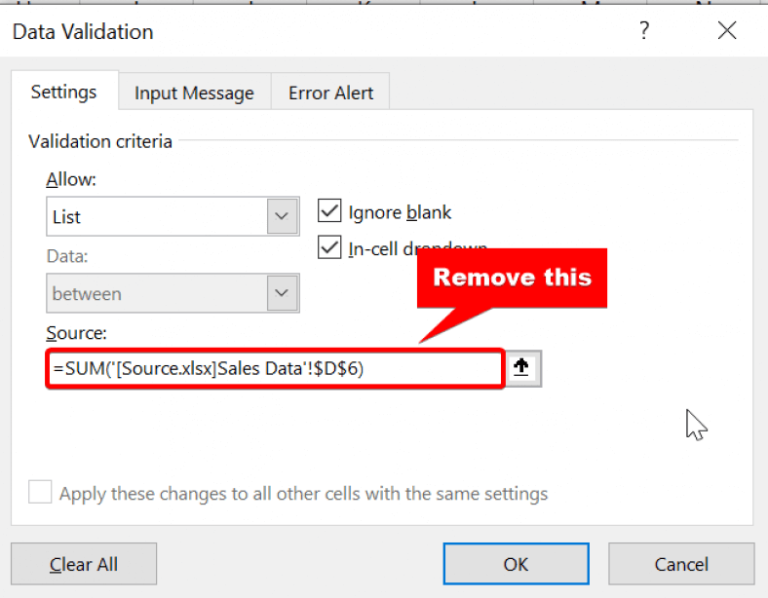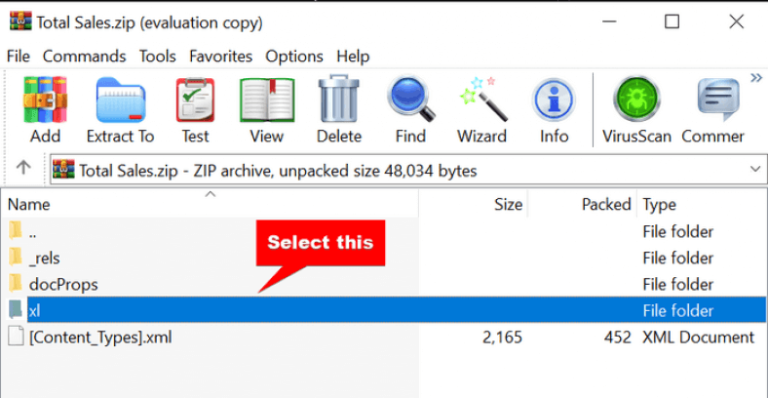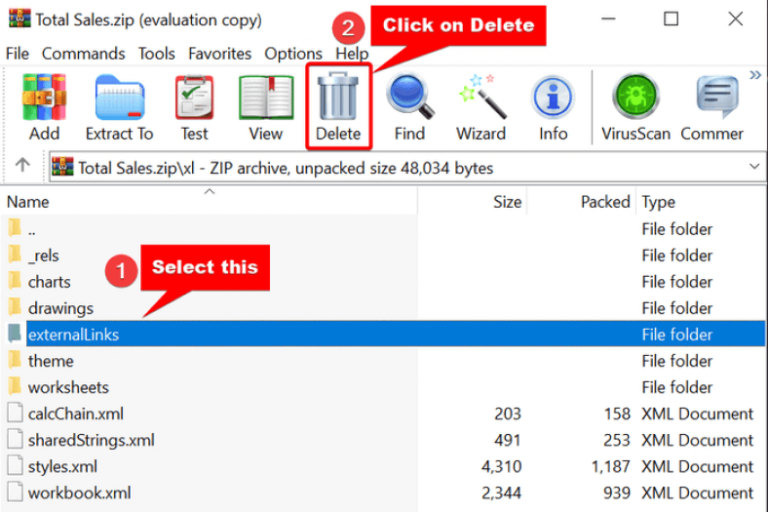Si bien romper los vínculos de la fórmula o demostrar los datos entre el libro de trabajo no puede romper los vínculos en Excel, este tutorial es para usted.
Microsoft Excel permite funciones de romper enlace para validar los datos fácilmente rompiendo enlaces de fórmula normales. Pero recientemente, se han visto algunos informes en los que los enlaces de ruptura de Excel no funcionan.
Esto es bastante problemático para los usuarios habituales de Excel; por lo tanto, hemos investigado y encontrado muchas razones diferentes que van desde fallas menores hasta problemas técnicos importantes.
Entonces, aquí en este artículo, reunimos las posibles soluciones que funcionan para usted para solucionar el problema de los enlaces rotos en Excel que no funcionan. Pero antes de saltar directamente a las soluciones, observe las razones que desencadenan el problema.
¿Qué causa que los “vínculos de ruptura de Excel no funcionen”?
La ruptura de vínculos desde la cinta de datos a través de vínculos de edición no funcionará para los vínculos externos que tienen formato condicional, validación de datos, nombres definidos y fuentes de gráficos. En este caso, debe buscar manualmente los enlaces externos.
Otra razón es que el libro de Excel protegido no romperá los enlaces en lugar de los enlaces especificados. El libro de trabajo protegido evita que otros usuarios editen o modifiquen algunas partes de la hoja de Excel, y es por eso que no puede romper enlaces en Excel.
Afortunadamente, existen varias formas que lo ayudan a solucionar el problema; a continuación, sígalos según la causa con la que esté tratando.
¿Cómo arreglar “Excel Romper enlaces No funciona”?
Antes de comenzar con las correcciones enumeradas, confirme si el botón romper enlaces está gris o atenuado. Para ello, vaya a la pestaña Datos y desde el grupo Consultas y Conexiones, haga clic en la opción Editar Enlaces.
Si encuentra que el botón romper enlaces está atenuado, pruebe las soluciones enumeradas.
Solución 1: compruebe si su hoja de Excel está protegida
Si la hoja de Excel que está utilizando está protegida, no le permitirá usar la opción de romper enlaces. Proteger la hoja de Excel significa que no le permitirá realizar acciones sin sentido sin autorización.
Siga los pasos para verificar y desproteger su hoja de Excel:
- Abra su archivo de Excel y haga clic en la opción Revisar
- Ahora en el grupo Proteger, haga clic en la opción Desproteger hoja.
- Le pedirá la contraseña, escriba su contraseña y haga clic en Aceptar.
- Haga clic en la pestaña Datos y luego en la opción de grupo Consultas y conexiones, y haga clic en los enlaces Editar.
Ahora haga clic en el botón Romper enlace para confirmar si se resolvió el problema de los enlaces de ruptura de Excel que no funcionan.
Solución 2: eliminar los rangos con nombre
Si el archivo de Excel externo tiene los nombres definidos, entonces esto podría estar causando el problema y causar que los enlaces de ruptura no funcionen en Excel. Por lo tanto, eliminar todos los nombres de libros de trabajo definidos puede funcionar para usted.
Siga los pasos para hacerlo:
- Abra su hoja de Excel problemática y haga clic en la pestaña Fórmulas
- Y haga clic en el grupo Nombres definidos, luego seleccione Administrador de nombres.
- Aquí verá el cuadro Administrador de nombres. Selecciónelo y haga clic en Eliminar.
- Haga clic en Aceptar para guardar los cambios
Compruebe si el problema está resuelto o no.
Solución 3: eliminar enlaces externos en los gráficos
Si en los archivos externos ha creado gráficos, se crea el enlace fantasma, lo que a veces causa un problema al usar el botón de Excel Romper enlaces.
Estos son los pasos para eliminar gráficos en enlaces externos
- Haga clic derecho en los gráficos y luego haga clic en Seleccionar datos
- Aquí verá que este gráfico está vinculado al Libro de trabajo de origen
- Y vaya al libro de origen y copie el conjunto de datos completo.
- Luego péguelo en el archivo xlsx en la hoja de trabajo más reciente.
- Elija y haga clic derecho en el gráfico.
- A continuación, modifique la referencia a los nuevos datos de la hoja de cálculo en el cuadro Rango de datos del gráfico.
Su gráfico está vinculado al último libro de trabajo y corrige el problema del botón de ruptura de enlaces de Excel que no funciona.
Solución 4: elimine el formato condicional de los enlaces externos en Excel
Los enlaces externos en el formato condicional en Excel pueden estar causando problemas. Como las reglas de formato condicional ocultas pueden estar causando problemas.
Por lo tanto, verifique el formato condicional oculto y elimínelo en Excel.
- Abra la hoja de Excel y haga clic en Inicio.
- Y del grupo Estilos, elija Formato condicional y haga clic en Administrar reglas.
- Verá los enlaces externos y luego haga clic en Eliminar regla para eliminar los enlaces.
Debe eliminar los enlaces externos, lo que arreglará los enlaces rotos que no funcionan.
Solución 5: Eliminar Datos Enlaces de validación
En algunos casos, en el campo Validación de datos, los archivos externos tienen fórmulas asociadas con el archivo de origen. Y esto causará problemas cuando intente romper vínculos entre los libros de Excel. Por lo tanto, aquí se sugiere eliminar los enlaces de la fuente.
- Haga clic en la pestaña Datos en el archivo de Excel y luego en el grupo Herramientas de datos.
- Elija la Validación de datos
- Y debajo de la Fuente, elimine el contenido similar a una fórmula.
- Como alternativa, en Validación de datos, haga clic en Criterios de validación y haga clic en Cualquier valor.
Ahora comprueba si esto te funciona para resolver el problema.
Solución 6: verifique el libro de trabajo
Si su libro de Excel enfrenta problemas de compatibilidad, comienza a causar varios problemas. En este caso, el comprobador de compatibilidad mostrará problemas en el libro de trabajo. Además, se le puede solicitar que localice y resalte las áreas problemáticas en el libro de Excel.
Siga los pasos para ejecutar el comprobador de compatibilidad en MS Excel:
- Inicie el archivo de Excel para abrir el documento vinculado.
- Luego, desde la barra de menú, haga clic en la opción Archivo
- Elija Info del lado izquierdo
- Haga clic en la opción Verificar problemas al lado de Inspeccionar libro de trabajo.
- Y desde el menú, haga clic en la opción Verificar compatibilidad
- Luego, en la ventana Verificar compatibilidad, Excel comienza a mostrar problemas de libros completos.
- Ahora, para encontrar todos los problemas, haga clic en Buscar y elimine los problemas del libro de trabajo.
Solución 7: convierta Excel en un archivo Zip
Si ninguna de las correcciones mencionadas anteriormente funciona para usted, haga un zip de su archivo de Excel. Esto lo ayuda a eliminar los enlaces externos y resolver el problema de los enlaces de ruptura de Excel que no funcionan.
Siga las instrucciones para hacerlo:
- Abra la carpeta donde se guarda el archivo externo y haga clic derecho en el archivo
- Luego elija la opción Renombrar
- Y cambia la extensión a .zip
- Inicie el archivo zip y abra la carpeta Zip a medida que su archivo de Excel se convierte en un archivo zip.
- Y aquí, elimine la carpeta externalLinks
- Ahora modifique la extensión del archivo de .zip a .xlsx
Y se convertirá de un archivo zip a un archivo de Excel, y ahora puede romper enlaces en Excel.
Solución 8: cambie el tipo de archivo de Excel
Por último, si ninguna de las correcciones mencionadas anteriormente funciona para usted, el problema podría estar relacionado con el tipo de archivo de Excel. En este caso, cambiar el tipo de archivo podría funcionar para solucionar el problema de los enlaces rotos que no funcionan en Excel.
Siga los pasos para hacerlo:
- Haga clic en la opción Archivo
- Y haga clic en la opción Guardar como.
- Luego modifique el tipo de archivo, por ej. .xlsx a .xls.
- Y haga clic en Guardar.
- Ahora haga clic en la opción Archivo nuevamente y elija Guardar como una opción
- Luego cambie el tipo de archivo .xls a .xlsx y haga clic en Guardar
Inicie el archivo de Excel y verifique si se resolvió el problema de los enlaces rotos que no funcionan.
Forma recomendada de reparar y recuperar datos de archivos de Excel dañados
Mientras realiza la tarea o corrige errores de Excel, si, desafortunadamente, los datos de su archivo de Excel se eliminan o corrompen, entonces puede usar Excel Reparar Herramienta.
Esta herramienta profesional puede reparar y recuperar fácilmente archivos de Excel corruptos, dañados o inaccesibles. Esta herramienta única se utiliza para reparar varios archivos de Excel en un ciclo de reparación y recuperar todos los datos en la ubicación preferida.
Puede solucionar problemas de corrupción de archivos de Excel y varios errores que los usuarios encuentran con frecuencia. Nos permite restaurar datos fácilmente, incluidos gráficos, propiedades de hojas de trabajo, comentarios de celdas y otros datos. Puede probar la versión de demostración gratuita de esta herramienta.
Pasos para utilizar la herramienta de recuperación de archivos de Excel:
Conclusión
Por lo tanto, estas correcciones funcionan para que usted arregle el problema de Excel Break Links que no funciona. Aquí hice todo lo posible para enumerar las posibles soluciones para resolver el problema y comenzar a usar la opción Romper enlaces en Excel.
Espero que nuestra guía te sirva para solucionar el problema. Siga los pasos enumerados cuidadosamente para evitar más problemas.
Si tiene algún otro problema relacionado con este específico, infórmenos compartiendo su experiencia en nuestras redes sociales FB y Twitter.