
A veces, los usuarios de Excel necesitan enviar una hoja de trabajo o celda específica como archivo adjunto de correo electrónico al director de la empresa o la universidad. Para ello, debe tener el conocimiento de enviar la hoja de trabajo o celda como un correo electrónico.
En caso de que no tenga la idea real, revise esta publicación, encontrará varias formas de adjuntar hojas de trabajo o celdas en el correo electrónico.
También conocerá la forma de adjuntar archivos de Excel en el correo electrónico.
Entonces, aprendamos sobre los diferentes métodos para enviar hojas de trabajo o celdas en Excel, pero antes de eso, siga los pasos para agregar el ícono Enviar a destinatario de correo en Excel.
Como en ausencia de este icono, no puede continuar enviando hojas de trabajo o celdas por correo en Excel.
¿Cuáles son los pasos para agregar el icono Enviar a destinatario de correo?
Siga los pasos a continuación para agregar el icono Enviar a destinatario de correo en su Excel:
- Haga clic en el menú Archivo en Excel.
- Seleccione Opciones en el menú.
- Seleccione la opción Barra de herramientas de acceso rápido .
- En Elegir comandos de, seleccione Todos los comandos .

- Luego, desplácese hacia abajo y elija Enviar a destinatario de correo .
- Para agregar Enviar a destinatario de correo en el panel derecho de Personalizar barra de herramientas de acceso rápido: haga clic en Agregar .

- Haga clic en el botón Aceptar .

Encontrará el icono Enviar a destinatario de correo en la parte superior izquierda de Excel. Ahora busque las diferentes formas de enviar una hoja de cálculo de Excel como archivo adjunto de correo electrónico.
¿Cómo Para Enviar simples o múltiples hojas de cálculo de Excel Como un adjunto de correo electrónico?
1 # Enviar hoja de trabajo específica como adjunto de correo electrónico
No es posible adjuntar una sola hoja de trabajo en el correo electrónico, ya que solo puede adjuntar archivos para enviar por correo electrónico.
Si desea enviar la hoja de trabajo específica por correo electrónico, primero debe crear un archivo de libro de trabajo. Por lo tanto, siga los pasos que se indican a continuación para enviar una hoja de trabajo o celda específica como archivo adjunto de correo electrónico.
Primero, haga clic con el botón derecho en la hoja de trabajo en particular que desea adjuntar al correo electrónico.
- Haga clic en la opción Mover o Copiar… .
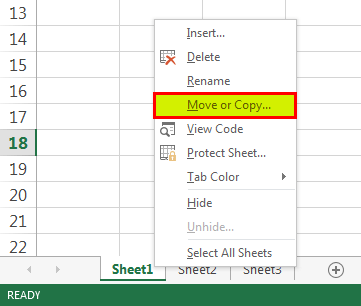
- En el cuadro de diálogo Mover o Copiar, seleccione (nuevo libro) en Al libro: lista.
- Seleccione la casilla de verificación Crear una copia .
- Luego haga clic en Aceptar . Verá su nuevo archivo de libro de trabajo con una copia de su hoja de trabajo única seleccionada.
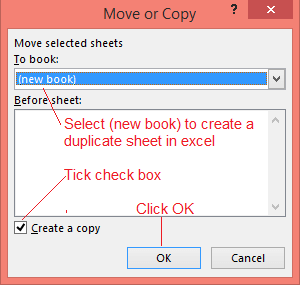
- Ahora haga clic en el icono Enviar a destinatario de correo .

- Seleccione enviar el libro completo como archivo adjunto .
- Haga clic en Aceptar . Adjuntará su archivo de libro de trabajo recién creado.
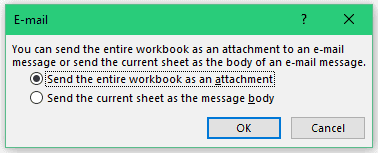
- Haga clic en el botón Enviar .
Con estos pasos anteriores, puede crear un nuevo archivo de libro de trabajo y enviar una sola hoja de trabajo de Excel como archivo adjunto de correo electrónico.
Después de enviar un correo electrónico, puede eliminar ese archivo recién creado, ya que ya tiene esa hoja de trabajo específica en su libro de trabajo original.
2 # Enviar el libro de trabajo completo como archivo adjunto al correo electrónico
Si desea enviar todo el libro de trabajo con varias hojas como archivo adjunto de correo electrónico , siga los pasos a continuación:
- Primero, haga clic en el icono de destinatario Enviar a correo en Excel.
- Seleccione enviar todo el libro de trabajo como archivo adjunto en el cuadro de diálogo del correo electrónico.

- Haga clic en Aceptar . Adjuntará todo el archivo de su libro de trabajo en un cuadro de diálogo de correo electrónico.
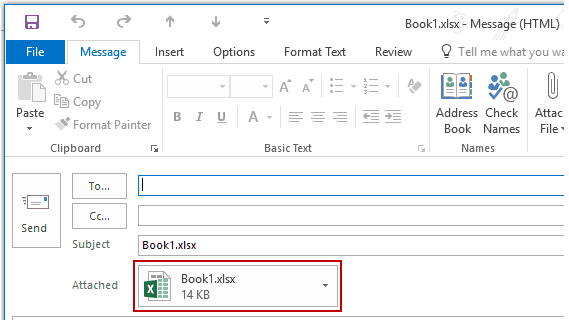
- Haga clic en el botón Enviar .
Los pasos anteriores adjuntarán su libro de trabajo completo en correo electrónico.
3 # Enviar hoja de trabajo de Excel usando código VBA
Si envía la hoja de cálculo de Excel con regularidad, puede usar el código VBA mencionado a continuación. Siga los pasos a continuación para enviar una hoja de trabajo o celda específica como archivo adjunto de correo electrónico usando el código VBA:
- Primero, abra el libro de trabajo desde el que desea seleccionar el rango de celdas.
- Para abrir Microsoft Visual Basic , mantenga presionadas las teclas ALT + F11 .
- Haga clic en Insertar .
- Seleccione Módulo .

- Encontrará espacio para el código en la ventana Módulo. Copie el código que se proporciona a continuación y péguelo en la ventana del Módulo .
Option Explicit
Sub EmailandSaveCellValue()
‘Variable declaration
Dim oApp As Object, _
oMail As Object, _
WB As Workbook, _
FileName As String, MailSub As String, MailTxt As String
‘************************************************* ********
‘Set email details; Comment out if not required
Const MailTo = “some1@someone.com”
Const MailCC = “some2@someone.com”
Const MailBCC = “some3@someone.com”
MailSub = “Please review ” & Range(“Subject”)
MailTxt = “I have attached ” & Range(“Subject”)
‘************************************************* ********
‘Turns off screen updating
Application.ScreenUpdating = False
‘Makes a copy of the active sheet and save it to
‘a temporary file
ActiveSheet.Copy
Set WB = ActiveWorkbook
FileName = Range(“Subject”) & ” Text.xls”
On Error Resume Next
Kill “C:\” & FileName
On Error Goto 0
WB.SaveAs FileName:=”C:\” & FileName
‘Creates and shows the outlook mail item
Set oApp = CreateObject(“Outlook.Application”)
Set oMail = oApp.CreateItem(0)
With oMail
.To = MailTo
.Cc = MailCC
.Bcc = MailBCC
.Subject = MailSub
.Body = MailTxt
.Attachments.Add WB.FullName
.Display
End With
‘Deletes the temporary file
WB.ChangeFileAccess Mode:=xlReadOnly
Kill WB.FullName
WB.Close SaveChanges:=False
‘Restores screen updating and release Outlook
Application.ScreenUpdating = True
Set oMail = Nothing
Set oApp = Nothing
End Sub
NOTA: Puede modificar este código cambiando algunas de las líneas según su información.
- Presione la tecla Alt + Q para cerrar VBE.
- Luego haga clic en EmailandSaveCellValue / Tools / Macros para ejecutar el código.
¿Cómo enviar por correo electrónico las celdas seleccionadas en Excel?
En este caso, puede enviar el rango de celdas desde la hoja de cálculo de Excel utilizando varias formas que se mencionan a continuación.
Al utilizar estos métodos, puede seleccionar fácilmente las celdas y enviarlas como un archivo adjunto de correo electrónico.
1 # Enviar rango de celda como cuerpo del mensaje de correo electrónico
En este caso, puede enviar un rango de celdas a través del correo electrónico . Si desea enviar solo la parte de su hoja de trabajo, siga los pasos a continuación:
- Haga clic en el icono de destinatario Enviar a correo .
- En el cuadro de diálogo Correo electrónico, seleccione Enviar la hoja actual como opción de cuerpo del mensaje .
- Haga clic en el botón Aceptar .

- Encontrará la hoja de trabajo actual en el cuerpo del correo electrónico. Luego, seleccione el rango de celdas del cuerpo del mensaje de correo electrónico.
- En el cuadro de diálogo Correo electrónico, ingrese el destinatario y el asunto .
- Haga clic en Enviar esta selección .
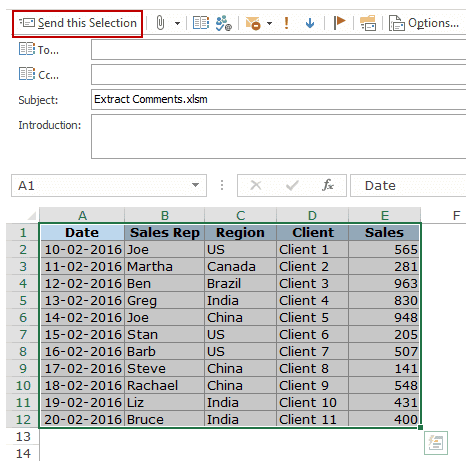
- Haga clic en el botón Enviar .
2 # Enviar rango de celda usando código VBA
También puede enviar un rango de celdas desde la hoja de trabajo usando el código VBA como un archivo adjunto de correo electrónico de Outlook. Entonces, siga los pasos a continuación:
- Primero, abra el libro de Excel desde el que desea enviar el rango de celdas como correo electrónico.
- Para abrir Excel VBA Editor, presione la tecla Alt + F11 .
- Luego, en Excel VBA Editor, haga clic en Insertar .
- Seleccione la opción Módulo .
- Ahora encienda su objeto de Microsoft Outlook.

- Haga clic en la pestaña Herramientas .
- Seleccione Referencias … en el menú contextual.
- En el cuadro de diálogo del proyecto Reference-VBA, busque la biblioteca de objetos de Microsoft Outlook y seleccione su casilla de verificación.
- Ahora copie el código que se proporciona a continuación y péguelo en la ventana del módulo.
Sub SendSelectedCells_inOutlookEmail()Dim objSelection As Excel.RangeDim objTempWorkbook As Excel.WorkbookDim objTempWorksheet As Excel.WorksheetDim strTempHTMLFile As StringDim objTempHTMLFile As ObjectDim objFileSystem As ObjectDim objTextStream As ObjectDim objOutlookApp As Outlook.ApplicationDim objNewEmail As Outlook.MailItem
‘Copy the selectionSet objSelection = SelectionSelection.Copy
‘Paste the copied selected ranges into a temp worksheetSet objTempWorkbook = Excel.Application.Workbooks.Add(1)Set objTempWorksheet = objTempWorkbook.Sheets(1)
‘Keep the values, column widths and formats in pastingWith objTempWorksheet.Cells(1)
.PasteSpecialxlPasteValues
.PasteSpecialxlPasteColumnWidths
.PasteSpecialxlPasteFormats
End With’Save the temp worksheet as a HTML fileSet objFileSystem = CreateObject(“Scripting.FileSystemObject”)strTempHTMLFile = objFileSystem.GetSpecialFolder(2).Path &”\Temp for Excel” & Format(Now, “YYYY-MM-DD hh-mm-ss”) & “.htm”Set objTempHTMLFile = objTempWorkbook.PublishObjects.Add(xlSourceRange, strTempHTMLFile, objTempWorksheet.Name, objTempWorksheet.UsedRange.Address)objTempHTMLFile.Publish (True)
‘Create a new emailSet objOutlookApp = CreateObject(“Outlook.Application”)Set objNewEmail = objOutlookApp.CreateItem(olMailItem)
‘Read the HTML file data and insert into the email bodySet objTextStream = objFileSystem.OpenTextFile(strTempHTMLFile)objNewEmail.HTMLBody = objTextStream.ReadAllobjNewEmail.Display’You can specify the new email recipients, subjects here using the following lines:’objNewEmail.To = jyotismith@excel.com’objNewEmail.Subject = “Excel Repair Products”‘objNewEmail.Send –> directly send out this emailobjTextStream.CloseobjTempWorkbook.Close (False)objFileSystem.DeleteFile (strTempHTMLFile)End Sub
NOTA: Puede modificar este código cambiando algunas de las líneas según su información.
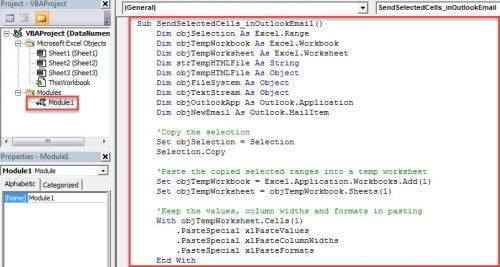
- Guarde el código y seleccione las celdas que desea enviar.
- Ir a la nueva macro .
- Haga clic en la tecla F5.
- Encontrará un correo electrónico que muestra las celdas seleccionadas.

3 # Copiar y pegar celdas
Puede copiar y pegar manualmente el rango de celdas de su hoja de trabajo como un correo electrónico de Outlook. Siga los pasos a continuación para enviar celdas a través del correo electrónico de Outlook:
- Abra el archivo del Libro de trabajo y seleccione las celdas de la hoja de trabajo específica.
- Copie las celdas presionando la tecla Ctrl + C.

- Abra su aplicación de Outlook .
- En Outlook, haga clic en la pestaña Inicio .
- Seleccione Mensaje nuevo .
- Luego haga clic en la sección del cuerpo del correo electrónico .
- Ahora presione Ctrl + V clave . Pegará las celdas seleccionadas copiadas.
- Ingrese el destinatario y el asunto y haga clic en el botón Enviar .
Los pasos anteriores enviarán las celdas seleccionadas de una hoja de trabajo al destinatario.
¿Cómo adjuntar archivos de Excel al correo electrónico?
En lugar de enviar hojas de trabajo específicas o múltiples, si desea enviar los archivos de Excel por correo electrónico, siga los pasos a continuación:
- Haga clic en el botón Adjuntar en el correo electrónico y busque el archivo que desea enviar.
- Para ubicar el archivo en Windows 10:
Vaya a Acceso rápido y luego desplácese hacia abajo, encontrará sus archivos recientes.
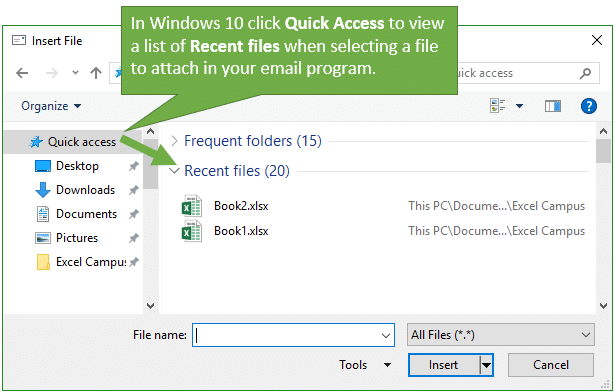
- Para localizar el archivo en Mac:
Vaya a Todos mis archivos y haga clic en Fecha de modificación , encontrará los archivos recientes en la columna.
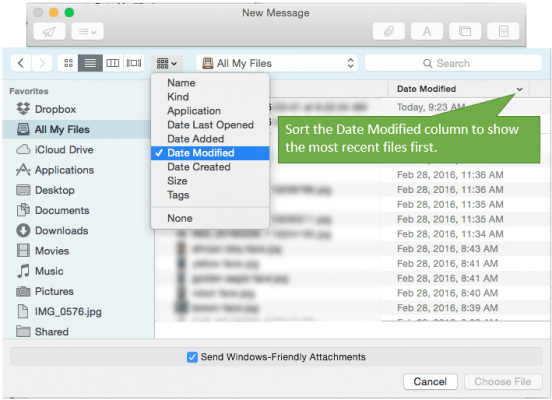
- Copie y pegue la ruta del archivo .
- Haga clic en el menú Archivo en Excel.
- Seleccione la opción Información del menú.
(Excel 2013 y Excel 2016)
- Haga clic con el botón izquierdo en la ruta del archivo y seleccione Copiar enlace al portapapeles . (Excel 2010)
- Presione la tecla Ctrl + C para copiar la ruta del archivo.

- Pegue la ruta del archivo copiado en Nombre de archivo: en un archivo adjunto de correo electrónico.
- Haga clic en el botón Insertar .
De esta forma, puede adjuntar sus archivos de Excel y enviarlos por correo electrónico.
Conclusión
Por lo tanto, se trata de cómo puede enviar una hoja de trabajo o celda específica como archivo adjunto de correo electrónico. Espero que esta publicación te sea de utilidad.
En el caso, si su Excel se corrompe y el archivo de libro importante se elimina de forma permanente, puede utilizar Excel reparación Herramienta para recuperar su archivo de libro en su formato original.
Con la herramienta de reparación de Excel, puede corregir errores de Excel o problemas de corrupción para poder acceder a Excel sin ninguna interferencia.
