Los errores suelen ser molestos y, cuando se trata de errores de fórmulas de Excel , son aún peores. Digo esto porque no importa cuánto trabaje para formular un fragmento de código que calcule sus datos, un número o clic fuera de lugar puede eliminarlo.
Así que hoy, en este blog, voy a discutir tres errores de fórmula de Excel, es decir , #REF, #NUM, #NAME, # N / A, #VALUE, #NULL, # DIV / 0, ##### que enfrentan las personas muy a menudo y les resulta muy difícil deshacerse de ellos.
Voy a discutir cada uno de estos errores y cuál es la razón detrás de la ocurrencia de estos errores. Además, también te contaré las mejores soluciones para resolver los errores #VALUE, #REF y #NAME en Excel.
Entonces empecemos…!
¿Cómo corregir errores de fórmula #REF, #VALUE & #NAME en Excel?
En esta sección, aprenderemos sobre los 3 errores de fórmula más comunes en Excel. Entonces, obtengamos información completa sobre cada uno de estos errores de fórmula de Excel en breve.
Error de fórmula de Excel # REF
¿Por qué su Excel muestra el error #Ref?
El error #REF ocurre cuando ingresa una fórmula no válida en una referencia de celda. También puede suceder cuando elimina una serie que contiene referencias de celda claras en la fórmula. O cuando lo sobrescribe pegando otro valor en él.

¡Aquí viene el #REF! Mensaje de error, esto es bastante complicado de entender. Esto suele aparecer cuando una fórmula hace referencia a una celda que no es válida
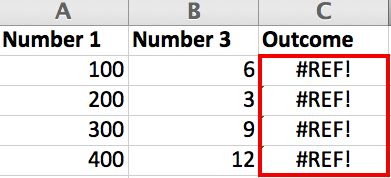
Esto significa que ha pegado o eliminado por error una celda que se utilizó en la fórmula.
Por ejemplo , la celda denominada columna “Resultado” incluye la fórmula: = SUMA ( A2, B2, C2).
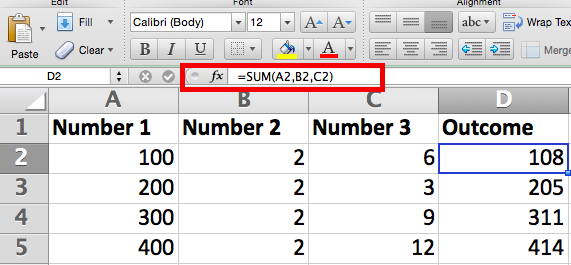
Y si borra accidentalmente la columna llamada “Número 2”, obtendrá el #REF! Mensaje de error.
¿Cómo Para Encuentra Error # ref En Excel?
TRUCO 1 # Este es el método más fácil para corregir el error #REF en Excel.
- Seleccione la hoja de Excel que tiene un error #REF.
- Presione CTRL + F aparecerá un cuadro que dice Buscar y reemplazar
- Seleccione la pestaña Reemplazar
- Escriba #REF en el campo Buscar y deje el campo Reemplazar vacío

- Haga clic en Reemplazar todo.
Al hacer esto, eliminará el error #REF de las fórmulas y también solucionará el problema.
TRUCO 2 #Para corregir el error #REF de Excel, debe tener cuidado antes de pegar un conjunto de celdas, no hay fórmulas que se vean afectadas. Además, al eliminar las celdas, es esencial estar seguro de qué fórmulas se incluyen en esas celdas.
Consejo : Si ha eliminado por error algunas celdas, haga clic en el botón Deshacer en la barra de herramientas de acceso rápido o presione Ctrl + Z para PC con Windows y Comando + Z para Mac para recuperarlas.
Error de fórmula de Excel # NUM!
Este error de Excel se presenta cuando la fórmula contiene un valor numérico no válido y, como resultado, puede ver # ¡NUM! mensaje de error en Excel. Generalmente, esto ocurre cuando ingresa un valor numérico que es diferente a los otros argumentos usados en la fórmula.
Por ejemplo, al momento de ingresar una fórmula de Excel, asegúrese de no incluir el formato de moneda $ 2,000. En lugar de eso, ingrese 2000 y después de calcular la fórmula, formatee la celda con moneda y comas.
Por ejemplo, cuando ingrese una fórmula de Excel, asegúrese de no incluir valores como $ 1,000 en formato de moneda. En su lugar, ingrese 1000 y luego formatee la celda con moneda y comas después de que se calcule la fórmula.
¿Cómo Para fijar #NUM error?
Para arreglar el #NUM! Error verifique si ingresó alguna moneda, fechas o símbolos especiales formateados. Y si los encuentra, elimine esos caracteres de la fórmula y conserve solo los números.
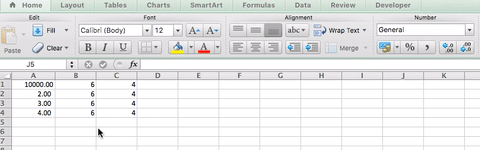
Para formatear fácilmente los números después de eliminar las comas y la moneda de su fórmula, seleccione la columna completa y luego elija el triángulo pequeño al icono de la derecha para seleccionar una opción del menú desplegable en Formato de número de contabilidad).
Error de fórmula de Excel #NAME
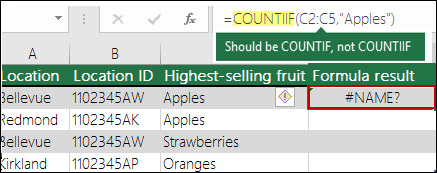
La razón detrás del error #NAME en Excel es el nombre de la fórmula mal escrito . Si ingresó una fórmula que no existe, verá un error #NAME en Excel. Mira el ejemplo:
Diga = getmecheese ( ) e ingrese
Obtendrá un error #NAME, verifique si el nombre de la función está escrito correctamente o no y si la fórmula es válida.
¿Cómo Para corregir un error #NAME en Excel?
TRUCO 1 # Bueno , para corregir el error #NAME de ExceL, debe verificar cuidadosamente los errores de escritura en la fórmula.
TRUCO 2 # Escriba siempre Funciones de Excel en minúsculas y de esta manera, cuando ingrese la fórmula Excel la convertirá automáticamente a mayúsculas si se identifica.
TRUCO 3 # Verifique las entradas en la fórmula asignada
Para resolver el error #NAME, siempre verifique la ortografía de las fórmulas que está ejecutando en Excel. Si la ortografía de su fórmula es correcta y su hoja de cálculo aún muestra un error, entonces una de las entradas en la fórmula había confundido a Excel.
- Resalte la celda donde desea ejecutar la fórmula
- Haga clic en “Pestaña de fórmula”
- Seleccione “Insertar función”
- Una vez que haya hecho clic en “Insertar función”, aparecerá un cuadro de fórmula en la pantalla de una hoja de cálculo, allí puede seleccionar la fórmula necesaria y hacer clic en Aceptar.

Después de completar los pasos anteriores, Excel pasará por cada paso de la fórmula en un campo separado para asegurarse de que no haya errores y que el programa pueda leer la celda correctamente.
Error de fórmula de Excel # N / A
El # N / A, comúnmente significa que los números a los que se refiere su fórmula no se pueden encontrar.
Puede suceder que haya eliminado por error un número o fila que se utiliza en la fórmula o que se refiera a una hoja que se eliminó o no se guardó anteriormente.
Para los usuarios avanzados, las causas comunes del error # N / A son que cuando no se puede encontrar ninguna celda de una fórmula a la que se hace referencia en una VLOOKUP .
¿Cómo reparar el error de Excel # N / A?
Aquí debe verificar cuidadosamente todas sus fórmulas y asegurarse de observar de cerca qué hojas o filas se eliminaron o referenciaron incorrectamente. Si hay pocas fórmulas vinculadas, verifique que todo en cada fórmula tenga un valor.
Error de fórmula de Excel #NULL!
Este mensaje de error #NULL de Excel aparece cuando indica una intersección de dos áreas que no se cruzan, o cuando se utiliza un operador de rango incorrecto
Echa un vistazo a un contexto adicional:
- Operador de rango (punto y coma): describe referencias a un rango de celdas.
- Operador de unión (coma): se utiliza para combinar dos referencias en una única referencia.
- Operador de intersección (espacio): devuelve la referencia a la intersección de dos rangos.

¿Qué significa #null en Excel?
Principios para #NULL! El error de Excel ocurre cuando más de dos sugerencias de celda se aíslan de manera incorrecta o involuntaria usando la fórmula de espacio: filas 2 a 5 en la imagen de arriba.
En las fórmulas de Excel, el carácter de espacio se utiliza como operador de intersección, lo que significa que se usa cuando se enumeran más de un rango de datos superpuestos o interconectados, como A1: A5 A3: C3 (la referencia de celda A3 es una fracción de ambos rangos, por lo que los rangos superponerse).
¿Por qué obtiene el error #Null en Excel?
- Varias referencias de celda en la fórmula se alienan usando el espacio como sustituto de un operador aritmético como el signo más ( + ) – ej: = A1 A3 + A5;
- El final y el comienzo de la célula se divide por medio de espacio en lugar de operador de rango – la dos puntos (: ) – ejemplo: = SUM (A1 A5);
- La orientación de la celda de personaje en la fórmula está aislada por un espacio en lugar de un operador de unión – la coma (,) – ejemplo: = SUMA (A1 A3, A5);
- El operador de intersección (carácter de espacio) se utiliza deliberadamente, pero específicamente, los rangos no se entrecruzan, por ejemplo: = SUMA (A1: A5 B1: B5)
¿Cómo corregir el error #null en Excel?
Para corregir el error #NULL, lo primero que debe hacer es verificar que está utilizando la sintaxis adecuada en su fórmula
- Haga uso de las referencias de celda separadora usando el operador aritmético – suponga: = A1 + A3 + A5
- Los dos puntos se utilizan para separar la primera celda de la última celda una vez que se refiere a un rango continuo de celdas en una fórmula. (:) – ejemplo: = SUMA (A1: A5)
- Divida la referencia de celda de fórmula individual con coma – ejemplo: = SUMA (A1, A3, A5)
- Asegúrese de que los rangos en desacuerdo por espacio se superpongan esencialmente – ejemplo: = SUMA (A1: A5 A3: C3)
- Debe usar una coma cuando se refiere a dos celdas que no se cruzan.
Error de fórmula de Excel # DIV / 0!
Este mensaje de error # DIV / 0 aparece cuando le pide a Excel que divida una fórmula por cero o una celda vacía. Bueno, no puede realizar esta tarea si está haciendo una división a mano o en una calculadora, entonces, ¿cómo es posible en Excel?
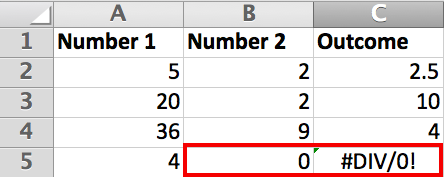
¿Qué hace # DIV / 0! ¿Significa en Excel?
¡El # DIV / 0! Aparece un error cuando cualquier fórmula intenta dividirse por cero. Excel # DIV / 0! El error da una indicación clara de que falta algo inesperado o algunos datos en la hoja de cálculo de Excel.
Generalmente, este error se produce cuando se ingresan datos en una celda de Excel pero no están completos. Supongamos que la celda de la hoja de trabajo está vacía porque no hay datos en ella.
¡Razones detrás de conseguir # DIV / 0! Error en Excel
Cuando la fórmula intenta segregar por cero, entonces el # DIV / 0! se produce un error . Otras razones son las siguientes:
- el denominador o divisor en la operación de división es igual a cero, ya sea sin ambigüedades, como = A5 / 0 , o como resultado de un cálculo posterior que tiene cero para el resultado;
- una fórmula de referencia de celda que está en blanco.
¿Cómo Para Remover # Div / 0 En Excel?
Bueno, este no es un gran problema y se puede resolver fácilmente. Todo lo que necesita para cambiar el valor de la celda a un valor que no sea igual a 0 o, de lo contrario, inserta un valor si su celda estaba en blanco.
- Verifique que tenga datos precisos en las celdas a las que se hace referencia dentro de la fórmula.
- Confirme si los datos están en las celdas correctas o no.
- Asegúrese de que la fórmula utilice la referencia de celda correcta.
Error de fórmula de Excel #####
Bueno, este es un mensaje bastante aterrador en lugar de los otros mensajes de error de Excel. Pero no hay necesidad de entrar en pánico, ya que esto simplemente significa que la columna no es lo suficientemente ancha para mostrar el valor que ha ingresado.

¿Qué significa el error # #### ( hashtag ) en Excel?
Una celda ocupada con hashtags filas , libra símbolos o signos numéricos, están técnicamente se denomina como un valor de error de Microsoft. En lugar de eso , se considera que el error # #### en Excel es el resultado de la longitud de los datos colocados dentro de la celda formateada.
Como resultado, una fila de ##### ocurre en varias ocasiones, como se menciona a continuación:
- El valor inscrito es más ancho que el ancho de la celda actual, una celda formateada para fechas u horas, fila 10 en la imagen encima;
- una fórmula perforada en una celda formateada para números genera un resultado que es más ancho que la celda;
- Las fechas y horas dentro de Excel deben ser cifras positivas, fila 11 en la imagen de arriba.
¿Cómo Para Fijar ##### Error en Excel?
- Extienda la celda dañada estirando la columna (las celdas individuales no se pueden ensanchar sin una columna completa de ensanchamiento);
- Abrevia la longitud de los datos en la celda si es probable o prefiere un formato diferente para General similar a una celda ;
- Ahora, apruebe el valor de fecha o hora en una celda afectada para que el resultado final no sea negativo;
- Realice correcciones en una fórmula que traiga un valor de fecha u hora negativo para mostrar en la celda afectada.
- Para corregir el error de Excel ##### simplemente haga clic en el borde derecho de la columna y arrástrelo para aumentar el ancho o simplemente haga clic dos veces en el borde derecho de la columna del encabezado, esto se ajustará automáticamente a la celda más ancha de esa columna.

Error de fórmula de Excel #value

Varias causas pueden resultar en un error #VALUE, ya que depende de la fórmula que haya utilizado. Un número incorrecto o un valor no válido que aparece como argumento puede hacer que una celda muestre un error #VALUE. Tome un ejemplo: ingrese = if ( “a”, 1,0) esto resultará en el error #VALUE.
¿Cómo Para Fijar error # En Excel?
Para corregir el error #VALUE en Excel a continuación, aquí hay algunas opciones que puede probar:
- Corrija todos los datos en la celda para que los datos numéricos siempre contengan numéricos.
- Utilice fórmulas alternativas para detener el error #VALUE cuando los datos no tienen el valor predeterminado.
- Cree una fórmula SUM utilizando el rango de celdas que la fórmula ignorará cualquier tipo de datos incorrecto.
Solución automática: herramienta de reparación de MS Excel
Si no es un experto en informática y desea resolver el problema sin problemas, puede utilizar la herramienta de reparación de MS Excel recomendada por profesionales para corregir los errores de Excel. Esta herramienta es la mejor para reparar todo tipo de problemas, errores y daños en los libros de Excel.
Esta herramienta de reparación le permite restaurar todos los archivos de Excel corruptos que incluyen comentarios de celdas de propiedades de la hoja de trabajo, gráficos y otros datos valiosos. Es una herramienta única para reparar varios archivos de Excel a la vez y restaura todos los datos. Es muy fácil de usar y se puede utilizar con los sistemas operativos Windows y Mac. Esta herramienta es compatible con todas las versiones de Excel.
Pasos para utilizar la herramienta de recuperación de archivos de Excel:
Paso 1 - Descargue e instale Stellar Reparación para Excel siguiendo el asistente de instalación.

Paso 2 – Después de la instalación, inicie la herramienta de reparación y busque el archivo de Excel que desea reparar.

Paso 3 – Ahora seleccione el archivo de Excel que desea reparar y haga clic en el botón 'Repair'.

Paso 4 – Espere hasta que finalice el proceso de reparación.

Paso 5 – Una vez hecho esto, obtenga una vista previa y verifique el archivo de Excel reparado y presione el botón 'Save'.

Consejos adicionales para reducir los errores de Excel
A continuación, consulte algunos consejos útiles que lo ayudarán a reducir las posibilidades de recibir mensajes de error de Excel. Utilice estos consejos de precaución para evitar errores y trabajar fácilmente en Excel.
- Utilice el símbolo * para multiplicar números, en lugar de X.
- Haga coincidir los paréntesis completos de apertura y cierre, deben estar en pares.
- Siempre inicia la fórmula de Excel con un signo igual (=).
- Utilice las comillas alrededor del texto en las fórmulas.
Conclusión:
Espero que después de leer este artículo le quede claro cómo surgen estos errores y las correcciones proporcionadas lo ayudarán a resolver #REF, #NUM, #NAME, # N / A, #VALUE, #NULL, # DIV / 0, ## ### error.
Asegúrese de seguir las correcciones cuidadosamente para evitar más errores. Si en caso de que tenga alguna consulta puede informarnos en el comentario a continuación, le aseguro que lo solucionará pronto.
