Excel tiene que ver con fórmulas y funciones, son la parte clave de esta aplicación y facilitan el trabajo a los usuarios. Una de sus funciones más poderosas es VLOOKUP, diseñada para buscar un valor en la primera columna de una tabla y devolver un valor en la misma fila de una columna específica. A pesar de su utilidad, los usuarios a menudo se enfrentan al “Invalid Cell Reference Error“. En este blog, profundizaremos en las causas y soluciones del error de referencia de celda no válida de VLOOKUP en Excel, asegurando que sus funciones VLOOKUP se ejecuten sin problemas.

¿Qué es un error de referencia de celda no válida y por qué ocurre?
En Microsoft Excel, surge un error de referencia de celda no válida cuando una fórmula hace referencia a una celda que no es válida o no existe. ¡Esto suele estar indicado por el #REF! error. Cuando aparece este mensaje de advertencia, significa que no puede calcular una fórmula que ingresa en la celda y obtener el resultado deseado.
Causas comunes
- Ha ingresado la fórmula o función incorrecta dentro de la celda.
- Por error, se eliminan los datos que contienen una fila o columna.
- Uso inadecuado de referencias comparativas.
- Debido a VLOOKUP con referencias de rango inexactas o defectuosas
- Libro de Excel dañado.
Independientemente de los motivos, debe solucionarse lo antes posible para disfrutar de una experiencia de hoja de cálculo perfecta.
Lea también: Resolver la tabla dinámica “La referencia del origen de datos no es válida”. ¡Error!
¿Cómo localizar problemas con la referencia de fórmulas en Excel?
Bueno, rastrear el error de referencia no válida puede ser muy frustrante ya que es necesario buscar en varios lugares. Especialmente en las fórmulas que están en las hojas de trabajo. Pero aquí consulte algunos trucos que le ayudarán a encontrar fácilmente el problema con la referencia de fórmula en Excel.
- Utilice el cuadro de diálogo especial para localizar el problema fácilmente.
- Presione F5 > seleccione Especial para seleccionar e ir a las celdas que contienen errores.
- Después de eso, puede usar la tecla Tab para moverse entre las celdas que selecciona Excel.
- O bien, puede utilizar la herramienta Buscar para descubrir los posibles errores.
- Presione Ctrl + F para mostrar el cuadro de diálogo Buscar y reemplazar y buscar (#). También asegúrese de indicarle a Excel que realice la búsqueda dentro de las Fórmulas.
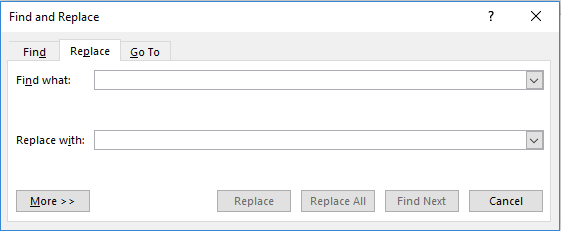
Y verifique si se encuentra algo para ver si hay un error o no. También puede buscar los rangos con nombre definidos en el libro de trabajo.
¿Cómo solucionar el error de referencia de celda no válida VLOOKUP en Excel?
En esta sección, aprenderá las mejores soluciones para deshacerse de este mensaje de error.
Método 1: garantizar una fórmula o función correcta
El primer paso crucial que debe dar es asegurarse de que la celda contenga la fórmula correcta para que proporcione resultados precisos.
Lea también: ¿Arreglar la referencia circular en Excel? – ¡Tutorial de solución rápida!
Método 2: comprobar si faltan datos
Como ya se mencionó en la sección de causas, el error de referencia de celda no válida VLOOKUP de Excel se produce debido a que se eliminan datos que contienen una fila o columna. Para manejar o localizar los datos que faltan, puede ejecutar el código VBA.
Estos son los pasos que debe seguir:
- En una hoja de Excel abierta, presione las teclas ALT + F11 juntas para abrir el Editor de Visual Basic.
- Luego, toque con el botón derecho en la hoja y abra Ver código para abrir el Editor de Visual Basic.
- En una ventana abierta, escriba el siguiente código:
=IFERROR(VLOOKUP(D1, A:B, 2, FALSE), “Not Found”)
Método 3: reparar el libro de Excel dañado para corregir el error de referencia de celda no válida VLOOKUP
En Excel, los errores de fórmulas suelen ocurrir debido a que el archivo de Excel está dañado. En tal situación, puede optar por la utilidad gratuita Abrir y reparar incorporada de Microsoft para solucionar el problema de corrupción de archivos.
Para ejecutar esta herramienta, siga estos pasos:
- Abra Excel >> haga clic en el menú Archivo.
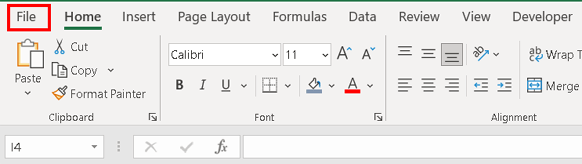
- Elija Abrir >> busque y seleccione un archivo de Excel dañado.
- Después de esto, haga clic en una flecha al lado del botón Abrir.
- Ahora, haga clic en “Abrir y reparar” >> “Reparar”.
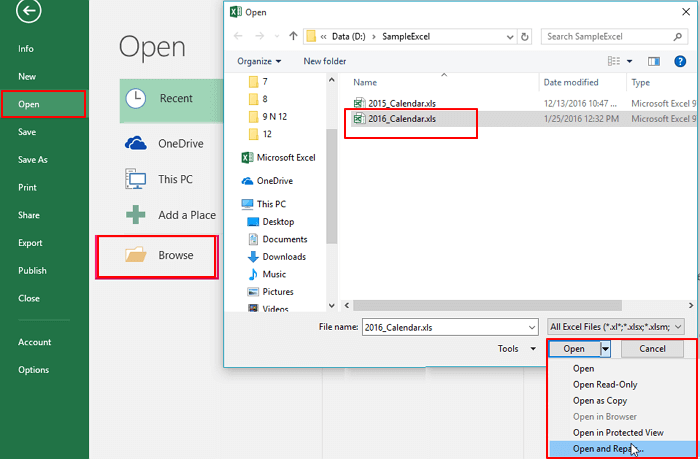
Si Abrir y Reparar falla, puede utilizar el método recomendado MS Excel Reparar Herramienta. Es la herramienta más adecuada para reparar archivos de Excel dañados, corruptos o inaccesibles. Puede restaurar todos los libros de Excel corruptos y ayuda a restaurar todos los datos guardados en ellos, como gráficos, comentarios de celda, propiedades de la hoja de trabajo, etc.
Con atributos extraordinarios, esta herramienta de utilidad es ideal para restaurar archivos dañados a partir de celdas y columnas del archivo más saludable.
Pasos para utilizar la herramienta de reparación de MS Excel:
Paso 1 - Descargue e instale Stellar Reparación para Excel siguiendo el asistente de instalación.

Paso 2 – Después de la instalación, inicie la herramienta de reparación y busque el archivo de Excel que desea reparar.

Paso 3 – Ahora seleccione el archivo de Excel que desea reparar y haga clic en el botón 'Repair'.

Paso 4 – Espere hasta que finalice el proceso de reparación.

Paso 5 – Una vez hecho esto, obtenga una vista previa y verifique el archivo de Excel reparado y presione el botón 'Save'.

Preguntas frecuentes relacionadas:
¿Por qué mi VLOOKUP no es válida?
Su VLOOKUP no es válida debido a que la referencia de la matriz de la tabla es incorrecta o si se han movido filas o columnas.
¿Qué usar en lugar de VLOOKUP?
Las funciones ÍNDICE y COINCIDIR funcionan bien en lugar de VLOOKUP.
¿Cómo se maneja el error #Ref en Excel?
Puede manejar fácilmente el error #ref en Excel ajustando la fórmula para que utilice una referencia de rango en lugar de celdas individuales.
Lea también: Solucione el error “La referencia de Microsoft Excel no es válida”
Hora del veredicto
Comprender y resolver el error de VLOOKUP de referencia de celda no válida es crucial para un análisis de datos preciso. Sin embargo, al implementar los consejos y trucos mencionados en este blog, puede solucionar el error VLOOKUP #ref en otra hoja y asegurarse de que sus funciones de Excel se ejecuten sin problemas.
Además, todos sabemos lo esencial que es la aplicación Excel, por lo que es importante manejar el archivo de Excel correctamente y seguir los mejores consejos preventivos para proteger los archivos de Excel para que no se corrompan.
