Excel es la aplicación muy popular de la suite Microsoft Office, pero esto también es muy complicado. Y todos sabemos el hecho de lo complejo que es.
Sin embargo, hay muchas características en Excel que lo hacen menos complejo y realizan fácilmente ciertas tareas. Una de las características más poderosas de Excel son las tablas dinámicas.
Una tabla dinámica le permite extraer el impacto de un conjunto de datos detallado y grande. Esto le ayuda a resumir y clasificar rápidamente muchos registros de tabla en un solo informe.
Con la ayuda de la tabla dinámica, es posible detectar tendencias de ventas y examinar rápidamente los datos subyacentes, por ejemplo: sobre regiones o productos, años particulares.
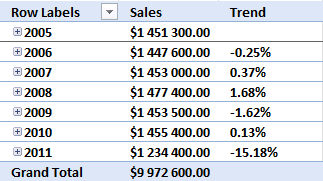
La tabla dinámica es muy inteligente y sabe muy bien comparar trimestres o meses expandidos seleccionados.
Hoy, en este artículo, le mostraré cómo usar la tabla dinámica para analizar tendencias. Pero antes de seguir adelante aquí tengo algo para ti.
Si desea ser más productivo en Excel y desea aprender sobre la tabla dinámica la poderosa función de Excel, visite Aprenda Excel avanzado fácilmente
Aprender Cómo a Analizar tendencias usando tablas dinámicas
-
Crear una tabla dinámica
En primer lugar, debe crear una tabla dinámica en Excel. Luego sepa cómo analizar tendencias utilizando tablas dinámicas.
Aquí sigue los pasos para hacerlo:
- En la tabla, haga clic en cualquier celda
- Luego, vaya a la pestaña “Insertar”
- Después de eso, haga clic en el botón “Tabla dinámica”

- Por último, haga clic en Aceptar
-
Datos del grupo
Su tabla dinámica se parece al siguiente diagrama.
- Luego haga clic en> mantener la fecha en la lista de campos de la tabla dinámica
- Y arrastre> suelte el área “Etiquetas de fila”
- Ahora en la tabla dinámica, haga clic derecho en cualquier fecha

- Haga clic en Grupo

- Elija meses, trimestres y años> OK

Bueno, de esta manera puede agrupar los datos, saber seguir las formas de analizar los datos con una tabla dinámica.
-
Analizar datos (tabla dinámica)
- Primero agregue “Cantidad” a la tabla Pivot.
- Luego haga clic en> en la lista de campos de la tabla dinámica mantenga “Cantidad”.
- Y arrastre> suelte sobre el área Valores.

- Ahora todas las ventas en cada año se acortan.

- Y haga clic en cualquier signo + para expandir los datos del año en particular. A medida que agrupa los datos en años, trimestres y meses, el siguiente “nivel” es trimestres.

- De nuevo, haga clic en + firmar en un trimestre y podrá ver los meses que se muestran.
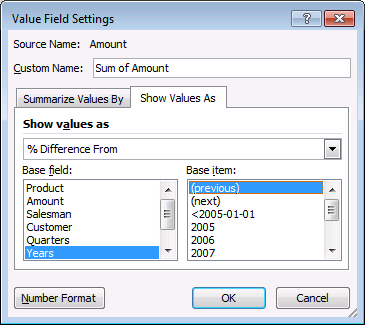
- Después de eso, puede contraer y expandir todos los campos con un solo clic. Ahora haga clic derecho en cualquier dato> elija “Expandir todo el campo”.
-
Compare el rendimiento, año a año, trimestre a trimestre (año anterior), mes a mes (año anterior)
Ahora agregue el campo de la tabla dinámica “Cantidad” a los valores como se hizo en el paso 3 y siga los pasos dados a continuación.
- Primero haga clic en el campo “Suma de cantidad”> área “Valores”
- Luego, haga clic en “Configuración del campo de valores”> vaya a la pestaña “Mostrar valores como”

- Elija Mostrar valores como “Diferencia de”> elija Años en el campo Base
- Seleccione (anterior) en Elemento base> Aceptar
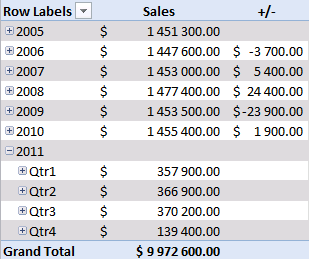
- Puede ver un fuerte descenso en las ventas en 2011> expandir 2011
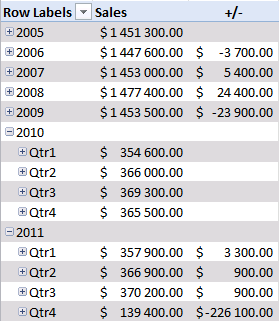
- Tenga en cuenta que no hay valores +/- en los trimestres, porque se amplía un año. Ahora compárelo con el año 2010 y amplíe el año 2010.

- Puede ver que las ventas fueron buenas en los primeros tres trimestres, pero el cuarto trimestre fue pobre. Ahora puede comparar las ventas con el año 2009 y colapsar 2010 y expandir 2009
- Las ventas fueron bastante buenas en los tres primeros trimestres, pero el cuarto trimestre fue terrible. Puede comparar rápidamente las ventas con el año 2009> colapsar 2010 y expandir 2009.
- ¡Puede ver que los valores en la columna +/- han cambiado! Y compare los trimestres de 2011 con los trimestres de 2009.
-
Tendencias del producto
Aquí sepa qué productos muestran un descenso en las ventas del cuarto trimestre en 2011.
Sigue los pasos:
- Primero, haga clic en “flecha” cerca de “Etiquetas de fila”
- Luego elija el año 2010 y 2011 solamente
- Ahora elimine “Suma de importe” en el “Campo” de valores
- Y arrastre los productos desde la lista de campos de la tabla dinámica al área Columna.
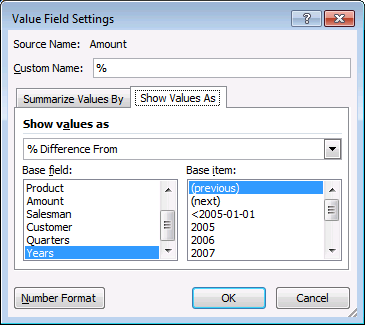
Puede ver fácilmente que los “puntos de acceso” y los “módems” están teniendo los mayores descensos en las ventas del cuarto trimestre en 2011.
-
Región Tendencias
Este es el momento de calcular el% de diferencia del mismo trimestre del año pasado. ¿Todo el mercado tiene el mismo descenso en las ventas?
- En el área de valores, primero haga clic en “+/-“.
- Luego, en Configuración del campo de valor> cambie el nombre personalizado a “%”

- Y cambie Mostrar valores como:% de diferencia desde
- Haga clic en Aceptar> eliminar productos del área Etiquetas de columna
- Por último, Agregar región al área de Etiquetas de columna
Puede ver que todos los mercados muestran una disminución en las ventas. Bueno, este es todo el proceso para usar Excel Pivot Table para analizar tendencias. Aparte de esto, hay muchos otros usos de la poderosa tabla dinámica.
En nuestros cursos Avance Excel, ofrecemos a los usuarios saber más sobre la tabla dinámica.
Aquí puede aprender la forma de utilizar las técnicas de tabla dinámica para ser más creativo y hacer mucho más con sus datos. Algunos de ellos se dan a continuación:
- Puede usar tablas dinámicas como motor de cálculo detrás de los informes de administración.
- Aprenda el truco de las tablas dinámicas para hacer más con sus datos.
- Sepa crear informes flexibles utilizando las fórmulas GETPIVOTDATA () y CUBE
- Slicers y Timelines en Excel 2010 y 2013: puede hacer que sus tablas dinámicas sean más interactivas y avanzadas
- Aprender a trabajar con gráficos dinámicos.
- Al hacer uso de tablas dinámicas y segmentadores, se sabe cómo crear un panel de control interactivo.
- Conozca los campos calculados y los elementos calculados.
Conclusión:
Bueno, esto se trata de la tabla Pivot de Excel y cómo puede usarla para analizar tendencias.
Aquí he enumerado las formas completas de analizar tendencias utilizando la tabla dinámica con la ayuda de un ejemplo.
Pivot Table es una función de Excel muy potente y útil, y se puede usar de muchas maneras para ser más productivo y creativo en esta aplicación compleja.
Entonces, si está interesado en obtener más información sobre las tablas dinámicas de Excel, no es necesario que vaya aquí, ya que también lo he hecho por usted.
Solo visita Aprender Avanzar Excel y conviértete en maestro en Excel.
Eso es…
