Varios usuarios solían bloquear sus archivos de Excel con contraseñas seguras para proteger los datos de sus libros de trabajo del acceso no autorizado. Pero, a veces, los usuarios olvidaban la contraseña de Excel que habían establecido. Aunque esta situación puede ser realmente frustrante, ya que pueden perder sus archivos cruciales. Por lo tanto, si usted es uno de esos usuarios, no hay nada de qué preocuparse. En esta publicación, le mostraremos cómo realizar XLSX contraseña recuperación con facilidad.
Así que, sin más preámbulos, comencemos…
Navegacion rapida:
- ¿Cómo recuperar la contraseña perdida de Excel XLSX usando el código VBA?
- ¿Cómo realizar la recuperación de contraseña XLSX en línea?
- ¿Cómo recuperar la contraseña de XLSX gratis en Mac?
- ¿Cómo abrir un archivo de Excel protegido con contraseña si olvidó la contraseña?
- ¿Qué sucede si ha perdido los datos de su archivo de Excel?
¿Cómo recuperar la contraseña perdida de Excel XLSX usando el código VBA?
ya que estas buscando XLSX contraseña recuperación, significa que ha olvidado la contraseña de su archivo de Excel.
En tal situación, se recomienda optar por un código VBA y generar un nuevo código para desbloquear el archivo XLSX protegido con contraseña.
Paso 1- Abra el VBA.
- Primero, abra la hoja de trabajo XLSX en la que olvidó la contraseña.
- Luego, presione las teclas Alt + F11 juntas para ingresar al Editor de macros en su dispositivo.
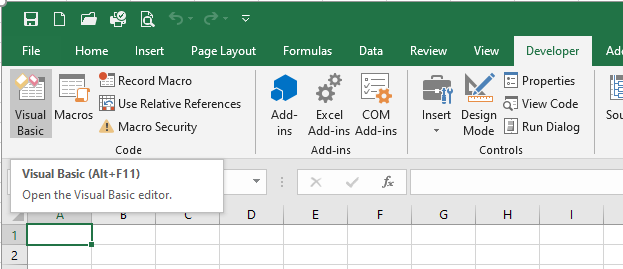
Paso 2: inserte y ejecute el código en un VBA.
- En el VBA, debe hacer doble clic en la hoja de cálculo de Excel donde desea recuperar la contraseña. Esto abrirá la página de declaraciones generales. De lo contrario, haga clic en ViewCode o presione la tecla F7 en su teclado para abrir la página de códigos.
- Ahora, inserte el siguiente código en el editor de macros de una página de declaraciones.
Sub UnProtectWorkbook()
‘Breaks worksheet password protection.
Dim i As Integer, j As Integer, k As Integer
Dim l As Integer, m As Integer, n As Integer
Dim i1 As Integer, i2 As Integer, i3 As Integer
Dim i4 As Integer, i5 As Integer, i6 As Integer
On Error GoTo ErrorOccured
For i = 65 To 66: For j = 65 To 66: For k = 65 To 66
For l = 65 To 66: For m = 65 To 66: For i1 = 65 To 66
For i2 = 65 To 66: For i3 = 65 To 66: For i4 = 65 To 66
For i5 = 65 To 66: For i6 = 65 To 66: For n = 32 To 126
ActiveSheet.Unprotect Chr(i) & Chr(j) & Chr(k) & _
Chr(l) & Chr(m) & Chr(i1) & Chr(i2) & Chr(i3) & _
Chr(i4) & Chr(i5) & Chr(i6) & Chr(n)
If ActiveSheet.ProtectContents = False Then
MsgBox “Password is ” & Chr(i) & Chr(j) & _
Chr(k) & Chr(l) & Chr(m) & Chr(i1) & Chr(i2) & _
Chr(i3) & Chr(i4) & Chr(i5) & Chr(i6) & Chr(n)
Exit Sub
End If
Next: Next: Next: Next: Next: Next
Next: Next: Next: Next: Next: Next
End Sub
- Una vez que haya agregado el código, presione la tecla F5 para ejecutar Macro en el editor de VBA.

Paso 3- Obtenga el código utilizable.
Inmediatamente, la Macro le mostrará el archivo de Excel que necesita para recuperar la contraseña.
Como alternativa a la contraseña de Excel, obtendrá un código utilizable. No obstante, puede proporcionar el código generado como contraseña para abrir el documento de Excel.
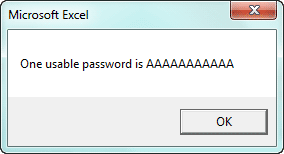
Tenga en cuenta: no estamos seguros de si este método podría ayudarlo y funcionar con éxito.
¿Cómo realizar la recuperación de contraseña XLSX en línea?
Se encontraron varios usuarios de Excel que no desean instalar ninguna herramienta de terceros en sus computadoras personales. Por lo tanto, si usted es uno de esos usuarios, eventualmente puede optar por una herramienta de recuperación de contraseña de Excel en línea.
Sin embargo, este método ayudó a muchos a recuperar fácilmente la contraseña encriptada XLSX, pero necesita una conectividad a Internet estable y sólida.
Además, vale la pena que solo necesite cargar su archivo de Excel en su servidor y proceder a la recuperación.
Nota: no le sugerimos que opte por esta solución si su archivo XLSX contiene algunos datos confidenciales.
Entonces, si tiene una conexión de red sólida, siga los pasos a continuación para desbloquear su hoja de trabajo XLSX.
- Vaya a un sitio web oficial de recuperación de contraseña en línea.
- A continuación, haga clic en la opción “Cargar su archivo” para cargar el archivo de Excel.
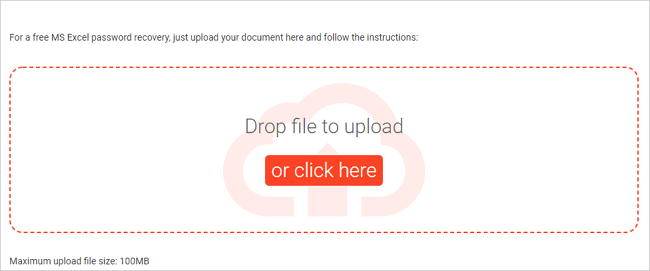
- Una vez cargado, debe ingresar la dirección de correo electrónico válida que está utilizando.
- Después de esto, revise su buzón de correo para activar el proceso de descifrado.
- Ahora, debe esperar hasta que finalice el proceso de recuperación de la contraseña.
Una vez finalizado el proceso, recibirás una notificación a través de tu correo electrónico. Incluso recibirá la contraseña recuperada en su correo después del pago.
¿Cómo recuperar la contraseña XLSX gratis en Mac?
Como puede ver, arriba proporcionamos los métodos para recuperar la contraseña perdida de Excel XLSX en línea o fuera de línea en una PC con Windows.
Ahora, le mostraremos cómo recuperar la contraseña de Excel en Mac usando la aplicación Acceso a Llaveros.
Así es como puedes hacerlo:
- En su PC Mac, busque la “Aplicación” y ábrala.
- Navegue hasta “Utilidades” >> “Acceso a llaveros” y luego haga clic en él para abrirlo.
- Luego, en un panel izquierdo, busque “Contraseñas” de una aplicación Acceso a Llaveros >> tóquela.
- Allí, en la esquina superior izquierda de su pantalla, verá el “Nombre“.
- Después de esto, desplácese hacia abajo para ubicar “Excel” >> tóquelo.
- Ahora, obtendrá una nueva pantalla emergente >> vaya a la pestaña “Atributos” >> marque “Mostrar contraseña“.

- En este momento, se abrirá otra pantalla >> allí ingrese una contraseña de llavero de “inicio de sesión”.
- Luego, presione el botón “Permitir” para continuar.
- Finalmente, obtendrá la contraseña en el cuadro “Mostrar contraseña“.
¿Cómo abrir un archivo de Excel protegido con contraseña si olvidó la contraseña?
#1: Desbloquee la contraseña de Excel olvidada usando el Zip
Bueno, este método funcionará para los archivos de Excel actuales para las versiones 2007 y 2019.
Siga los pasos a continuación para desbloquear el archivo XLSX sin contraseña usando ZIP:
- Instale 7-Zip o cualquier otra herramienta de compresión Zip como WinRar en su PC.
- A continuación, utilice la compresión para abrir su documento de Excel. Haga clic con el botón derecho en un archivo >> elija la opción “Abrir con WinRar o 7-Zip“.

- Vaya a “xl\worksheets\” para eliminar la contraseña de su hoja de cálculo de Excel.
- Localiza la hoja en la que olvidaste la contraseña. Luego, haga clic derecho en esa hoja >> elija la opción “Editar“.

- Después de eso, presione las teclas Ctrl + F juntas para encontrar una etiqueta “” y eliminarla.
- Una vez que lo haya eliminado, guarde su archivo y cierre un editor.
- Por último, su libro de Excel está desprotegido.
#2: Desproteger el libro de Excel sin ningún software
Si no desea utilizar ningún software, no se preocupe, hay otra opción para usted.
Pero recuerde que, antes de aplicar este método, no olvide hacer una copia de seguridad de su importante hoja de cálculo de Excel.
Todo lo que necesita hacer es simplemente crear una copia de seguridad y luego comenzar a seguir los pasos a continuación para desbloquear el archivo XLSX en línea:
- En primer lugar, abra Google Drive >> inicie sesión en su cuenta de Gmail.
- Luego, haga clic en una pestaña “Nueva” >> seleccione Hojas de cálculo de Google.
- Después de esto, en la esquina izquierda de la pantalla superior >> haga clic en Archivo y luego en Importar.
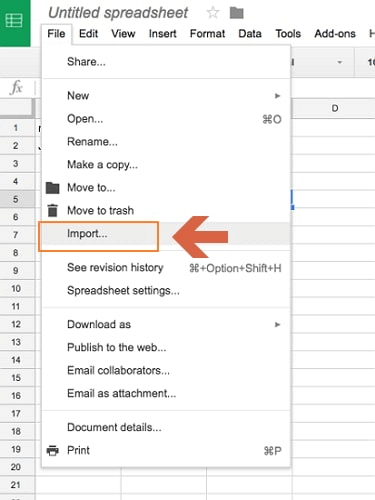
- Ahora, aparecerá un cuadro de diálogo emergente en su pantalla >> haga clic en ‘Cargar’.
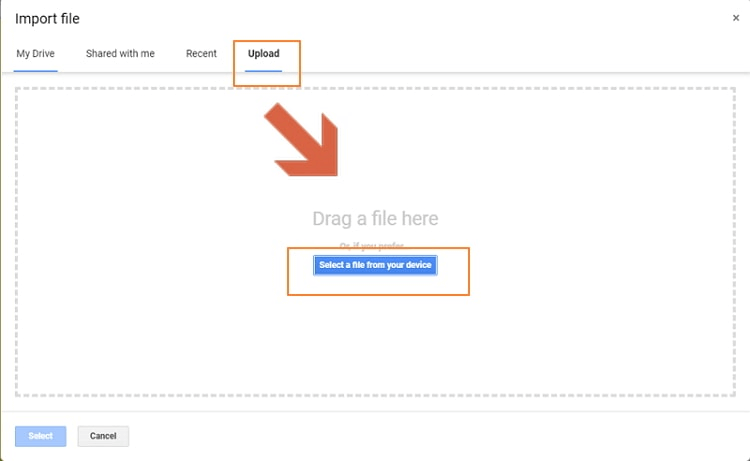
- Elija un archivo para cargar su XLSX protegido con contraseña
- Una vez cargada su hoja de Excel >> elija la opción ‘Reemplazar hoja de cálculo’ >> haga clic en ‘Importar datos’. Esto abrirá su hoja protegida en Hojas de cálculo de Google.
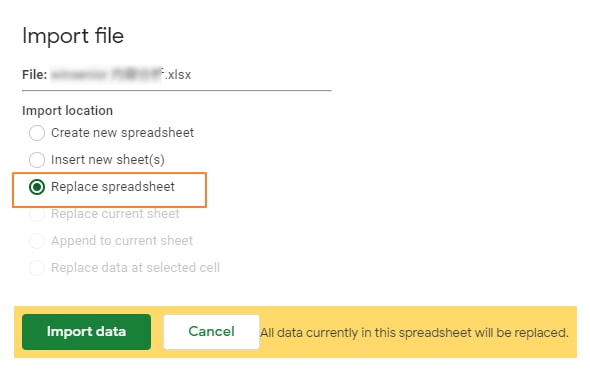
- A continuación, navegue hasta ‘Archivo’ >> haga clic en ‘Descargar como’ >> elija ‘Microsoft Excel’.
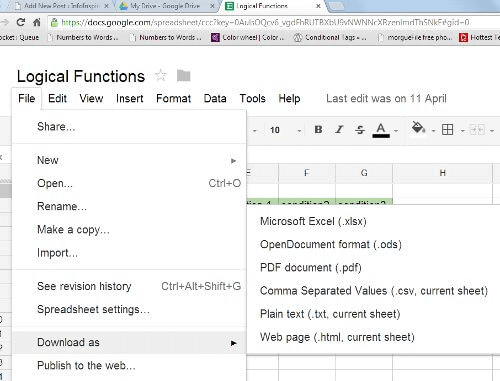
- Ahora, se abrirá un nuevo archivo y encontrará que su libro/hoja de trabajo de Excel ya no está protegido por contraseña.
Eso es todo…
¿Qué sucede si ha perdido los datos de su archivo de Excel?
Si los datos de su documento de Excel, como gráficos, tablas, comentarios de celda, imágenes, fórmulas, filtros, etc., se eliminan debido a la corrupción del archivo, entonces debe optar por Excel Reparar & Recuperación Herramienta.
Es uno de los mejores programas de reparación de Excel que seguramente lo ayudará a reparar sus archivos de Excel corruptos, dañados o inaccesibles y recuperar sus componentes con facilidad.
Entonces, simplemente descargue esta herramienta en su PC y siga los pasos a continuación de este programa:
Paso 1 - Descargue e instale Stellar Reparación para Excel siguiendo el asistente de instalación.

Paso 2 – Después de la instalación, inicie la herramienta de reparación y busque el archivo de Excel que desea reparar.

Paso 3 – Ahora seleccione el archivo de Excel que desea reparar y haga clic en el botón 'Repair'.

Paso 4 – Espere hasta que finalice el proceso de reparación.

Paso 5 – Una vez hecho esto, obtenga una vista previa y verifique el archivo de Excel reparado y presione el botón 'Save'.

Preguntas frecuentes relacionadas:
¿Se puede desbloquear Excel protegido con contraseña?
Sí, por supuesto, puede desbloquear hojas de cálculo/libros de Excel protegidos con contraseña. Sin embargo, puede eliminar la contraseña de los archivos de Excel bloqueados con o sin software. Aunque ambos métodos se mencionan anteriormente en esta publicación.
¿Se puede recuperar una contraseña de Excel?
Sí, la contraseña de un archivo de Excel se puede recuperar con éxito utilizando los métodos especificados en esta publicación.
¿Cómo puedo abrir un archivo de Excel si olvidé la contraseña de forma gratuita?
Puede abrir un archivo de Excel si olvidó la contraseña de forma gratuita con la ayuda del código VBA. Para esto, tienes que:
- Abra un documento de Excel y presione las teclas Alt + F11 para abrir la ventana de VBA.
- Luego, haga clic en Insertar >> seleccione Módulo.
- En la ventana General, debe ingresar el código VBA que se menciona anteriormente en esta publicación.
- Finalmente, haga clic en el botón ‘Ejecutar’ o presione la tecla F5 para ejecutarlo en su PC.
Veredicto final
La recuperación de contraseñas de libros de Excel se vuelve vital para acceder a archivos importantes y modificar el contenido. Por lo tanto, hemos mencionado diferentes formas en este artículo para recuperar la contraseña de XLSX gratis.
Sin embargo, hemos establecido métodos para XLSX contraseña recuperación conectado desconectado. Aunque aquí puede encontrar formas tanto para Windows como para Mac OS.
Todo lo que necesita hacer es elegir la solución de acuerdo con sus necesidades y ejecutar la recuperación de contraseña de Excel sin esfuerzo.
Buena suerte…!
