El mensaje de error “This value doesn’t match the data validation restrictions defined for this cell” suele aparecer cuando la entrada no cumple las reglas establecidas. Este error indica que el valor asignado no cumple con los criterios definidos mediante la validación de datos para esa celda. En esta publicación exclusiva, aprenderá por qué ocurre este error y cómo solucionarlo para reanudar su trabajo.
Aquí tiene la captura de pantalla del error:
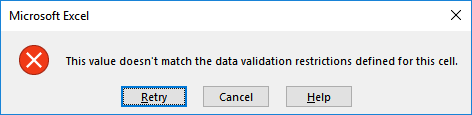
¿Por qué la validación de datos no funciona en Excel?
Si la validación de datos no funciona en Excel , con frecuencia se mostrarán errores como si este valor no coincida con el error de validación de datos.
Detrás de este error de validación de datos de Excel, las siguientes razones son muy responsables. También he mencionado una solución rápida junto con las razones, así que pruébalas también.
1: no funciona para la de datos copiados
La validación de datos se usa principalmente para restringir que los usuarios ingresen datos no válidos directamente en la celda, pero no les impedirá copiarlos.
Bueno, no hay forma posible de deshabilitar el acceso directo de copiar / pegar, pero puede evitar la copia de datos simplemente arrastrando y soltando las celdas.
- Para esto, debe ir a la pestaña Archivo y luego presionar Opciones.
- En la ventana abierta de opciones de Excel, toque Avanzado
- Ahora, en la sección Edición , desmarque la opción ” Habilitar controlador de relleno y arrastrar y soltar celda “.

2: no funcionará en el modo de edición de celda
Se ve que el comando de validación de datos no funcionará cuando la celda ya está en modo de edición significa que alguien ingresa o modifica sus datos.
Después de completar la edición de la celda, simplemente presione el botón Enter o Esc para salir del modo de edición. Después de eso, solo comience el proceso de validación de datos.
3 # Libro de trabajo protegido o compartido
Las reglas de validación de datos siguen funcionando en los libros de trabajo compartidos y protegidos. No es tan fácil establecer nuevas reglas o modificar la configuración de validación de datos.
Para ello, primero debe dejar de compartir o desproteger el libro de Excel.
4 # Fórmulas de validación de datos incorrectas
Si está realizando una validación de datos basada en fórmulas en su hoja de cálculo de Excel, verifique estos 3 criterios.
- La fórmula de validación de datos no dará ningún error.
- La fórmula no contiene ninguna mención sobre las celdas vacías.
- Deben utilizarse referencias de celda adecuadas.
5 # El recálculo manual está activado
Mantenga habilitado el modo de cálculo manual porque una fórmula no calculada detiene los datos para que se validen correctamente.
Para cambiar la opción de cálculo de Excel de automático a manual
- Vaya a la pestaña de fórmula y luego desde el Cálculo
- Toque el botón Opciones de cálculo y luego presione la opción Manual.
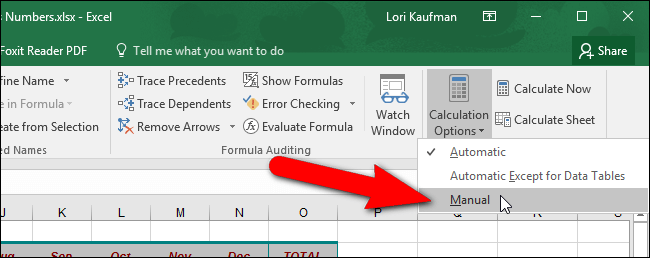
¿Cómo arreglar Excel este valor no coincide con el error de validación de datos?
A continuación, se presentan posibles soluciones para corregir el error “Este valor no coincide con las restricciones de validación de datos definidas para esta celda” en Excel.
1: Elimine la validación de datos
2: Mensajes de entrada
3: Mensajes de error de validación de datos
4: Mensajes de error personalizados
5: Desactive los mensajes de error
6. Mensajes de error de validación de datos en las tablas
7. Desactive la configuración de datos de la tabla
8. Un método para resolver problemas de Alerta de error
9: Reparar archivo de Excel dañado
1: eliminar la validación de datos
- Seleccione la celda donde se produce el error de validación de datos.
- Vaya a la pestaña Datos y haga clic en el icono “Validación de datos” del grupo “Herramientas de datos“.
- En la ventana de validación de datos, abra la pestaña Configuración.
- Seleccione la sección “Criterios de validación“.
- Para desactivar las validaciones de datos, seleccione la opción “Cualquier valor” en el menú desplegable de la sección “Permitir“. A continuación, pulse el botón Aceptar.
2: Mensaje de entrada
El mensaje de entrada aparece cuando el usuario selecciona la celda y le dice qué debe ingresar.
- Seleccione la celda donde se produce el error de validación de datos.
- Vaya a la pestaña Datos y haga clic en el icono “Validación de datos” del grupo “Herramientas de datos“.
- En la ventana de validación de datos, abra la pestaña “Mensaje de entrada“.
- Marque la opción “Mostrar mensaje de entrada al seleccionar la celda“.
- Introduzca un título y un mensaje de entrada.

3: Mensajes de error de validación de datos
En el momento de agregar la lista desplegable en la hoja de trabajo, o mientras realiza cualquier otro trabajo de validación de datos, puede seleccionar el tipo de error como Detener, Advertencia o Información que desea mostrar.
De forma predeterminada, el tipo de error está seleccionado DETENER, esto le impide ingresar datos no válidos. El mensaje de error emergente viene con los botones Reintentar, Cancelar y Ayuda.
Aquí está la declaración del mensaje de error emergente.
“Este valor no coincide con las restricciones de validación de datos definidas para esta celda”.

Responder al mensaje de error
Si también encuentra estos mensajes de error, puede cualquiera de los botones de Reintentar, Cancelar y Ayuda. Echemos una idea de lo que realmente hacen estos botones.
Ayuda –
esto lo llevará a la página de validación de datos en el sitio web de Microsoft. En la ventana abierta, obtendrá instrucciones sobre cómo configurar las celdas de validación de datos. Por lo tanto, no obtendrá detalles específicos de por qué lo ingresado no es válido.
Cancelar –
Limpie la celda para ingresar un nuevo valor o puede seleccionar de la lista desplegable.
Reintentar –
Su valor escrito en la celda se resalta para que pueda escribir un nuevo valor. En caso de utilizar la flecha desplegable, debe borrar la celda.
Lea también: Error de Excel “Error de compilación: No se encuentra el proyecto ni la biblioteca”.
4: Mensajes de error personalizados
Además de usar la configuración predeterminada para errores de validación de datos. Puede ir a la pestaña de alerta de error en el cuadro de diálogo de validación de datos y personalizarlos correctamente.
Seleccione uno de los estilos Detener, Advertencia o Información. Luego, ingrese un título y un mensaje de error que brinde los detalles adecuados al usuario sobre lo que sucedió mal.

En el ejemplo que se muestra arriba, seleccionamos estilos de advertencia e ingresamos un mensaje personalizado. ¿Cuándo ingresamos un elemento que no está previamente en la lista? Esto había arrojado un mensaje emergente personalizado dentro del ícono de advertencia junto con los botones.

5: Apague los mensajes de error
Si desea desactivar completamente el error de validación de datos, entonces para ese caso.
- Seleccione la celda donde se produce el error de validación de datos.
- Ahora, vaya a la pestaña Datos y haga clic en el icono “Validación de datos” del grupo “Herramientas de datos“.
- En la ventana de validación de datos, cambie a la pestaña Alerta de error y desmarque la opción “Mostrar alerta de error tras introducir datos no válidos“.

6: Mensajes de error de validación de datos en tablas
Si, en caso de que esté utilizando la validación de datos en una tabla de Excel con nombre, los datos no válidos pueden ser marcados por las reglas de verificación de errores de Excel. Desactivar una alerta de error o configurar el estilo como advertencia o información no resolverá el problema.
En la captura de pantalla que se muestra a continuación, verá algunas advertencias en la celda C2, porque contiene dos elementos en la misma celda.
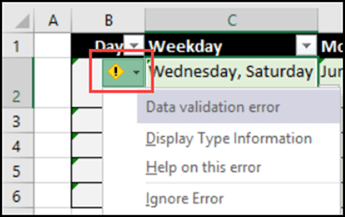
Incluso copiar la celda C2 en una ubicación diferente de una hoja de trabajo o fuera de la tabla no eliminará el mensaje de error. Esto afectará mucho a su tabla de Excel.
7: Desactivar la configuración de datos de la tabla
Si está seguro de que no hay ningún problema con los datos de la celda, puede simplemente ignorar las advertencias de error. Si contiene pocos mensajes, configure manualmente la advertencia de error en cada celda para eliminar el error.
- Para cerrar todas las advertencias de validación de datos en la tabla, siga los pasos que se indican a continuación. Para cambiar las opciones de Excel:
- Pulse la flecha de la alerta de error y haga clic en la opción de comprobación de errores.
- Ahora, en la ventana de opciones, vaya a la categoría de fórmulas y desplácese hasta la sección “Reglas de comprobación de errores“.
- Desmarque la casilla “Los datos introducidos en una tabla no son válidos“.
- Pulse la opción “Aceptar“.

8: Un método para resolver problemas de alerta de error
En la parte anterior, hemos descubierto los diferentes estilos de alerta de error y sabe que, en algunas circunstancias, el valor no válido permanecerá en las celdas. Por lo tanto, para solucionar este problema, puede utilizar las funciones adicionales para comprobar si hay errores.
- Haga clic en la pestaña “datos” en la cinta.
- Y luego haga clic en la flecha pequeña junto al botón “Validación de datos“.
- En el menú desplegable, haga clic en la opción “Círculo de datos no válidos” .
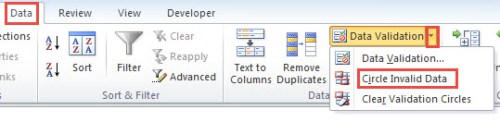
- Después de eso, verá que aparecerá una ventana en su pantalla. Si desea obtener un resultado más preciso, haga clic en “sí” en la ventana.
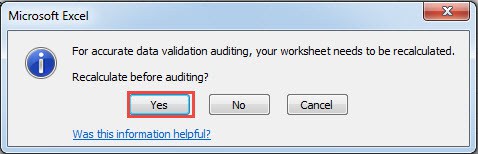
- Esto resaltará todo el contenido no válido dentro del círculo ovalado rojo.

Pero si copia el formato en B2, la celda es en realidad una celda normal. Por lo tanto, incluso si el contenido no es válido, no se resaltará con un óvalo rojo. Por lo tanto, puede prestar más atención al pegar valores de otras celdas.
Estas son las soluciones manuales para corregir el error de validación de datos en Excel: “Este valor no coincide“. Si después de seguir la solución sigue recibiendo el mensaje de error, utilice la solución automática.
9: Reparar archivo de Excel dañado
También es probable que su archivo de Excel esté dañado de alguna manera y, por lo tanto, la regla de validación de datos aplicada no funcione. Para lidiar con cualquier situación de corrupción o daños en archivos de Excel, la mejor opción recomendada es utilizar la herramienta de reparación de MS Excel.
Esta herramienta de recuperación funciona de manera excelente para restaurar archivos de Excel corruptos y también para recuperar fácilmente datos de hojas de cálculo de Excel, como gráficos, comentarios de celda, otros datos y propiedades de la hoja de cálculo. Este es un programa diseñado profesionalmente que se puede fácilmente reparar . xls y. archivos xlsx.
Pasos para utilizar la herramienta de reparación de MS Excel:
Paso 1 - Descargue e instale Stellar Reparación para Excel siguiendo el asistente de instalación.

Paso 2 – Después de la instalación, inicie la herramienta de reparación y busque el archivo de Excel que desea reparar.

Paso 3 – Ahora seleccione el archivo de Excel que desea reparar y haga clic en el botón 'Repair'.

Paso 4 – Espere hasta que finalice el proceso de reparación.

Paso 5 – Una vez hecho esto, obtenga una vista previa y verifique el archivo de Excel reparado y presione el botón 'Save'.

Preguntas frecuentes:
¿Cómo soluciono las restricciones de validación de datos en Excel?
Para solucionar las restricciones de validación de datos en Excel:
- Vaya al menú Formato y haga clic en Validación de datos.
- En el cuadro de diálogo Validación de datos, haga clic en la condición que desee cambiar.
- A continuación, haga clic en la opción Modificar y realice los cambios necesarios.
¿Por qué no funciona la validación de datos en Excel?
Es posible que su libro esté protegido con contraseña o dañado, por lo que la validación de datos no funciona en Excel.
¿Cómo elimino restricciones de Excel?
Para eliminar restricciones de Excel, vaya a la pestaña Revisar, en Protección, seleccione Permisos >> Sin restricciones. En el cuadro de diálogo, seleccione Eliminar restricciones.
¿Cuál es el método abreviado de teclado para la validación de datos en MS Excel?
El método abreviado Alt+Flecha abajo se utiliza para la validación de datos en MS Excel.
¿Cómo restablecer la validación de datos en Excel?
Vaya a la pestaña Datos y haga clic en Validación de datos. A continuación, seleccione Borrar todo. De esta forma, podrá restablecer fácilmente la validación de datos en Excel.
¿Cómo editar la validación de datos en Excel?
Para editar la validación de datos en Excel, seleccione una celda con la validación y haga clic en la pestaña Datos >> Validación de datos. En el cuadro de diálogo Validación de datos, modifique la configuración, como los valores permitidos, los mensajes de entrada y las alertas de error.
En resumen
El error “Este valor no coincide con la validación de datos” en Excel se puede solucionar fácilmente con las comprobaciones mencionadas anteriormente. Utilice las selecciones desplegables, asegúrese de que los datos estén limpios y revise las reglas de validación. Con prácticas constantes, podrá mantener la integridad de los datos y evitar futuros errores de entrada.
Gracias por leer el artículo. Espero que, tras seguir la solución, pueda corregir el error.
