Hay muchos casos en los que Excel no puede evaluar adecuadamente las fórmulas y funciones de la hoja de cálculo, y como resultado, ¡comienza a recibir el errores # DIV / 0 !, #NULL !, #REF! en la celda.
Y en este caso, puede obtener ayuda para reconocer la dificultad usando el botón de ayuda para las opciones de error, que se muestra dentro de las celdas junto con las fórmulas de error.
Aquí seguir la información completa sobre el como # ref !, #NULL !, # DIV / 0! errores en el archivo de Excel.
Excel #Null Errores: referencias de celda divididas incorrectamente
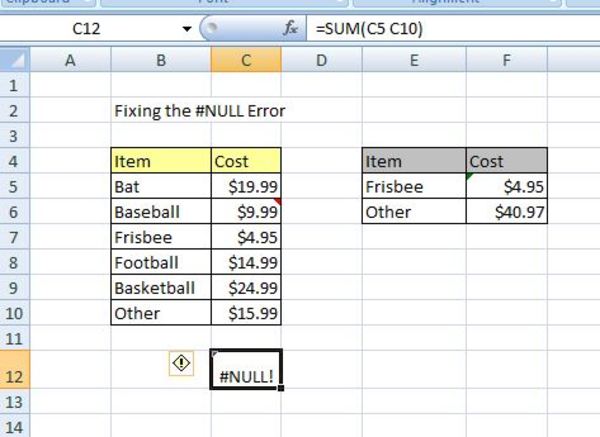
¿Qué significa #null en Excel?
Principios para #NULL! El errores de Excel ocurre cuando más de dos sugerencias de celdas se aíslan de manera incorrecta o involuntaria usando la fórmula de espacio: filas 2 a 5 en la imagen de arriba.
En las fórmulas de Excel, el carácter de espacio se utiliza como operador de intersección, lo que significa que se usa al enumerar más de un rango de datos superpuestos o interconectados, como A1: A5 A3: C3 (la referencia de celda A3 es una fracción de ambos rangos, por lo que los rangos superponerse).
Razones para obtener el errores # nulo en Excel
- Las referencias de múltiples celdas en la fórmula se enajenan usando el espacio como sustituto de un operador aritmético como el signo más ( + ) – ej: = A1 A3 + A5;
- El final y el comienzo de la célula se divide por medio de espacio en lugar de operador de rango – la dos puntos (: ) – ejemplo: = SUM (A1 A5);
- La orientación de la celda del personaje en la fórmula está aislada por un operador de espacio en lugar de unión – la coma (,) – ejemplo: = SUMA (A1 A3, A5);
- El operador de intersección – carácter de espacio – se utiliza deliberadamente, pero específicamente, los rangos no se entrecruzan – ejemplo: = SUMA (A1: A5 B1: B5)
¿Cómo Para fijar #NULL error en Excel
- Haga uso de referencias de celda de separación utilizando el operador aritmético; suponga: = A1 + A3 + A5;
- Use dos puntos para separar los puntos de inicio y final del rango (:) – ejemplo: = SUMA (A1: A5);
- Divida la referencia de celda de fórmula individual con una coma – ejemplo: = SUMA (A1, A3, A5);
- Asegúrese de que los rangos en desacuerdo por espacio se superpongan esencialmente: ejemplo: = SUMA ( A1: A5 A3: C3).
Excel #REF! Errores: referencias de celda no válidas

¿Qué significa #REF en Excel?
El error #REF en Excel es una clara indicación de tener una referencia no válida en su hoja de cálculo de Excel. En varios casos, este problema se origina cuando las hojas, columna o fila se han eliminado. Como la fórmula que tiene referencia relativa se copia a cualquier otro lugar nuevo donde haya referencias inválidas.
Supongamos: la fórmula presente en C10 da #REF! error si se copia a la celda E5.
Las razones detrás Se obtiene un errores #REF en Excel
El error #REF en Excel se produce cuando la fórmula se compone de una ubicación de celda incorrecta: las filas 6 y 7 en el ejemplo anterior. Esto sucede con frecuencia cuando:
- Las filas y columnas individuales o completas que contienen datos a los que se hace referencia en la fórmula se eliminan inadvertidamente;
- los datos de una sola celda se transfieren a una celda a la que hace referencia la fórmula;
- Una fórmula que comprende un enlace, usando OLE (Vinculación e incrustación de objetos), a un programa que actualmente no funciona.
Cómo eliminar el errores #REF en Excel:
Los errores de #REF de Excel son silenciosamente difíciles de solucionar, ya que pueden eliminar su referencia de celda original para siempre. Por lo tanto, si tiene una idea de qué referencia debe usarse, corríjala manualmente. ¡Solo editando la fórmula e intercambiando #REF! Con alguna referencia válida. En caso de que no tenga idea de qué referencia de celda necesita asignar. En tal caso, primero estudie la hoja de trabajo en detalle antes de reparar la fórmula.
Algunas otras soluciones para resolver el error #REF en Excel:
- Practique el atributo de deshacer de Excel para recuperar datos perdidos dentro de columnas, filas o celdas eliminadas;
- Si no se pueden restaurar los datos, vuelva a ingresar los datos y regule las referencias de celda si es necesario;
- ¡Abra programas que incluyen enlaces OLE y modernice la hoja de trabajo con #REF! de error .
Excel # DIV/0! – Dividir por cero errores

¿Qué significa # DIV/0! ¿Media en Excel?
El # DIV / 0! El error aparece cuando cualquier fórmula intenta dividirse por cero. Excel # DIV / 0! El error da una clara indicación de que algo inesperado o falta información en la hoja de cálculo de Excel.
En general, este error se produce cuando se ingresan datos en la celda de Excel pero no está completa. Supongamos que las celdas de la hoja de trabajo están vacías porque no hay datos presentes en ella.
Las razones detrás de conseguir # DIV/0! error en Excel
Cuando la fórmula intenta segregarse por cero, ¡entonces # DIV / 0! se produce un error Otras razones son las siguientes:
- el denominador o divisor en la operación de división igual a cero, ya sea sin ambigüedades, como = A5 / 0 , o como resultado de un cálculo posterior que tiene cero para el resultado;
- una fórmula de referencia de celda que está en blanco.
¿Cómo Para Remover # Div / 0 En Excel
- Verifique que tenga datos precisos en las celdas a las que se hace referencia en la fórmula.
- Confirme si los datos están en las celdas correctas o no.
- Asegúrese de que la fórmula use la referencia de celda correcta.
Excel ##### Errores – Formato de celda

¿Qué significa el errores # #### (hashtag) en Excel?
Una celda ocupada con hashtags filas , libra símbolos o signos numéricos, están técnicamente se denomina como un valor de error de Microsoft. En lugar de eso , se considera que # #### Error en Excel es el resultado de la longitud de los datos colocados dentro de la celda formateada.
Como resultado, una fila de ##### sucede en varias ocasiones, como se menciona a continuación:
- El valor inscrito es más ancho que el ancho del ancho de celda actual, una celda formateada para fechas o filas de tiempo 10 en la imagen;
- una fórmula perforada en una celda formateada para números genera un resultado que es más ancho que la celda;
- Las fechas y horas dentro de Excel deben ser cifras positivas: fila 11 en la imagen de arriba.
¿Cómo Para Fijar ##### Errores en Excel
- Extienda la celda dañada estirando la columna (las celdas individuales no se pueden ampliar sin ampliar la columna completa);
- Longitud de datos abreviada en la celda si es probable o prefiere un formato diferente para General tipo celda ;
- Ahora, apruebe el valor de hora o fecha en una celda afectada para que el resultado final no sea negativo;
- Haga correcciones en una fórmula que presente un valor negativo de fecha u hora para mostrar en la celda afectada;
ir con la opción recomendada
La solución manual mencionada anteriormente probablemente solucionará los problemas y los errores mencionados del archivo de Excel. Pero para cualquier otra corrupción o daño de archivo, la opción más adecuada sería utilizar la MS Excel reparación Herramienta de. Esto es es altamente competente en la restauración de los archivos de Excel corruptos y recupera datos de hoja de cálculo como comentarios de celdas, gráficos, otros datos y propiedades de la hoja de trabajo. Este es un programa diseñado profesionalmente que puede fácilmente reparar .xls y. archivos xlsx .
Pasos para utilizar la herramienta de recuperación de archivos de Excel:
Paso 1 - Descargue e instale Stellar Reparación para Excel siguiendo el asistente de instalación.

Paso 2 – Después de la instalación, inicie la herramienta de reparación y busque el archivo de Excel que desea reparar.

Paso 3 – Ahora seleccione el archivo de Excel que desea reparar y haga clic en el botón 'Repair'.

Paso 4 – Espere hasta que finalice el proceso de reparación.

Paso 5 – Una vez hecho esto, obtenga una vista previa y verifique el archivo de Excel reparado y presione el botón 'Save'.

Conclusión:
¡Utilice las soluciones manuales dadas para arreglar #NULL! #¡ÁRBITRO! # DIV / 0! Errores en el libro de Excel . Pero si no puede solucionarlo con las soluciones manuales dadas, busque la solución totalmente automática para corregir el error fácilmente.
¡¡¡Buena suerte!!!
