Resumen:
Hoy, a través de esta publicación, sabrá cuál es el motivo de su archivo Excel de gran tamaño . o qué hace que el tamaño de su archivo de Excel sea demasiado grande. Además, el blog también hace hincapié en cómo reducir el tamaño del archivo de Excel sin eliminar datos.
Hay muchas causas que pueden ayudar a que un archivo de Excel se vuelva enorme, a veces la hoja de cálculo de Excel se vuelve tan grande cuando en realidad contiene muy poca información.
Un libro de Excel de gran tamaño puede generar muchos problemas al tratar con el archivo, por ejemplo, el archivo responderá muy lentamente, tardará más en guardar los cambios, tardará en cargarse, etc.
¿Qué hace que el tamaño de su archivo de Excel sea demasiado grande?
La pregunta principal es “¿Qué parte de un archivo de Excel causa el tamaño de archivo grande? Si no sabe qué hace que el tamaño de su archivo de Excel sea demasiado grande , siga leyendo los siguientes datos y seguramente obtendrá la respuesta a su consulta.
Información enorme: generalmente, una hoja de trabajo que tiene más de 100.000 filas y muchas columnas requiere una gran memoria para almacenar.
Tablas dinámicas: Sí, la tabla dinámica también puede afectar el tamaño del archivo. Las tablas dinámicas almacenan los datos originales, por lo que cada una de las tablas dinámicas tiene su propio conjunto de datos.
Los complementos y plugins: Algunos complementos significativamente bajan el rendimiento de su libro de Excel. Si está ejecutando o instalando varios complementos en su libro de Excel, deje de hacerlo.
Formato: en caso de que las hojas tengan formato aunque los rangos de celdas no estén en uso, el tamaño del archivo podría aumentar.
Hipervínculos: A veces, los enlaces de fuentes externas excesivos causan fallas frecuentes de su aplicación de Excel. Por lo tanto, averigüe si su archivo de Excel se está fallando o si otros archivos vinculados a él causan tal problema.
Archivos multimedia: si su archivo de Excel contiene imágenes / imágenes / logotipo, puede convertir su pequeño archivo de Excel en uno grande.
Problemas de compatibilidad: algunos atributos de Excel no funcionarán bien en todas las versiones de Excel. Hay muchas posibilidades de que su archivo de Excel esté experimentando algunos problemas de compatibilidad. Entonces necesitas arreglarlo primero.
A veces, los metadatos del archivo de Excel y otros contenidos ocultos también pueden aumentar el tamaño del archivo.
Entonces, hay varias causas de un gran tamaño de archivo de MS Excel, por lo que tenemos que aplicar diferentes trucos para reducirlo. La solución puede depender del contenido del libro de Excel. Si no está seguro de cuál está afectando su archivo de Excel, debe aplicarlos uno por uno.
Comencemos a aplicar los trucos que se dan a continuación uno por uno para convertir un archivo de Excel grande en un tamaño compatible reduciendo el tamaño del archivo de Excel.
¿Cómo Para Reducir el tamaño de archivo de Excel?
Método 1 # Eliminar formato de celda
Al crear un archivo de Excel, aplicamos varios formatos sobre la hoja de cálculo , por lo tanto, eliminar el formato le ayudará a reducir el tamaño del archivo de Excel y mejorar el rendimiento de la hoja de cálculo .
Pasos para borrar el formato de Excel
Paso 1: Primero, elija el rango sobre el que desea borrar el formato.
Paso 2: luego vaya a: Pestaña Inicio > Grupo de edición > Borrar > Borrar formatos
Si la hoja de cálculo de Excel contiene mucho texto, entonces es la mejor opción.
Método 2 # Reducir el tamaño del archivo de imagen agregado en Microsoft Excel
Pasos para comprimir o cambiar la resolución de la imagen. La compresión no afecta la calidad de su archivo de Excel. Si no desea cada píxel en una imagen, puede optar por la opción de comprimir y reducir el tamaño del archivo.
- Abra su archivo de Excel que contiene una imagen o logotipo y luego elija la imagen o imágenes para comprimir.
- Ahora, vaya a Herramientas de imagen -> pestaña Formato , y en el grupo Ajustar cómo reducir el tamaño del archivo de Excel , debe hacer clic en Comprimir imágenes .
Nota: Si no puede ver la pestaña Herramientas de imagen – Formato , confirme que ha seleccionado una imagen. Haga doble clic en la imagen para elegirla y abra la pestaña Formato .
- Si solo ve el grupo Ajustar , el botón Comprimir imágenes puede aparecer sin una etiqueta.
- Para disminuir el tamaño de una imagen específica y dejar todas las demás imágenes presentes en el documento, marque la casilla de verificación Aplicar solo a esta imagen .
- Si desmarca la casilla de verificación Aplicar solo a esta imagen , anulará cualquier modificación anterior que haya realizado para otras imágenes presentes en este documento.
- Ahora, vaya a Resolución y luego seleccione la resolución que desee y haga clic en Aceptar .

Método 3 # Convertir el tipo de archivo a formato binario (XLSB)
Al convertir un archivo de Excel al formato binario, puede reducir el tamaño del archivo de Excel con facilidad. Por lo tanto, siga los pasos dados y guarde un archivo de Excel en formato XLSB para disminuir el tamaño del archivo.
1: Haga clic en la pestaña Archivo y luego vaya a la opción Guardar como .
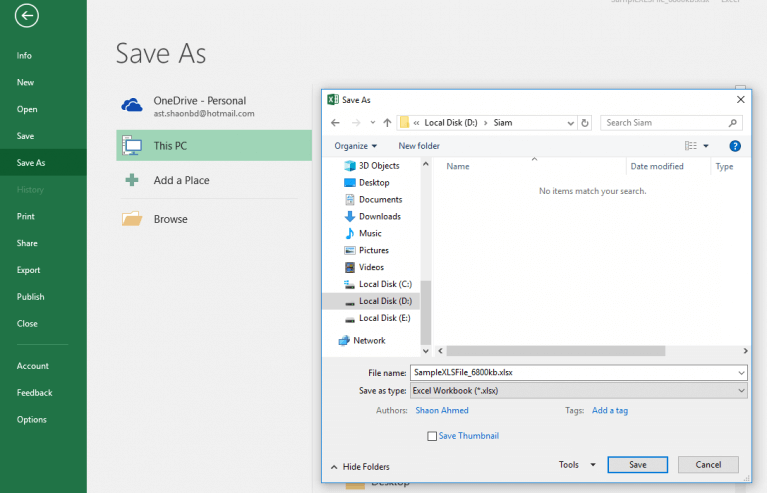
2: Ahora, haga clic en el botón Examinar para cambiar el tipo de archivo.

3: En el cuadro de diálogo Guardar como , debe elegir el tipo de archivo Libro binario de Excel (. Xlsb ). Clic en Guardar.

Método 4 # Eliminar fórmulas innecesarias
Tener muchas fórmulas complicadas puede afectar el tamaño de archivo de un archivo de Excel, por lo que en este método, intentaremos eliminar fórmulas no deseadas de un libro de Excel.
A veces, cuando tiene un conjunto de datos y no necesita las fórmulas, es mejor reemplazar estas fórmulas en valores. Siga los pasos que se indican a continuación para hacer esto:
- Abra el archivo de Excel y presione las teclas ctrl + A para seleccionar la hoja de trabajo / conjunto de datos completo y luego presione la tecla F5 .
- Abra la opción Ir a y haga clic en ‘Especial’ .
- Seleccione las fórmulas y luego haga clic en Aceptar .
- Ahora, ha seleccionado todas las celdas que tienen una fórmula.
- Después, siga los pasos a continuación para convertir las fórmulas seleccionadas en valores:
- Presione ctrl + C para copiar las celdas seleccionadas.
- Luego haga clic en la pestaña Inicio , y desde el grupo Portapapeles , haga clic en Pegar.
- Después de eso, haga clic en el icono Pegar valor.
Entonces, todas las celdas con fórmulas ahora se convierten en los valores.
Método # 5 Optimizar Las fórmulas utilizadas
Después de eliminar las fórmulas no deseadas, ahora optimizaremos las fórmulas utilizadas siguiendo los siguientes pasos:
Omita el uso de una función volátil o inestable como –
HOY, NOW, INDIRECT, RAND, RANDBETWEEN, CELL, OFFSET, INFO.
Necesita reemplazar la función VLOOKUP, HLOOKUP y LOOKUP con INDEX & MATCH
También debe reemplazar las funciones IF anidadas con cualquiera de las siguientes :
REPT , INDEX & MATCH , SUMIF (s) o lógica booleana
Método 6 # Comprimir el archivo (ZIP IT)
Este método es un poco diferente, con la opción de archivo zip puede comprimir el archivo de Excel con facilidad. Al comprimir un archivo de Excel, puede reducir el tamaño del archivo en aproximadamente un 10-15%.
Pasos para comprimir un archivo de Excel:
Paso 1: Primero debe hacer clic derecho en el archivo de Excel que desea comprimir

Paso 2: Ahora, lleve el cursor del mouse a la opción Enviar a y haga clic en la opción ‘Carpeta comprimida (en zip)’ .

Eso es todo, después de crear un archivo comprimido, compártelo con otros y el receptor descomprimirá el archivo para acceder al archivo de Excel.
Método 7 # Borrar Las celdas no utilizadas
Para eliminar la tabla visible no utilizada, las columnas y las celdas formateadas siguen el paso que se indica a continuación.
- Primero, debe seleccionar todas las filas para presentar debajo de su última fila con contenido.
- Luego presione Ctrl + ‘-‘ desde el teclado para eliminar las filas.

- Después, haga clic en el botón de goma presente en el lado derecho de la cinta de Inicio.
- Y luego haga clic en ‘Borrar todo’ .
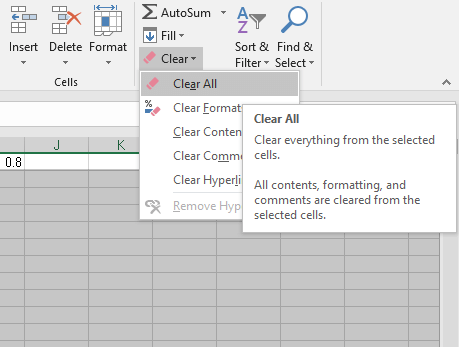
- Debe repetir los pasos anteriores en cada hoja de trabajo, así como para las columnas.
- Por último, guarde el libro de trabajo y verifique que el tamaño del archivo se reduzca o no
Método 8 # Reducir el formato de condición del archivo de Excel
- Para hacer esto, debe elegir la hoja de trabajo completa presionando las teclas Ctrl + A de la palabra clave.
- Ahora, vaya a Inicio / Formato condicional / Administrar roles
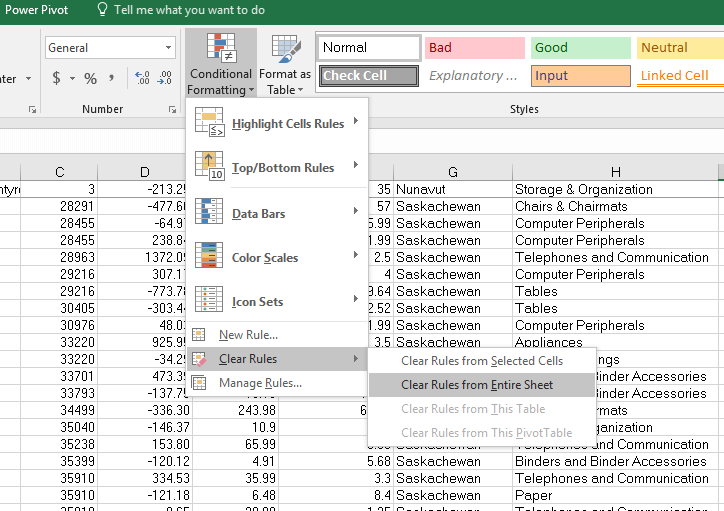
- Por fin, seleccione los roles irrelevantes y borre la Regla.
Método # 9 ¿Cómo Para Reducir el tamaño de archivo de Excel sin necesidad de abrir
Con este método, sabrá cómo reducir el tamaño del archivo de Excel sin abrirlo. Este método es diferente de la compresión zip ,
Este truco no está presente en Microsoft Excel, pero esta opción está presente en todos los sistemas Windows para compactar el tamaño de varios archivos que incluyen Microsoft Excel.
- Para compactar su archivo de Excel, debe buscar su archivo de Excel usando el Explorador de Windows y luego hacer clic derecho en el archivo.
- Elija Propiedades en el menú contextual y luego seleccione el botón Avanzado
- Por último, elija ” comprimir contenido para ahorrar espacio en disco … “

Método 10 # Reducir el tamaño de las tablas dinámicas
Como ya hemos comentado, las tablas dinámicas consumen mucha memoria y pueden aumentar el tamaño del archivo. Entonces, intentaremos reducir el tamaño de las tablas dinámicas .
Hay principalmente 3 opciones para reducir el tamaño de las tablas dinámicas :
Opción 1: A veces, las tablas dinámicas se crean para verificar datos o ver una descripción general. Si no necesita estas tablas dinámicas en su libro de trabajo, elimine la tabla dinámica no utilizada.
Opción 2: en lugar de crear varias tablas dinámicas con el mismo código fuente, debe copiarlas y utilizarlas donde lo necesite. A través de esto, puede compartir la misma caché de datos.
Opción 3: Evite guardar los datos de origen de la tabla dinámica con el archivo. Para hacer esto, haga clic con el botón derecho en la tabla dinámica y luego vaya a Opciones de tabla dinámica . Ahora, en la pestaña de datos, desmarque la marca de ‘ Guardar datos de origen con archivo ‘.

Método 11 # Verificar y eliminar celdas ocultas innecesarias
Las celdas ocultas también pueden agregar una carga adicional a su archivo de Excel. Las celdas ocultas no deseadas pueden aumentar el tamaño del archivo de Excel. Las celdas de Microsoft se ocultan accidentalmente mientras se trabaja en las filas o columnas de la hoja de cálculo de Excel.
Si descubre que su archivo contiene elementos ocultos no deseados, entonces necesita mostrar las filas y columnas de su hoja de cálculo de Excel y analizar si los necesita o no. Elimine las celdas ocultas no deseadas para reducir el tamaño del archivo de Excel.
¿Cuál es el tamaño máximo de archivo de Excel?
Si no desea volver a enfrentarse a este problema de archivos de Excel de gran tamaño en el futuro, es importante tener el conocimiento correcto del límite máximo de tamaño de archivo de Excel.
Para saber esto, debe leer esta publicación informativa escrita específicamente en las especificaciones y límites de Excel.
Por último, también quiero concluir que primero haga una copia de seguridad adecuada de sus datos de Excel antes de realizar cualquiera de estos métodos para reducir el tamaño del archivo de Excel.
De modo que si, en caso de que las correcciones que ha aplicado no hayan funcionado, al menos tiene la opción de revertir sus datos originales.
Conclusión:
Todos los métodos anteriores son muy efectivos y le ayudarán a reducir el tamaño del archivo de Excel.
Por lo tanto, se espera que después de aplicar todos los 11 métodos mencionados anteriormente para reducir el tamaño del archivo de Excel , pueda solucionar “Memoria máxima o tamaño de archivo excedido” de Excel error fácilmente el. Si tiene alguna consulta o sugerencia sobre este artículo o si sufre algún otro tipo de problema mientras usa el archivo de Microsoft Excel, comparta su problema en la sección de comentarios de este blog.
