Los problemas de memoria son muy comunes cuando se trabaja con la aplicación Microsoft Excel. Independientemente de la versión de MS Excel que esté utilizando, los errores de memoria no están limitados a ninguna versión específica.
Existen diferentes tipos de errores de memoria de Excel que impiden que el usuario ejecute una acción específica.
En este blog, discutiremos los errores de memoria insuficiente de Excel y probaremos diferentes soluciones para deshacernos de ellos.
Pero antes de solucionar el error de falta de memoria de Excel, se recomienda averiguar la causa raíz de este error. Como esto lo ayudará a evitar que cualquier tipo de Excel, no haya suficiente memoria para completar esta acción error no volverá a ocurrir en el futuro.
¿Por qué Excel dice que no tengo suficiente memoria?
Las siguientes son las causas del error de memoria insuficiente de Excel:
-
Copiar fórmulas en un área grande
Es obvio encontrar un error de memoria insuficiente de Excel si está intentando copiar la fórmula en un área grande de su hoja de trabajo. Las versiones de Excel de 32 bits tienen un límite de 2 GB, por lo que trabajar con una sección de hoja de trabajo grande conduce a generar este error.
-
Recálculos de fórmulas
Este tipo de error de memoria también surge debido al nuevo cálculo de fórmulas, principalmente cuando inserta columnas / filas, copia y pega o mientras realiza cualquier cálculo.
Supongamos que su libro de Excel contiene miles de fórmulas en la hoja y acaba de agregar una columna más. En ese caso, Excel tiene que volver a calcular la fórmula completa de su hoja de trabajo para ajustar esta columna recién agregada.
En general, el error de falta de recursos de Excel también depende de la complejidad de su hoja de cálculo, como qué fórmulas están involucradas en ella o cómo se construye su hoja de cálculo.
-
Otros elementos de la hoja de cálculo que causan problemas
A pesar de que su PC tiene suficiente espacio en la memoria local, pero no hay suficiente memoria para completar esta acción, el error de Excel se debe a la presencia de tablas dinámicas complejas, macros y gráficos complejos en el libro de trabajo.
-
Otras aplicaciones pesadas están reteniendo el espacio de la memoria
Otra razón puede ser la ejecución de aplicaciones de gran tamaño en su PC que ya han capturado una gran cantidad de espacio de memoria de su PC. Por lo tanto, Excel no tiene suficiente memoria para trabajar.
Ahora, yendo al grano, comencemos a resolver diferentes errores de memoria uno por uno:
Cómo arreglar No hay suficiente memoria para completar esta acción Error de Excel?
Método 1 # Reparar archivo de Excel dañado
A veces, este error también surge debido a la corrupción del archivo de Excel. Entonces, en ese caso, busque siempre herramientas confiables como la Excel reparación herramienta.
- Esta herramienta es muy eficaz para resolver cualquier tipo de corrupción, error y problemas que ocurran en su libro de Excel.
- Con esta herramienta única, puede reparar varios archivos de Excel de una sola vez y recupera fácilmente todos los datos en la ubicación deseada.
- Es muy fácil de usar y bastante compatible tanto con Windows como con Mac OS.
- Bueno, soporte para versiones completas de Excel.
- Antes de realizar la compra puedes probar la versión demo de esta herramienta, es gratuita.
Pasos para utilizar la herramienta de reparación de MS Excel:
Paso 1 - Descargue e instale Stellar Reparación para Excel siguiendo el asistente de instalación.

Paso 2 – Después de la instalación, inicie la herramienta de reparación y busque el archivo de Excel que desea reparar.

Paso 3 – Ahora seleccione el archivo de Excel que desea reparar y haga clic en el botón 'Repair'.

Paso 4 – Espere hasta que finalice el proceso de reparación.

Paso 5 – Una vez hecho esto, obtenga una vista previa y verifique el archivo de Excel reparado y presione el botón 'Save'.

Método 2 # Falta de memoria de la PC
Se ve que muchas PC más baratas tienen solo de 1 a 2 GB de espacio de memoria. Bueno, es suficiente para navegar por Internet y muchas más tareas, pero no encaja en estas circunstancias.
- Si está utilizando una PC con Windows 7 o XP de 32 bits, debe utilizar el espacio de memoria de 4 GB.
- Los usuarios de la versión de 64 bits de Windows 7 o Windows 10 deben comprar memoria adicional.
Después de lanzar Microsoft Excel 2016, Microsoft está presionando a los usuarios para que instalen Office de 64 bits para evitar la falta de memoria y problemas de recursos. En su versión anterior de Excel, Microsoft sugirió 32 bits porque algunos de los controles y complementos aún no estaban presentes en las versiones compatibles de 64 bits. Si está tratando con muchas macros, se recomienda probarlas primero antes de migrar a Excel de 64 bits.
Método 3 # Separe el archivo de Excel en diferentes libros de trabajo
Divida el archivo de Excel de gran tamaño en libros de trabajo separados, ya que esto evitará la complejidad de manejar archivos grandes de Excel.
Al implementar este truco, puede evitar fácilmente la restricción de usar 2 GB de espacio de memoria en archivos de Excel.
Estos son los pasos que debe seguir:
- Seleccione la hoja de la pestaña de hojas de su libro de trabajo. Haga un clic derecho sobre la hoja y luego en el menú elija “Mover o Copiar”

- Pulsando la tecla “Ctrl” puede seleccionar varias otras hojas no adyacentes.
2) Desde la ventana abierta de “Mover o Copiar”, elija la opción “(nuevo libro)” que está presente en la lista de “Para reservar”. Además, elija la opción “Crear una copia” y luego haga clic en ” “Aceptar”.

3) Las hojas de trabajo elegidas ahora se han cambiado a un libro de trabajo nuevo y fresco. Presiona la pestaña “Archivo” y elige la opción “Guardar” para guardar el nuevo Excel.
Método 4 # Cambiar al método de cálculo manual
Para resolver el error de memoria insuficiente de Excel, debe detener la aplicación Excel para volver a calcular los datos completos después de cualquier cambio.
Para configurar el cálculo manual en su libro de Excel, debe seguir estos pasos:
1) Vaya a la pestaña “Archivo” de la cinta de Excel
2) De la lista de menús que aparecen, elija “Opciones”.

3) Esto abrirá la ventana Opciones de Excel; aquí tienes que elegir la pestaña “Fórmulas” en el panel izquierdo.

4) Pulse la opción Manual que está presente en la sección de la opción de cálculo. Aquí verá una opción “Recalcular el libro de trabajo antes de guardar” si mantiene esta opción habilitada y cada vez que guarde el libro de trabajo, se recalculan los datos completos.

Además de esto, también puede acercarse al método más rápido de recálculo manual de la hoja de trabajo.
1) Siga esta ruta: Fórmulas> Opciones de cálculo> Manual

3) También puede presionar las opciones “Calcular hoja” presentes en la sección Cálculo. O simplemente libere las teclas “Shift” y “F9” juntas de su teclado. Esto realizará un cálculo rápido sobre los datos de su hoja de trabajo actual.

Diferentes tipos de errores de memoria de Excel junto con sus soluciones:
Error 1 # Obteniendo mensajes de error “No hay suficiente memoria” al intentar copiar fórmulas en un área grande en Excel
Recibirá mensajes de error “No hay suficiente memoria” cuando intente completar o copiar fórmulas en un área grande de una hoja de trabajo. Este mensaje de error también puede aparecer cuando intenta agregar fórmulas a una hoja de trabajo grande. En ambos casos, recibirá el mismo mensaje de error que dice que:
No hay memoria suficiente.
No hay suficientes recursos del sistema para mostrar por completo.
¿Por qué se activa este error?
Como ya comentamos, cada una de las versiones de Microsoft Excel, como Microsoft Excel 2007, Excel 2010 y Excel 2013 de 32 bits, está configurada en 2 GB de memoria, que también se denomina espacio dinámico interno. Junto con la memoria, cada una de las instancias también se configura en las 32,760 celdas de origen para realizar una operación de llenado inteligente. Cuando intente copiar las secciones grandes de una hoja de trabajo, debido a estas limitaciones obtendrá el error de memoria.
¿Cómo resolver este error?
Para resolver este problema, siga los pasos dados cuidadosamente:
Paso 1: intente llenar solo la parte del rango que desea llenar.
Paso 2: Elija solo la fila final o las dos últimas filas de la opción completa y luego pegue más allá de la hoja.
Paso 3: Ahora, debe repetir el paso 2 hasta que haya llenado el rango completo que desea llenar.
Para deshacerse del límite de memoria, debe dividir sus tareas en libros de trabajo más pequeños e intentar abrirlos en diferentes instancias de Microsoft Excel.
Error 2 # Microsoft OFFICE 2016: no hay suficiente memoria para completar esta acción
Este problema generalmente aparece al intentar borrar una sola fila en una hoja de Excel. Lanza un mensaje de error: no hay suficiente memoria para completar esta acción Excel y luego de eso, la aplicación se congela.
La causa de este problema no está clara, pero puede resolverlo con facilidad. Siga los pasos que se indican a continuación uno por uno para deshacerse de este problema:
- En primer lugar, confirme que todos los controladores de su sistema estén actualizados. Además, actualice Microsoft Office. Para hacer esto, vaya a Archivo> Cuenta> Actualización de Office> Actualizar ahora.

- Después, debe desmarcar ‘Deshabilitar la aceleración de gráficos por hardware’ yendo a Archivo> Opción> Avanzado> Pantalla.

Ahora, verifique que el problema haya desaparecido o no.
Error 3 # Microsoft Excel no puede abrir o guardar más documentos porque no hay suficiente memoria o espacio en disco disponible
Este mensaje de error es muy irritante, ya que su computadora o computadora portátil tiene suficiente espacio en disco en la unidad C o D y la memoria, pero Excel muestra que no tiene suficiente memoria disponible.
Generalmente, este mensaje de error aparece en archivos de Excel que contienen fórmulas, cálculos o recursos externos complicados.
Es por eso; la configuración de seguridad en Microsoft Excel dejará de abrir estos archivos y mostrará este mensaje de error irrelevante.
Está claro que este problema está relacionado con la configuración de seguridad incorporada de Excel 2013 o 2016. Siga los pasos dados para deshacerse de este problema:
Paso 1: Primero, debe crear un nuevo archivo de Excel y luego navegar a Opciones desde el menú Archivo.

Paso 2: haga clic en Configuración del Centro de confianza y, en la configuración del Centro de confianza, desmarque todas las casillas de verificación en Protegido.


A través de esto, ayudará a que el archivo de Excel se abra sin errores de seguridad como “Microsoft Excel no puede abrir o guardar más documentos porque no hay suficiente memoria o espacio en disco disponible”.
Una vez que presione OK y aplique la configuración, intente abrir el mismo archivo de Excel que muestra el error.
Error 4 # No se pueden abrir los archivos adjuntos en Excel debido al error “No hay suficiente memoria o espacio en disco”
Para deshacerse de este error y permitir más memoria, debe salir de los libros de trabajo o cerrar la aplicación que no necesita. Para liberar espacio en el disco, borre los archivos que no necesite.
Si este problema ocurre con un archivo en particular, es seguro que se trata de un problema específico del archivo.
- Entonces, primero, debe averiguar el formato de archivo del archivo adjunto. Intente guardar el archivo localmente en su computadora y luego intente abrir el archivo.
- Haga clic con el botón derecho en el archivo guardado localmente y vaya a sus Propiedades y desmarque la opción Bloquear y luego vuelva a intentar abrir el archivo.
En caso de que aún no pueda abrir el archivo en Microsoft Excel, debe abrir el archivo en formato de archivo CSV. Para hacer esto, vaya a la opción guardar como y guarde el archivo en formato CSV. Después, intente abrir el archivo y verifique el problema.
Error 5 # “Excel se ha quedado sin recursos” mientras trabajaba en Microsoft Excel
Este problema generalmente aparece en Excel de 32 bits, pero a veces también afecta a Excel de 64 bits.
Para solucionar este problema, debe configurar el tamaño del archivo de paginación en automático, siga los pasos que se indican a continuación:
- Navegue a través de “Inicio-> Panel de control-> Configuración avanzada del sistema.

- Después de eso, presione Avanzado-> Rendimiento> Configuración-> Avanzado-> Memoria virtual-> Cambiar. Ahora, debe marcar la casilla para Administrar automáticamente el tamaño del archivo de paginación para todas las unidades.

- Por último, haga clic en los botones Aceptar para cerrar todas las ventanas.
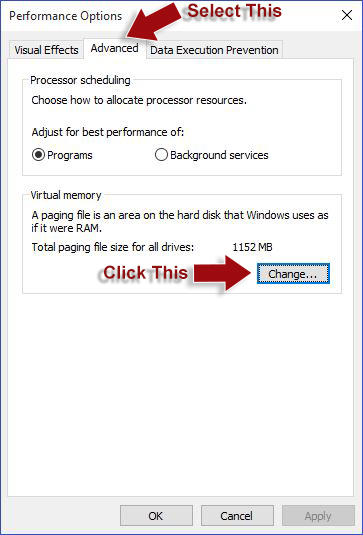
Conclusión
Después de aplicar las soluciones dadas anteriormente, su problema de error de memoria insuficiente de Excel se resolverá fácilmente. Todas las soluciones proporcionadas son muy fáciles de aplicar, por lo que no tiene que llamar a ningún profesional o invertir un solo centavo en ellas.
Pero, si encuentra algún otro error de memoria de Excel además de los errores que he enumerado anteriormente. En ese caso, comparte tus problemas con nosotros comentando en este blog.
