Recientemente, cuando revisé varios foros y sitios web comunitarios, descubrí que muchos usuarios han experimentado e informado que los datos de acciones de Excel no se actualizan. Después de investigar mucho, se ha llegado a saber que este problema se debe principalmente a fallas en la conexión a Internet o problemas con una fuente de datos utilizada en la hoja de cálculo.
Sin embargo, el problema es realmente irritante y debe abordarse lo antes posible. Por lo tanto, he equipado este blog que contiene algunas formas de trabajo para ayudar a estos usuarios a corregir los datos de acciones de Excel que no se actualizan.
Entonces, si usted es uno de esos usuarios, debe consultar este blog.
¿Qué causa que los datos de existencias de Excel no se refresquen/actualicen?
Podría haber una amplia variedad de factores que pueden conducir a este problema. Pero aquí he enumerado los principales:
- Debido a una conexión a Internet débil o inestable.
- Ejecutar una aplicación desactualizada que no permite actualizaciones automáticas.
- Fuente de datos obsoleta.
- Si el servidor que aloja una fuente de datos en una hoja de cálculo está inactivo, los datos bursátiles no se actualizarán.
- Errores aleatorios o problemas en la hoja de cálculo de Excel.
Ahora es el momento de avanzar para solucionar este problema.
¿Cómo solucionar el problema de los datos de stock de Excel que no se actualizan?
Para resolver los datos de stock que no se actualizan en MS Excel, puede probar los siguientes métodos:
Método 1: compruebe su conectividad a Internet
Una conexión a Internet débil o inestable es la razón principal que puede causar que los datos bursátiles no se actualicen. Por lo tanto, asegúrese de tener una buena conectividad a Internet en su PC. Para verificar esto en Windows 11, siga los pasos a continuación:
Para conexión inalámbrica:
Siga los pasos a continuación:
- Vaya a Configuración >> haga clic en Red e Internet.
- A continuación, haga clic en la opción Wi-Fi en el lado derecho.
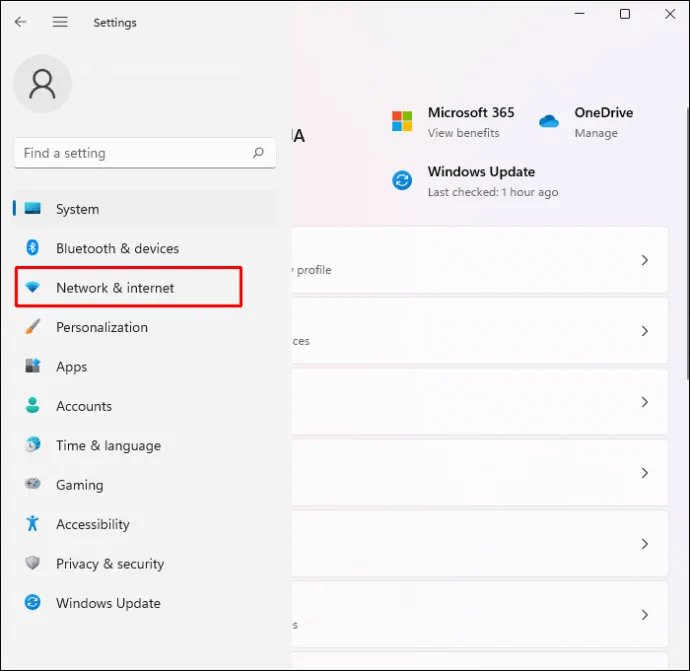
- Luego, haga clic en la configuración de propiedades conectadas para confirmar si es fuerte o débil. Si es débil, conéctese con otro Wi-Fi.
Para conexión por cable:
Siga la vista de una configuración de conexión por cable, siga estos pasos:
- Abra Configuración >> haga clic en Red e Internet.
- Luego, haga clic en la opción Ethernet en el lado derecho.
- Asegúrese de que la configuración de la red Ethernet sea correcta y que el cable esté conectado al dispositivo correcto.
Lea también: Las fórmulas de Excel no se actualizan automáticamente
Método 2: reinicie su PC y el programa Excel para resolver los datos de existencias de Excel que no se actualizan
Dado que está experimentando un problema de actualización de datos bursátiles con Excel, reiniciar su programa Excel y su computadora puede ayudarlo a resolverlo. Hacer esto borrará todos los archivos temporales y restablecerá los recursos del sistema, lo que podría solucionar el problema.
Método 3: forzar la salida de Excel y volver a cargarlo
Muchos usuarios han informado que han solucionado el problema de los datos de stock de Microsoft Excel que no funcionan o no se actualizan al forzar el cierre de la tarea de Excel desde el Administrador de tareas.
Entonces, también puedes aplicar este truco para lidiar con la situación. Siga estos pasos para hacer esto:
Paso 1: en su escritorio, presione las teclas Ctrl + Shift + Esc juntas para abrir el Administrador de tareas.
Paso 2: en una lista de procesos, debe buscar y hacer clic en Microsoft Excel >> presionar la opción Finalizar tarea.
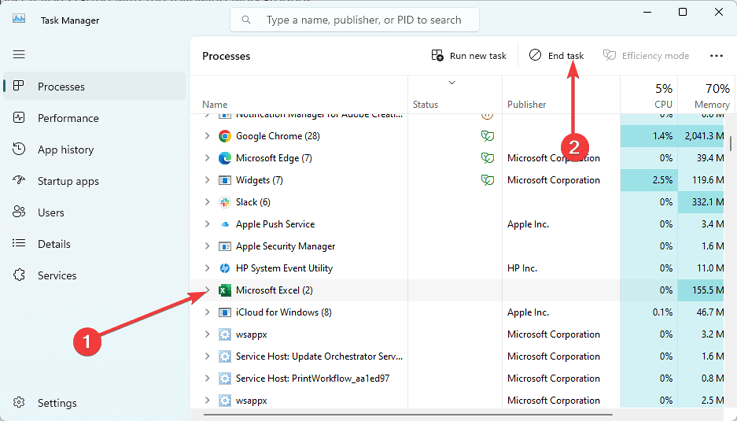
Paso 3: Finalmente, reinicie la aplicación Excel y verifique si los datos de stock se están actualizando ahora.
Método 4: actualice la aplicación MS Excel para corregir los datos de existencias de Excel que no se actualizan
A veces, una versión desactualizada de la aplicación Excel puede generar varios errores y problemas inesperados, incluida la falta de actualización de los datos bursátiles. Por lo tanto, asegúrese de que la aplicación esté actualizada, si está desactualizada, siga las instrucciones a continuación cuidadosamente para hacer su trabajo.
- En primer lugar, debe presionar las teclas Win + R para abrir un cuadro de diálogo Ejecutar.
- Allí, escriba appwiz.cpl y presione Enter.
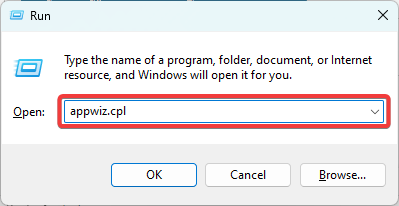
- Después de esto, haga clic en la aplicación Microsoft 365 o Excel según lo que esté usando >> seleccione Desinstalar.
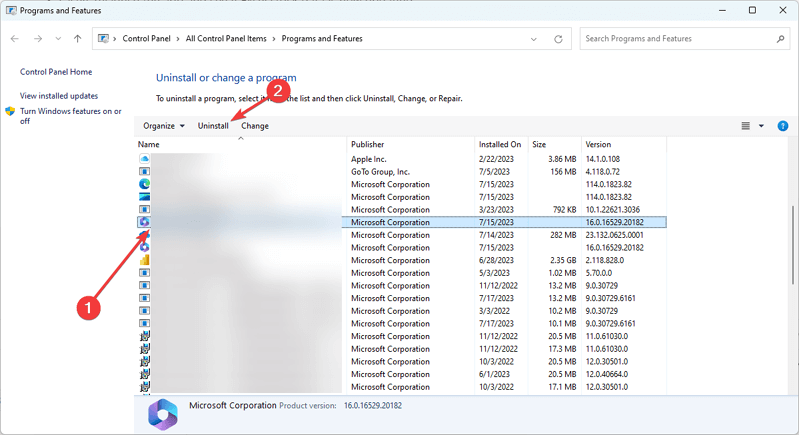
- Ahora, descargue e instale la aplicación nuevamente y confirme los datos de stock actualizados en Excel.
Lea también: Error de Microsoft Excel que no responde
Método 5: ejecutar un archivo en modo seguro
Otra opción que puede intentar para resolver los datos bursátiles de Excel que no se actualizan es ejecutar un archivo en modo seguro. Así es como puedes hacerlo:
- Busque el acceso directo de la aplicación de Excel. Lo más probable es que esté en la siguiente ruta:
C:\ProgramData\Microsoft\Windows\Start Menu\Programs
- Ahora, mantenga presionada la tecla Ctrl y haga doble clic en un icono.
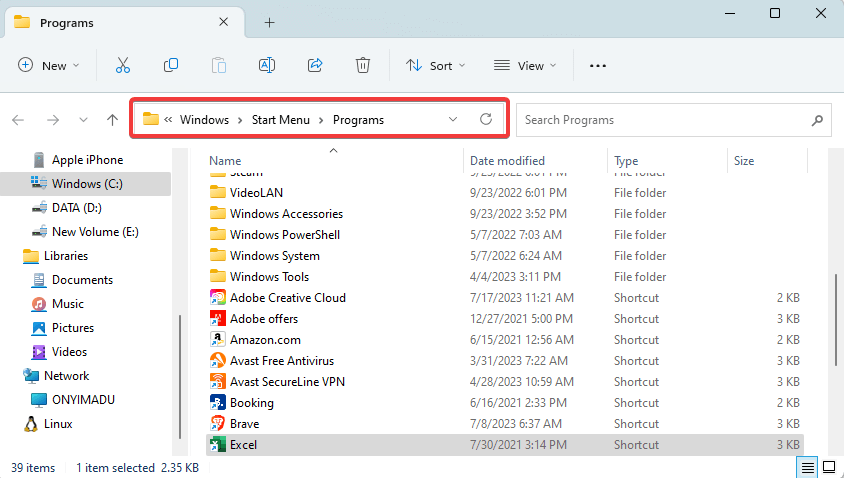
- Después de eso, haga clic en Sí para iniciarlo en Modo seguro.
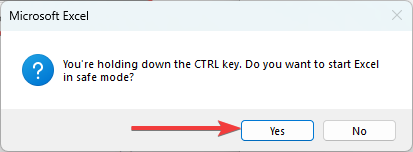
- Ahora, verifique si los datos de Stock se están actualizando correctamente. Si es así, el problema se debe a las aplicaciones instaladas recientemente que pueden entrar en conflicto con Excel.
Método 6: corregir errores de celda específicos
Si las correcciones anteriores no funcionaron para usted, corrija los errores de celda específicos. Siga los pasos a continuación para esto:
- Busque en su hoja de cálculo las celdas que contienen un pequeño triángulo verde en la esquina superior izquierda.

- Simplemente haga clic en ellos, expanda el triángulo y corrija la falla.
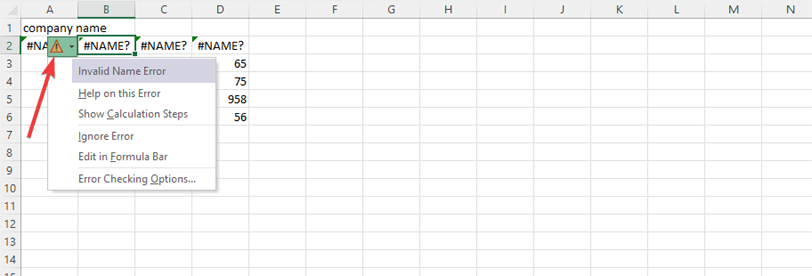
- Por último, compruebe si esto resuelve el problema de no actualización de los datos de stock.
¿Cómo reparar archivos de MS Excel (XLS/XLSX)?
En muchos casos, se ha visto que los errores de Excel se deben a la corrupción de Excel. En tales casos, utilizando el Excel Reparar Herramienta puede reparar archivos de Excel (XLS/XLSX) grave o parcialmente corruptos.
Además, recupera objetos de Excel, como tablas, comentarios de celdas, gráficos, hojas de gráficos, números, texto, imágenes, fórmulas, fórmulas compartidas, clasificación, filtros, etc.
Entonces, simplemente descárguelo e instálelo en su PC, luego siga los pasos a continuación para arreglar el libro de Excel.
Paso 1 - Descargue e instale Stellar Reparación para Excel siguiendo el asistente de instalación.

Paso 2 – Después de la instalación, inicie la herramienta de reparación y busque el archivo de Excel que desea reparar.

Paso 3 – Ahora seleccione el archivo de Excel que desea reparar y haga clic en el botón 'Repair'.

Paso 4 – Espere hasta que finalice el proceso de reparación.

Paso 5 – Una vez hecho esto, obtenga una vista previa y verifique el archivo de Excel reparado y presione el botón 'Save'.

Preguntas frecuentes relacionadas:
¿Con qué frecuencia se actualizan los datos de existencias de Excel?
Los datos bursátiles de Excel se actualizan cada 5 minutos.
¿Cómo se actualizan los datos de existencias en Excel?
Si los datos de stock no se actualizan automáticamente, puede actualizarlos manualmente en Excel. Para actualizar los datos de stock, debe hacer clic con el botón derecho en una celda con un tipo de datos vinculado y seleccionar el Tipo de datos. Después de esto, haga clic en Actualizar.
¿Cómo habilito los datos de stock en Excel?
Para habilitar los datos bursátiles en Excel, siga estas instrucciones cuidadosamente.
- Abra el libro de trabajo de Excel que necesita usar para los datos bursátiles.
- Vaya a la pestaña ‘Datos‘ en una cinta de Excel.
- A continuación, haga clic en ‘Tipo de datos de acciones‘ o ‘Acciones‘ en el grupo ‘Obtener y transformar datos’.
- Introduzca el símbolo bursátil o el nombre de la empresa para obtener los datos. Luego, seleccione los datos financieros, como precio, capitalización de mercado, volumen, etc.).
- Finalmente, elija la opción ‘Actualizar‘ para obtener los últimos datos de una web.
Pensamientos finales
Entonces, arriba están los mejores trucos que seguramente lo ayudarán a resolver el problema de la actualización de los datos de las acciones de Excel. Pruebe todos estos y vea cuál funciona para usted.
Sin embargo, si se desencadena algún error o problema debido a la corrupción del archivo en Excel, puede usar el recomendado MS Excel Reparar Herramienta para una mejor asistencia.
Por último, pero no menos importante, espero que su consulta sobre cómo solucionar el problema de los datos de stock de Microsoft Excel que no funcionan haya sido bien respondida en este blog. Además, si tienes dudas, pregúntanos en Facebook.
