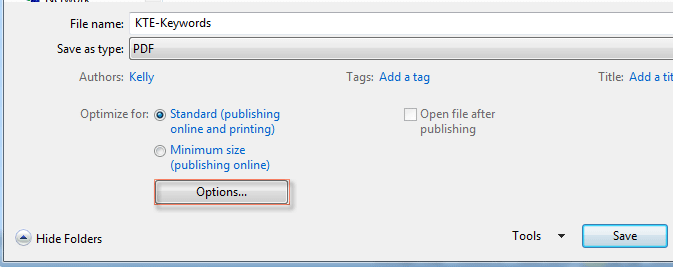Resumen:
Este blog está escrito con el objetivo principal de averiguar por qué mi Excel no se puede guardar como pdf . Por lo tanto, si alguno de ustedes que está lidiando con Excel guarda como pdf que no muestra un problema, entonces debe leer esta publicación. Esta publicación cubre todos los detalles esenciales necesarios para solucionar el problema de guardar como pdf que no se muestra en Excel .
Aparte de esto, discutiremos varios aspectos de cómo guardar la selección o el libro completo como PDF en Excel . O cómo habilitar un archivo PDF en Excel.
¿Por qué guardar como PDF no funciona en Excel?
Excel no se puede guardar porque el problema de PDF se produce principalmente después de actualizar o actualizar la aplicación de Microsoft Office u Office 365, como cambiar a Office 365. Después de eso, notará que la opción Guardar como PDF de Excel no está disponible.
¿Cómo Para fijar Excel Guardar como PDF no se muestra?
Si usted es incapaz de fijar Excel guardar como PDF no muestra problema, entonces pruebe las soluciones sugeridas para evitar este problema de una manera fácil.
Método 1 # Instalación de reparación
- Cierre las aplicaciones de Adobe o MS Office abiertas anteriormente.
- En el menú de inicio, escriba en el cuadro de búsqueda “Adobe Acrobat”.
- De la lista, abra Adobe Acrobat DC.
- Elija la pestaña “Ayuda” que está presente en la sección superior de la ventana.
- Después de eso, elija la opción “Reparar instalación” .
Método 2 # Exportar como PDF
Cuando guardar como PDF no se muestra en Excel, en ese caso, puede intentar exportar su archivo de Excel como formato PDF.
Estos son los pasos para exportar los archivos de Excel como PDF.
- Haga un toque sobre la pestaña Archivo de la cinta de Excel.
- Ahora presiona Exportar
- Elija Crear documento PDF / XPS .
- Presione Crear PDF / XPS
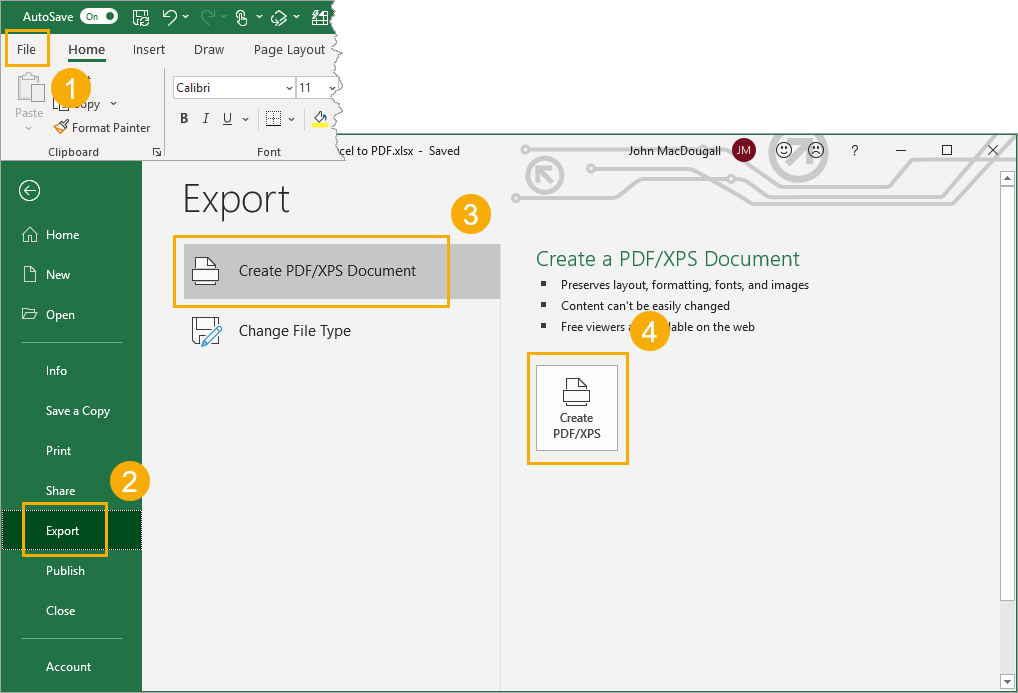
- Después de eso, abra el menú Publicar como PDF o XPS , esto es similar al menú Guardar como . Elija la ubicación para publicar y acceda a las opciones avanzadas de PDF.

Método 3 # Publicar como comando de barra de herramientas de acceso rápido PDF
Otra opción que puede probar es publicar el comando PDF en la barra de herramientas de acceso rápido.
- Haga clic con el botón derecho en cualquier lugar de la barra de herramientas de acceso rápido y luego, en el menú, elija Personalizar barra de herramientas de acceso rápido.

- Abrirá la ventana de Opciones de Excel . Desde el lado derecho, el panel elija la barra de herramientas de acceso rápido
- Ahora, en la sección “elegir comando de” , seleccione Todos los comandos .
- Desplácese hacia abajo en esta página y luego elija Publicar como PDF o XPS .
- Presione el botón Agregar para agregar el comando para agregar el comando en la selección de comandos de la barra de herramientas de acceso rápido.

- Presiona Ok.
Después de hacer esto, podrá utilizar este comando para publicar archivos de Excel como documentos PDF desde la barra de herramientas de acceso rápido.

PREGUNTAS MÁS FRECUENTES:
Conclusiones
Ahora que sabe cómo lidiar con este Excel, guarde como pdf que no muestra el problema. Así que pruebe las correcciones dadas para deshacerse de Excel Guardar como opción de pdf no disponible problema.
La solución manual mencionada anteriormente probablemente resolverá los problemas y los errores mencionados del archivo de Excel. Pero para cualquier otra corrupción o daño de archivo, la opción más adecuada sería utilizar MS Excel reparación herramienta.
Esto es es altamente competente en la restauración de los archivos de Excel corruptos y recupera datos de hojas de cálculo como los comentarios de celda, gráficos y otros datos y propiedades de la hoja de trabajo. Este es un programa diseñado profesionalmente que se puede reparar fácilmente. xls y. xlsx archivo s.