Al trabajar en un libro u hoja de cálculo de Excel, es bastante común encontrar errores de tiempo de ejecución. Y el run time error 57121 in Excel no es una excepción. Ocurre cuando una aplicación de Excel encuentra un problema que impide que se complete una tarea específica. Bueno, en esta publicación optimizada, exploraré los detalles de este error y otra información crucial, incluidos los métodos de trabajo para solucionarlo.

Además mencionaré los mejores Excel Reparar Herramienta para corregir este error de VBA si se produjo debido a corrupción de archivos.
Entonces, profundicemos.
Comprensión del error de tiempo de ejecución de Excel 57121 definido por la aplicación
El mensaje “Definido por aplicación o definido por objeto (Error 57121)” ocurre al intentar abrir el EPE (Early Power Estimator) en MS Excel 2007 o una versión posterior. Es un mensaje de error común que especifica que hay un problema con su código VBA de Excel.
En palabras simples, este mensaje de error en tiempo de ejecución surge cuando Excel encuentra un problema que impide completar una tarea definida.
¿Por qué aparece el error de tiempo de ejecución 57121 en Excel?
Hay algunas causas que podrían desencadenar este error, son las siguientes:
- Debido a un archivo Excel o control ActiveX dañado
- Control ActiveX faltante/obsoleto
- Configuración de seguridad incorrecta de Excel
- Macros y código VBA incorrectos
- Permiso insuficiente para acceder al archivo
- Versión de Excel incompatible
- Cuestiones de registro.
Ahora, solucionemos este error con las mejores soluciones posibles.
¿Cómo solucionar el error de tiempo de ejecución 57121 en Excel?
Bueno, no existe una solución exacta que funcione para ti, aquí prueba las diferentes soluciones una por una y comprueba cuál te funciona.
Arreglos rápidos:
- Comprobación de problemas de compatibilidad
- Desactivar proxy
- Dependiente de la DLL de registro
- Habilite la configuración ActiveX
- Actualizar Microsoft Excel
- Verificar los permisos del usuario
- Utilice la herramienta integrada de apertura y reparación de Excel
- Desinstale y reinstale el software
- Solución integral: reparar un libro de Excel dañado
¡Tengamos una discusión detallada sobre estas correcciones…!
Método 1: comprobar si hay problemas de compatibilidad
El primer método que puede probar para corregir el error de tiempo de ejecución 57121 es asegurarse de que cualquier aplicación de terceros que esté utilizando sea compatible con su versión de Microsoft Excel.
Método 2: deshabilitar el proxy
Abra el símbolo del sistema para verificar si está detrás del proxy. Para esto tienes que:
- Presione la tecla Windows + teclas R juntas >> luego escriba CMD y presione OK.

- Se abrirá una ventana del símbolo del sistema, luego escriba el siguiente comando
- netsh winhttp import proxy source=ie
- Y presione Enter.
Si recibe el mensaje “Error al escribir la configuración del proxy. (5) Se deniega el acceso”. En tales casos, el error de ejecución 57121 se puede solucionar si es necesario desactivar la configuración del proxy en Internet Explorer.
Lea también: Solución del error 424 en tiempo de ejecución Objeto requerido en Excel: ¡su última parada!
Método 3: Dependiente de la DLL de registro
Si MS Office no está instalado correctamente o mientras se actualiza el software, es posible que se pierdan algunos archivos DLL. En tales casos, obtendrá este error de tiempo de ejecución porque no puede iniciarse.
Para ello, debe registrar el archivo DLL que falta. Para encontrar el archivo DLL que falta:
- Presione la tecla Windows + R al mismo tiempo.
- Luego, escriba regsvr32 dllfix.dll allí.

- Presione Aceptar.
El error está solucionado ahora.
Método 4: habilite la configuración de ActiveX para corregir el error de tiempo de ejecución 57121 en Excel
Se descubre que aquellos que han desactivado la configuración de los controles Active X están luchando con el error. Entonces, habilite la configuración de ActiveX y verifique si el error se resuelve.
Siga las instrucciones dadas:
- En Excel, haga clic en el botón de Office en la parte superior izquierda.
- Elija Opciones de Excel > elija la categoría Centro de confianza > haga clic en Configuración del Centro de confianza.
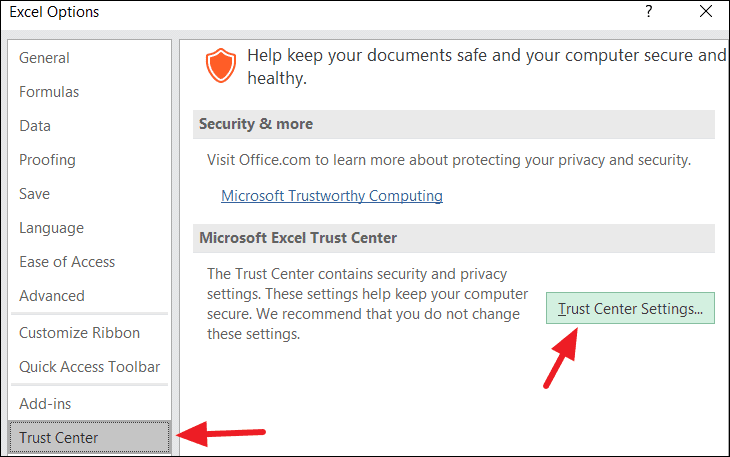
- Ahora elija la categoría Configuración ActiveX.
- Y administre la configuración desde Desactivar todos los controles sin notificación a una de las otras opciones.

Espero que esto funcione para usted, pero si no, desinstale y reinstale el software.
Método 5: actualice Microsoft Excel
Si está ejecutando una versión desactualizada del programa Excel, es probable que el error de tiempo de ejecución se deba a este motivo. Por lo tanto, asegúrese de que su aplicación Excel esté actualizada, ya que Microsoft suele publicar parches y mejoras.
Lea también: Correcciones para el error de tiempo de ejecución 429 en Excel
Método 6: verificar los permisos del usuario
Muchos usuarios solían compartir sus hojas de cálculo a través de la red para que varios usuarios pudieran acceder a los archivos. Por lo tanto, si ha hecho esto, asegúrese de tener los permisos necesarios para acceder y modificar los controles ActiveX en Microsoft Excel.
Método 7: utilice la herramienta de apertura y reparación integrada de Excel
En Excel, los errores de tiempo de ejecución se producen principalmente debido a la corrupción en el libro. Si sospecha que el error “Definido por aplicación o definido por objeto” se activa debido a la corrupción del archivo, puede utilizar la utilidad de apertura y reparación para solucionarlo.
Siga estos pasos para ejecutar esta utilidad:
- Abra Excel >> Vaya a Archivo> Abrir.
- Explore la carpeta que contiene el libro de Excel dañado.
- En un cuadro de diálogo Abrir, debe seleccionar el libro dañado.
- Haga clic en una flecha al lado del botón Abrir >> haga clic en Abrir y reparar.

- Para recuperar la mayor cantidad de datos del libro, haga clic en Reparar.
- En caso de que la opción Reparar no pueda restaurar sus datos, haga clic en Extraer datos para extraer valores y fórmulas de un libro.

Método 8: desinstalar y reinstalar el software
Otra forma de resolver el error de tiempo de ejecución de Excel 57121 es desinstalar el software desde el Panel de control. Y luego reinstale nuevamente el software. Espero que esto solucione el error, pero si aún no es así, utilice la solución automática para solucionar el error fácilmente.
Solución integral: reparar un libro de Excel dañado
Utilice los recomendados profesionalmente MS Excel Reparar Herramienta para reparar archivos de Excel corruptos o dañados y deshacerse del error 57121. Esta herramienta le permite restaurar fácilmente todos los archivos de Excel corruptos, incluidos los gráficos, los comentarios de las celdas de propiedades de la hoja de cálculo y otros datos importantes. Con la ayuda de esto, puede solucionar todo tipo de problemas, corrupción y errores en los libros de Excel.
Esta es una herramienta única para reparar múltiples archivos de Excel en un ciclo de reparación y recuperar todos los datos en una ubicación preferida. Es fácil de usar y compatible con los sistemas operativos Windows y Mac. Es compatible con toda la versión de Excel y la versión de demostración es gratuita.
Pasos para utilizar la herramienta de reparación de MS Excel:
Paso 1 - Descargue e instale Stellar Reparación para Excel siguiendo el asistente de instalación.

Paso 2 – Después de la instalación, inicie la herramienta de reparación y busque el archivo de Excel que desea reparar.

Paso 3 – Ahora seleccione el archivo de Excel que desea reparar y haga clic en el botón 'Repair'.

Paso 4 – Espere hasta que finalice el proceso de reparación.

Paso 5 – Una vez hecho esto, obtenga una vista previa y verifique el archivo de Excel reparado y presione el botón 'Save'.

Lea también: Solucionar el subíndice del error 9 en tiempo de ejecución fuera de rango en Excel
Preguntas frecuentes relacionadas:
¿Qué causa el error de tiempo de ejecución 57121 en Excel?
Complementos incompatibles, archivos de Excel o controles ActiveX dañados, versiones obsoletas de Excel y macros en conflicto son algunas de las causas del error de tiempo de ejecución 57121 en Excel.
¿La actualización de Excel puede resolver este error de ejecución?
Por supuesto, actualizar Excel a la última versión puede resolver errores de tiempo de ejecución en Excel, incluido el código de error 57121.
¿Cómo soluciono el error de tiempo de ejecución 57121?
Puede corregir el error de tiempo de ejecución 57121 implementando estos métodos:
- Desactivar proxy
- Habilite la configuración ActiveX
- Actualizar Microsoft Excel
- Verificar los permisos del usuario
- Utilice la herramienta integrada de apertura y reparación de Excel
- Desinstale y reinstale el software.
¿Existe alguna posibilidad de perder los datos de mi libro debido a este error?
La respuesta es sí. Si recibe este error debido a la corrupción del archivo de Excel, existe una gran posibilidad de perder los datos de su libro.
¿Existen medidas preventivas contra futuros errores de ejecución?
Sí, existen algunas medidas preventivas contra futuros errores de ejecución: actualizar periódicamente MS Excel, mantener la parte posterior adecuada del archivo y mantenerse informado sobre problemas de compatibilidad.
Conclusión
Espero que las soluciones proporcionadas funcionen para usted para corregir el error en tiempo de ejecución ‘57121’, error definido por la aplicación o definido por el objeto. Síguelos uno por uno y comprueba cuál funciona para ti. Sin embargo, si ninguno de los métodos manuales anteriores le funciona, pruebe la solución automática para corregir el error fácilmente.
Además, cree siempre una copia de seguridad de los datos cruciales de Excel y escanee su sistema con un buen programa antivirus en busca de infecciones de virus y malware.
