¿Su hoja de cálculo Excel de repente comienza a mostrar “no podemos actualizar algunos de los errores de enlaces”? Si no sabe por qué se encuentra con ese error, permítame explicarle esto primero.
Si su libro de Excel tiene un vínculo con los datos de otro libro de trabajo o archivo que se cambió a otra ubicación. En tal caso, cuando intente abrir su libro de Excel, aparecerá el siguiente “Excel, no podemos actualizar algunos de los enlaces de error”.
Este mensaje es una indicación clara de que su libro de trabajo tiene las referencias externas de la fuente que actualmente no se encuentra.
Bueno, este problema se puede solucionar fácilmente actualizando la ruta de enlace del archivo fuente. Pero si no puede obtenerlo o no tiene acceso al documento que estaba vinculado originalmente. Luego, en ese caso, puede intentar actualizar el enlace desactivando la función de actualización automática o arreglando / eliminando el enlace de interrupción.
Para saber cómo realizar todas estas tareas para corregir “no podemos actualizar algunos de los enlaces” error de Excel. Tienes que pasar por la publicación completa.
Entonces, ¡vamos a sumergirnos en …!
Pero antes de entrar en la sección de arreglos. Primero eche un vistazo al escenario práctico al que ya se ha enfrentado un usuario como usted con respecto a este error.
Escenario practico:
Tengo un libro de trabajo de destino que contiene enlaces a varios documentos de origen. He usado esta configuración durante meses y nunca he tenido un problema. Cada mes hago clic en editar enlaces (cambiar fuente) y luego hago clic en el nuevo archivo fuente que quiero usar para el mes actual. Este mes, cuando lo hice, sigo recibiendo un mensaje de error “No se puede acceder a XXXX.xlsx”. ¡¡Ayuda!!
Siempre trato de vincular el archivo en mi PC local, pero he notado que los enlaces siempre cambian a d.docs.live.net/[strange string of letters / numbers] – Asumí que esto era algo que tenía que ver con trabajar con OneDrive pero no sabe si esto está causando un problema?
Gracias por adelantado…!
Cómo eliminar “No podemos actualizar algunos de los enlaces En tus Libro de trabajo” Error
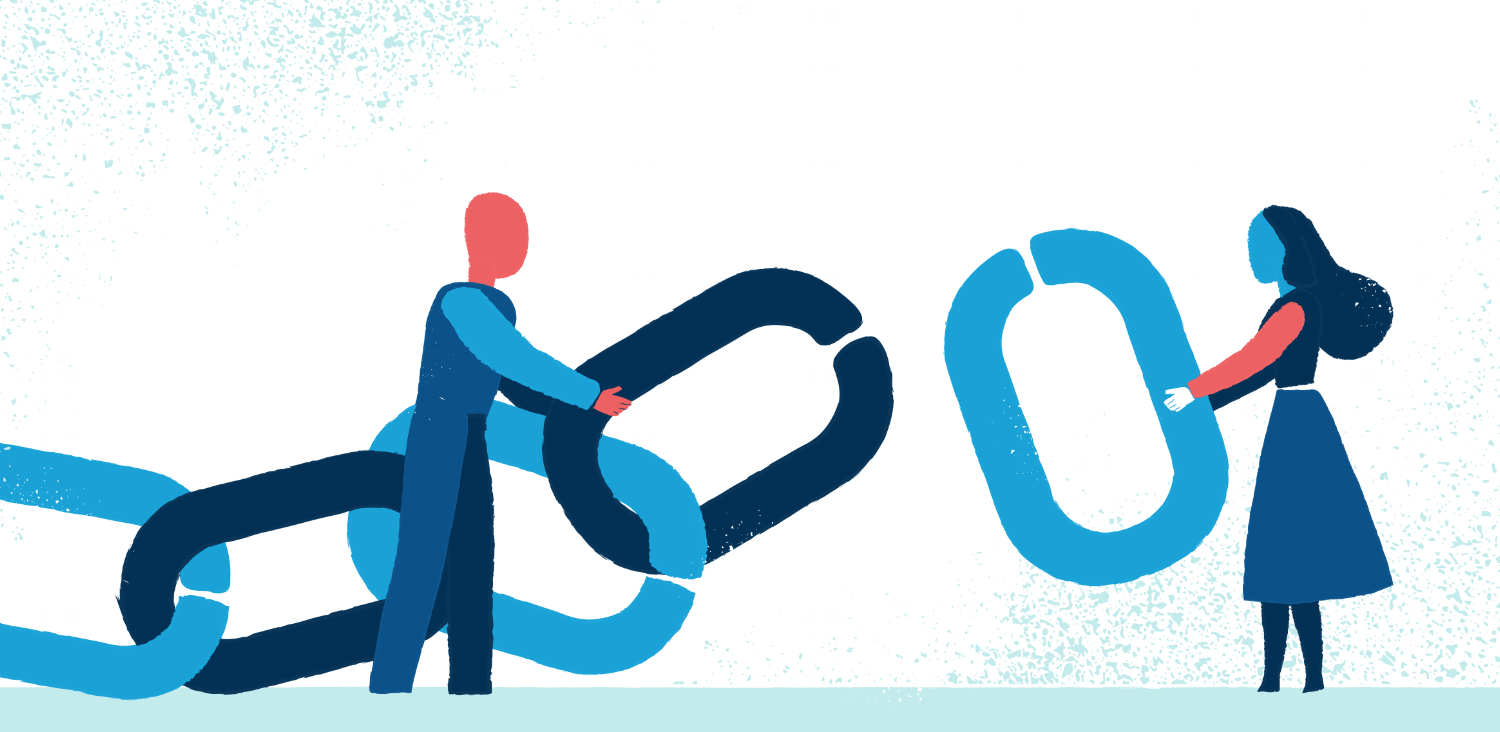
MÉTODO 1: Desbloquear la hoja de cálculo protegida de Excel
En su mayoría, se ve que los usuarios se encuentran con el problema de “fuente de error de enlaces de edición de Excel no encontrado” también cuando han protegido la hoja de cálculo de Excel. Conozca los pasos completos para desbloquear la hoja de cálculo Excel protegida por contraseña. Como, este proceso ayudará a romper el enlace a una referencia externa en Excel.
Si tiene la contraseña de su hoja de Excel protegida, la tarea de eliminar la protección solo lleva unos segundos. Puede probar cualquiera de los siguientes métodos para desbloquear su hoja protegida:
Camino # 1. Haga clic derecho en la pestaña Hoja. Ahora, desde el menú contextual, elija la opción Desproteger hoja.
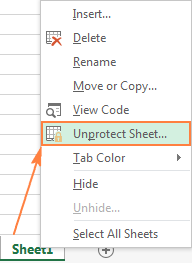
Camino # 2. Vaya a la pestaña Revisar en la barra de menú de la aplicación Excel. Ahora desde el grupo Cambios, presione la opción Desproteger hoja.
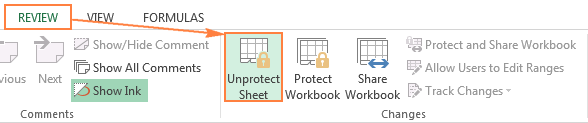
Camino # 3. Desde la pestaña Inicio en el grupo Celdas, toque la opción Formato. luego, en el menú desplegable, elija la hoja Desproteger
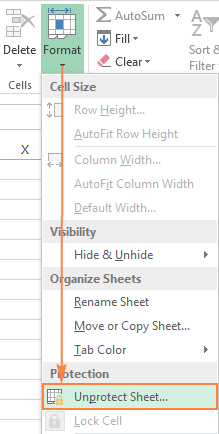
Si su hoja de cálculo de Excel está protegida con contraseña, la aplicación de Excel le pedirá que ingrese la contraseña correcta. Entonces, en ese caso, simplemente escriba la contraseña y toque la opción Aceptar.
Pero si su hoja de cálculo de Excel no estaba bloqueada con ninguna contraseña, al tocar la opción Desproteger hoja se desbloqueará la hoja protegida.
También te puede interesar:
Cómo reparar el error de MS Excel – los Pivote Campo de tabla nombre no es válido
MÉTODO 2: Arreglar enlaces de ruptura de Excel
Guarde una copia de seguridad de su libro de Excel antes de comenzar este procedimiento. Como, las acciones no se pueden deshacer.
- En primer lugar, debe abrir su libro de Excel que muestra los “enlaces de ruptura de Excel que no funcionan” o no podemos actualizar algunos de los enlaces en el error de su libro.
- Luego, vaya a la pestaña Datos y presione la opción Editar enlaces.
- Verá que el comando Editar enlaces parece no estar disponible si el libro de Excel no tiene ningún enlace.
- Ahora en el cuadro Archivo de origen, seleccione el enlace roto que desea corregir.
- Ahora toca Cambiar fuente
- Busque el destino del archivo que tiene datos vinculados.
- Elija el nuevo archivo fuente después de presionar Cambiar fuente
- Toque para cerrar
MÉTODO 3: eliminar enlaces de ruptura de Excel
Cuando cualquier usuario de Excel rompe un enlace en su hoja de cálculo de Excel, todas las fórmulas que hacen referencia al archivo fuente alcanzarán su valor actual.
Supongamos que si su celda Excel tiene la fórmula = SUMA ([Budget.xls] Anual! C10: C25) y da la respuesta 45. En ese caso, después de romper el enlace, la fórmula se convertiría en dígitos simples 45.
Entonces, si te quedas atascado con el problema de los enlaces de edición de Excel que no funcionan, entonces rompe el enlace a una referencia externa en Excel. vamos a saber cómo realizar esto:
- Al principio, abra su libro de Excel mostrando que los enlaces de edición de Excel no funcionan.
- Ahora ve a la pestaña Datos y presiona Editar enlaces
- Si su libro de trabajo no tiene ningún enlace, entonces el comando Editar enlaces parece inactivo.
- Si el comando Editar enlaces parece estar activo, vaya al archivo de origen. En este cuadro, elija los enlaces rotos que desea eliminar.
- Después de la selección, toque el enlace de ruptura
- Por último, haga clic en Cerrar
MÉTODO 4: Desactivar mensaje de error de enlaces de actualización de Excel
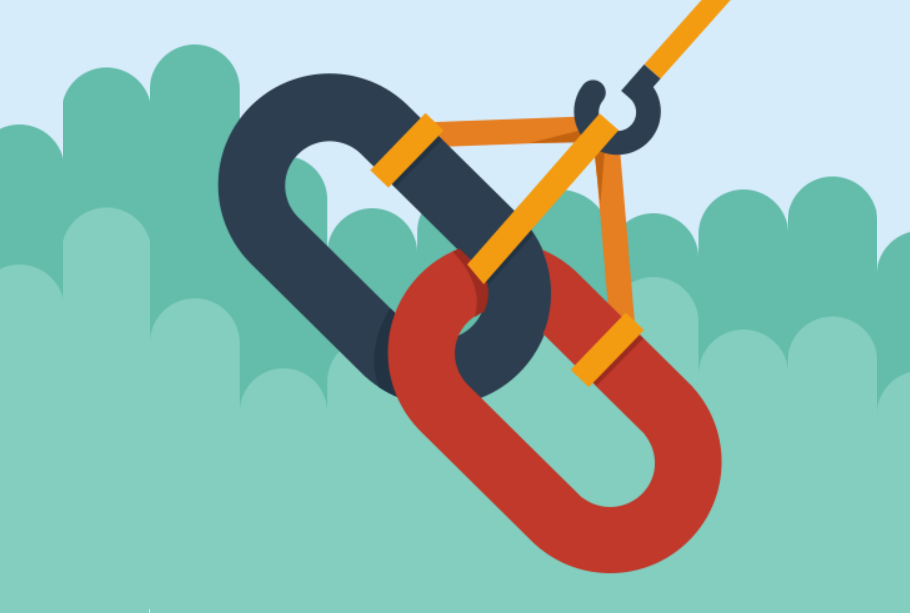
En el libro de Excel hacemos enlaces externos con otros libros de Excel. En tal caso, cuando intente abrir su libro de Excel con los enlaces externos cada vez, aparecerá el siguiente mensaje de advertencia:

Entonces, aprenda cómo puede deshacerse de este molesto mensaje de error del enlace de actualización de Excel. Bueno, puedes realizar esta tarea de dos maneras:
- Al deshabilitar el mensaje de actualización de enlaces con Opciones de Excel
- Al deshabilitar el mensaje de actualización de enlaces con la función Editar enlaces
Desactivar mensaje Actualizar enlaces con opciones de Excel
Puede corregir fácilmente el mensaje de error de enlaces de actualización de Excel deshabilitando el mensaje de enlaces de actualización con Opciones de Excel. Entonces, haga lo mismo que se indica a continuación:
- Vaya a la pestaña Archivo de su libro de Excel y luego toque el botón Opciones. Esto abrirá el cuadro de diálogo Opciones de Excel; desde este toque hasta la opción Avanzado presente en el panel izquierdo.
- Después de eso, desmarque la opción Solicitar actualizar los enlaces automáticos presentes en el General. Observe la figura:
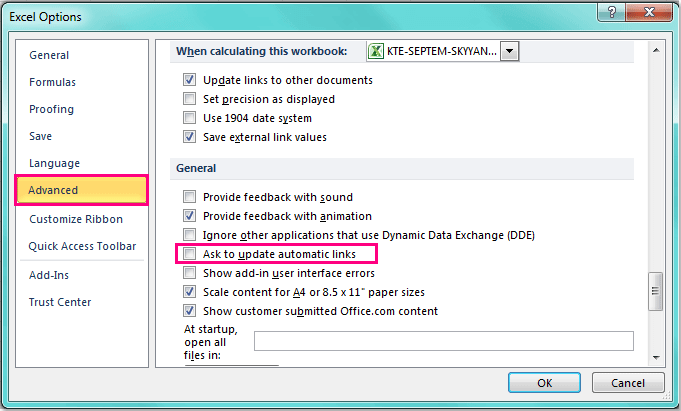
- Ahora toque la opción Aceptar para cerrar el cuadro de diálogo abierto. Nuevamente, cuando abra este libro de trabajo, encontrará que los enlaces se actualizaron automáticamente. Y esta vez no recibirá ningún mensaje de error.
también lee:
Parte superior 3 Métodos para desbloquear archivo de Excel protegido con contraseña
Deshabilitar enlaces de actualización Mensaje con editar enlaces Característica
El primer método para corregir el mensaje de error de los enlaces de actualización de Excel es deshabilitar el mensaje de enlaces de actualización con la función editar enlaces. Veamos cómo se hace:
- Toque los Datos luego de la opción Editar enlaces, eche un vistazo a la captura de pantalla:
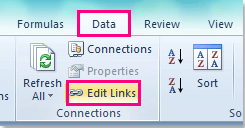
- Dentro del cuadro de diálogo Editar enlaces, toque la opción Solicitud de inicio presente en la parte inferior. Echa un vistazo a la siguiente figura para tener una idea clara:
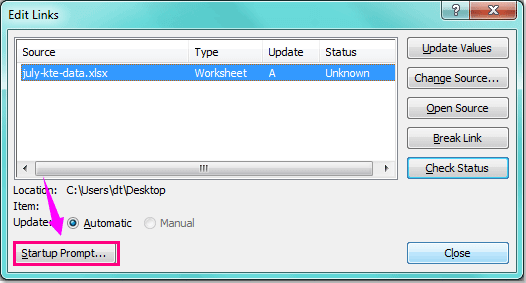
- En el cuadro de diálogo del mensaje de inicio abierto, seleccione No mostrar la alerta y actualizar los enlaces o No mostrar la opción de alerta y no actualizar los enlaces automáticos según sus necesidades.
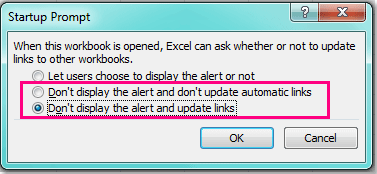
- Toque la opción Aceptar y cierre el cuadro de diálogo abierto. Después de realizar el procedimiento completo cuando abra el libro de trabajo la próxima vez, ya no recibirá ningún mensaje de enlace de actualización en su libro de Excel.
Envolver:
El objeto vinculado y el hipervínculo son dos cosas diferentes, así que no lo mezcles. Todas las soluciones mencionadas anteriormente no pueden reparar los hipervínculos rotos de Excel. Para obtener más información sobre los hipervínculos de Excel, consulte el siguiente artículo: Las formas fáciles de arreglar hipervínculos en Excel Son No Trabajando
