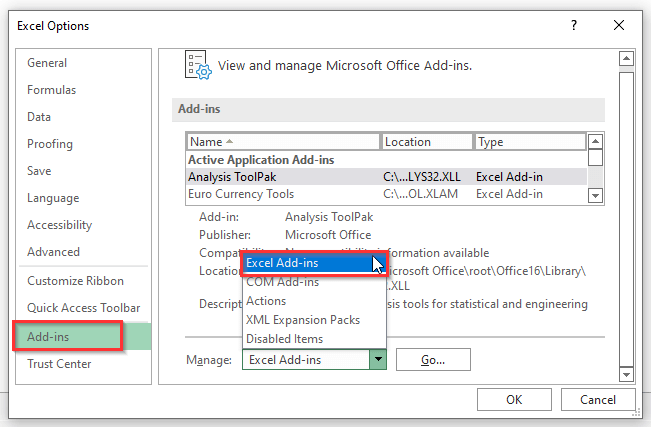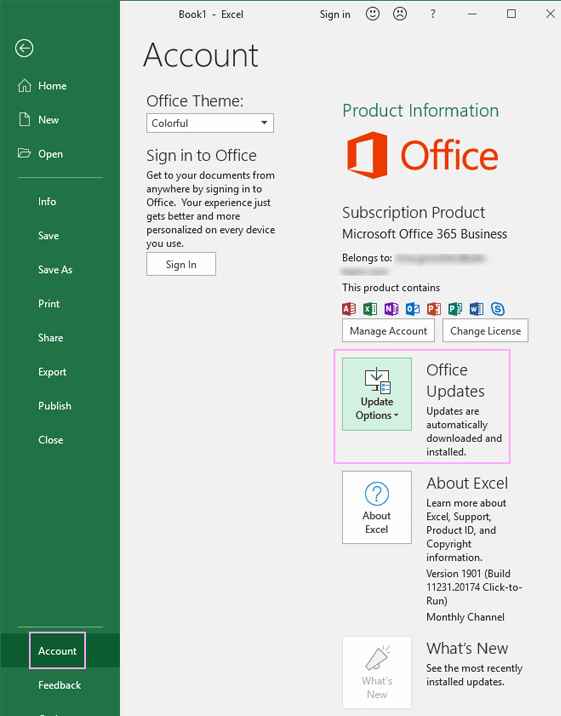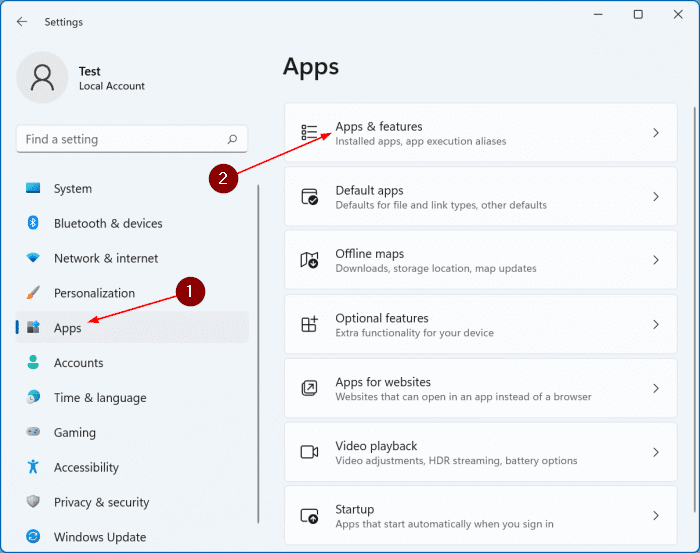Recientemente, muchos usuarios informan sobre un mensaje de error peculiar que dice “Microsoft Excel no puede acceder al archivo ‘XXXX’. Hay varias razones posibles”. Este error generalmente ocurre cuando Excel encuentra dificultades para abrir o acceder a un archivo específico. (A continuación puede ver la interfaz real de este error).
Sin embargo, hay varias razones detrás de esto, como corrupción de archivos, permisos de archivo insuficientes, formato de archivo incorrecto, etc.
Independientemente de las razones, Excel no puede acceder al archivo cuando el error de apertura se puede solucionar fácilmente aplicando algunas formas efectivas mencionadas en esta publicación.
Siga leyendo para saber más…
¿Por qué Excel no puede abrir el archivo?
Hay un par de razones por las que Excel no puede abrir un archivo. Aquí he enumerado los principales factores de este error:
1. El archivo está en uso por otro usuario
Muchos usuarios tienden a almacenar sus archivos en una unidad compartida o en una ubicación de red. Si otro usuario abre dichos archivos en otro lugar, puede evitar que accedan al documento de Excel.
2. Cuando el archivo de Excel está dañado:
La corrupción del archivo de Excel es la razón principal del error Microsoft Excel no puede acceder al archivo o no puede abrir el error del archivo.
La corrupción de archivos ocurre debido a varias razones, como un apagado incorrecto, problemas de hardware, fallas de energía, conflictos de software, etc.
3. Usar una versión desactualizada de MS Excel
Si está utilizando una versión desactualizada de MS Excel u Office, es posible que el archivo no se abra correctamente en su computadora.
4. El archivo se almacena en una carpeta protegida/restringida
En caso de que el archivo de Excel se guarde en una carpeta con permisos restringidos o esté protegido por configuraciones de seguridad, es posible que Excel no tenga los privilegios de acceso necesarios para abrir un archivo.
Como ha conocido las causas comunes, ahora procedamos a arreglar que Excel no pueda acceder al archivo. Hay varias razones posibles con las mejores soluciones.
¿Cómo arreglar Microsoft Excel no puede acceder al mensaje de error del archivo?
Método 1: usar una herramienta profesional para reparar un archivo de Excel dañado
Como se mencionó en una sección de causas, la corrupción del archivo de Excel puede provocar que Excel no pueda acceder al error del archivo. Por lo tanto, si sospecha que su archivo está dañado, repárelo de inmediato utilizando el Excel Reparar Herramienta.
Es una herramienta recomendada por expertos que tiene la capacidad de reparar varios errores de Excel junto con la recuperación de sus componentes como gráficos, tablas, propiedades de hojas de trabajo, comentarios de celdas y otros datos.
Lo mejor de este programa es que muestra una vista previa después de reparar la hoja de cálculo corrupta de Excel en la pantalla de su PC.
Incluso puede probar una versión de demostración gratuita de esta mejor herramienta de recuperación de Excel.
Pasos para saber cómo funciona la herramienta de recuperación de archivos de Excel:
Paso 1 - Descargue e instale Stellar Reparación para Excel siguiendo el asistente de instalación.
Paso 2 – Después de la instalación, inicie la herramienta de reparación y busque el archivo de Excel que desea reparar.
Paso 3 – Ahora seleccione el archivo de Excel que desea reparar y haga clic en el botón 'Repair'.
Paso 4 – Espere hasta que finalice el proceso de reparación.
Paso 5 – Una vez hecho esto, obtenga una vista previa y verifique el archivo de Excel reparado y presione el botón 'Save'.
Método 2: asegúrese de que los enlaces externos agregados en el documento de Excel sean válidos
Microsoft Excel no puede acceder al archivo, hay varias razones posibles por las que el error de Windows 10 puede incluso ocurrir cuando hace clic en un enlace externo almacenado en un documento. Pero se ha cambiado la ruta o el nombre de archivo de la entrada vinculada.
En tal situación, puede hacer lo siguiente:
- Asegúrese de que las cosas vinculadas no cambien de nombre ni se muevan
- Eliminar los productos vinculados si ya no se encuentran
- Además, asegúrese de que los elementos vinculados estén actualizados en la hoja de cálculo si se modifican.
Método 3: deshabilite los complementos
Muchos usuarios informaron que deshabilitar los complementos en Excel les ayudó a solucionar este mensaje de error. Entonces, ¿por qué no pruebas esto?
Para deshabilitar los complementos, debe:
Paso 1- Abra el documento de Excel (que no está dañado) >> Vaya a la pestaña Archivo.
Paso 2- A continuación, haga clic en Opciones y luego en Complementos.
Paso 3- Luego, seleccione los complementos de Excel >> haga clic en el botón Ir.
Paso 4- Aquí, deberá desmarcar todas las casillas >> haga clic en Aceptar.
Si este método no funciona, prueba con el siguiente.
Lea también: corrija el error “El archivo está dañado y no se puede abrir Excel”
Método 4: actualice MS Excel
Instalar la versión obsoleta de Excel a la última versión puede ayudarlo a deshacerse de este problema. Para actualizar MS Excel, simplemente siga los pasos a continuación:
- En su PC, vaya a la barra de búsqueda y escriba Microsoft Excel.
- Luego, elija una cuenta en el panel izquierdo.
- Después de eso, haga clic en Opciones de actualización.
- Desde un menú contextual, seleccione la opción “Actualizar ahora”.
Por fin, Microsoft instalará inmediatamente las actualizaciones de Office, si hay alguna disponible.
Método 5: verificar los permisos para arreglar Excel no puede acceder al archivo
Es posible que Excel no tenga los privilegios de acceso necesarios para abrir un archivo. En tal situación, cambiar el permiso de acceso puede ayudarlo a abrir y acceder a su archivo de Excel.
Para conocer los pasos completos, Click Aquí.
Método 6- Reparar MS Office
Si ninguna de las soluciones anteriores funcionó para usted, considere reparar MS Office. Existe una gran posibilidad de que MS Excel no pueda acceder al archivo debido a la corrupción en MS Office.
En consecuencia, repárelo siguiendo los pasos a continuación:
- En primer lugar, haga clic en el menú Inicio >> elija Configuración.
- En el segundo paso, elija Aplicaciones en el panel izquierdo.
- En este momento, haga clic en Aplicaciones y características.
- Desplácese hacia abajo y busque Microsoft Office.
- Haga clic en el menú de 3 puntos.
- A continuación, haga clic en Opciones avanzadas y luego en Reparación en línea.
- Por último, haga clic en Reparar > Reparar.
Eso es todo…
Lea también: Microsoft Excel no puede insertar nuevas celdas
Preguntas frecuentes relacionadas:
¿Por qué Excel no me deja abrir un archivo?
Si su Excel no le permite abrir un archivo, simplemente significa que su instalación de Microsoft Office está dañada.
¿Cómo reparar Excel no puede abrir el archivo porque el formato de archivo o la extensión del archivo no son válidos?
Para reparar Excel no puede abrir el archivo porque el formato o la extensión del archivo no es válido, puede cambiar el tipo de archivo. Siga los pasos a continuación para hacerlo:
- Abra MS Excel >> Vaya a la pestaña ‘Archivo’.
- A continuación, haga clic en ‘Exportar’ >> elija la opción ‘Cambiar tipo de archivo’.
- Elija cualquier otro formato de archivo compatible con Microsoft Excel >> haga clic en “Guardar como“.
- Finalmente, verifique si ahora puede abrir el archivo de Excel sin ningún error.
¿Cómo se repara un archivo de Excel dañado que no se abre?
Para reparar un archivo de Excel dañado que no se abre, deberá seguir los pasos a continuación:
- Abra MS Excel, vaya a Archivo >> Abrir.
- Luego, haga clic en la ubicación y la carpeta que contiene el libro de Excel dañado.
- Ahora, en un cuadro de diálogo Abrir, elija el libro corrupto.
- Después de esto, haga clic en la flecha junto al botón Abrir >> Haga clic en Abrir y reparar.
- Finalmente, haga clic en Reparar.
Veredicto final
Encontrar errores de Excel al abrir y guardar el archivo es realmente molesto, ya que dichos errores arruinan la experiencia de trabajo.
Sin embargo, en este artículo, he explicado todo acerca de que Microsoft Excel no puede acceder al archivo al abrir el error.
Aunque las correcciones manuales pueden tomar tiempo. Entonces, si desea resolver este error de Excel de forma rápida y sin esfuerzo, vaya con el Excel Reparar Herramienta será la mejor opción.
Eso es todo…