Incapaz hacer uso de la fórmula de Excel porque de repente dejó de funcionar, actualizar o calcular sus cifras de datos?
Desesperadamente estás buscando el arreglos para que tu fórmula de Excel comience a funcionar nuevamente?
Si tu respuesta es sí, ¡NO TE PREOCUPES …! porque estás en el lugar correcto.
Como esta poste le dará las mejores soluciones para solucionar problemas de Las fórmulas de Excel No Trabajando, fórmula de Excel no calculando o fórmula de Excel no actualizando,
como problemas después de leer la publicación completa, puedes arreglar el problema de Las fórmulas de Excel No Trabajando por tu cuenta Entonces, ¡vamos a sumergirnos en eso …!
Acerca del error de fórmulas de Excel
Indudablemente, Excel proporciona una cantidad de funciones para analizar, auditar y calcular datos. Algunos de ellos son utilizados con frecuencia por los usuarios de Excel, mientras que otros son específicos que solo un pequeño grupo de ingenieros financieros o especialistas en estadística los entienden y necesitan.
El archivo de Excel sin fórmula es imposible. La hoja de cálculo de Excel tiene que ver con fórmulas. Las fórmulas facilitan el trabajo para mantener y realizar cálculos complejos también. Pero lo que si se encuentra con las fórmulas de Excel que no trabajan tema ? Bueno, es muy frustrante ya que no puede hacer nada en su archivo de Excel.
Tomemos un ejemplo para una comprensión clara:
Suponga que ha creado los informes para su reunión de administración y justo antes de imprimir copias para los ejecutivos, descubre que los totales muestran los valores del último mes. Esto es muy frustrante ya que no sabes cómo solucionarlo.
Cuando ocurren tales casos, varias preguntas comienzan a ejecutarse, ¿por qué mis fórmulas de Excel no se calculan automáticamente? ¿O por qué las fórmulas de Excel no se actualizan automáticamente ?
Como es una situación muy molesta, es obvio que cualquier usuario tenga pánico . Pero debe estar tranquilo para poder descubrir la razón real de que las Fórmulas de Excel No Trabajando. Para ayudarlo en esto, mi tutorial explicará los errores más comunes que está cometiendo al crear fórmulas para Excel .
Tipos de errores de fórmula de Excel:
En su mayoría, se ve que los usuarios de Excel se atascan en tres de estas situaciones cuando la fórmula de Excel comienza a molestarlos.
- Las fórmulas de Excel no funcionan
Mientras tanto, esta fórmula de Excel comienza a mostrar resultados incorrectos o errores.
- Las fórmulas de Excel no se actualizan –
Mostrará el valor anterior incluso después de haber actualizado las celdas dependientes.
- Las fórmulas de Excel no se calculan
en este caso, la celda solo mostrará la fórmula y no dará ningún resultado.
Aquí en este artículo, describimos la información completa que explica los errores más comunes que ocurren al usar una fórmula en Excel. Por lo tanto, cualquier usuario de Excel puede superar la fórmula de Excel no calculando, la fórmula de Excel no actualizando o la Fórmulas de Excel No Trabajando como problemas fácilmente y sin esfuerzo.
¿Cómo Para corregir Las fórmulas de Excel No Trabajando error

La aparición del problema de Las fórmulas de Excel No Trabajando, devuelve resultados incorrectos o, en ocasiones, también errores. Por lo tanto, en esta sección obtendrá una idea de cómo solucionar errores tontos que generalmente se realizan al momento de crear fórmulas de Excel.
-
Ingrese los números sin ningún formato
Mientras usa la fórmula de Excel, no agregue un signo de moneda, por ejemplo : $ o € o un separador decimal.
Nota: en las fórmulas de Excel, generalmente se usa un signo de coma para separar la función de los argumentos. Mientras que, el signo del dólar es para hacer referencia de celda absoluta.
Entonces, puede poner un valor numérico como este , 50000 en lugar de poner datos como este $ 50,000. Con todo i simplemente quiere decir en su fórmula de Excel sólo tiene que utilizar el valor numérico.
-
Los números no deben formatearse como valores de texto
Otra razón muy común de que la fórmula de Excel no funcione es ese número formateado como valores de texto. Puede parecer un número normal, pero MS Excel los considera como cadenas de texto y no lo incluye en los cálculos.

Los indicadores visuales de un editor de texto son así:
- Los números formateados como “texto” se alinearán por defecto a la izquierda, mientras que los números formales se alinearán directamente en las celdas.
- Verá que en la pestaña Inicio> grupo de números, el cuadro de formato de número se selecciona con la opción Texto .
- Cuando se han seleccionado muchas celdas con números de texto de la hoja de trabajo, verá que la Barra de estado solo muestra el mientras que generalmente muestra el conteo, la suma y el promedio de los números.
- Verá una forma de triángulo verde en la esquina superior izquierda de la celda o un apóstrofe principal visible en la barra de fórmulas.

Para solucionar esto, simplemente seleccione todos los problemas que tienen las celdas y luego toque la señal de advertencia amarilla. Después de eso, seleccione la opción Convertir a número .

Pero en algunos casos, ni los triángulos verdes ni las señales de advertencia aparecen en las celdas. Que en ese caso, ir a la pestaña Inicio> Número de grupo> número de buzón de formato . si esto muestra texto, borre todo el formato de las celdas que tienen el problema. después de configurar el formato de la celda ya sea general o número.
Pero si aún así no funciona, cree una nueva columna e ingrese los datos manualmente. Significa simplemente copiar su texto en el bloc de notas después de pegarlo en su hoja de Excel. En la eliminación de todas las columnas rotas.
-
Haga coincidir todos los paréntesis de apertura y cierre en una fórmula

En general, los argumentos de las funciones de Excel se mantienen entre paréntesis y en fórmulas complejas; Es posible que necesite poner más de un conjunto de paréntesis. Al hacer una fórmula tan compleja, asegúrese de haber abierto y cerrado el paréntesis correctamente.
Bueno, Excel muestra par de paréntesis en diferentes colores cuando lo usas en la fórmula. Suponga que su fórmula carece de paréntesis, Excel mostrará el error y le permitirá corregir equilibrando el par. y debido a esto, los usuarios comienzan a recibir mensajes de error de Fórmulas de Excel que no funcionan .
-
Coloque todos los argumentos requeridos dentro de la función Excel

Cada función de Excel tiene argumentos únicos o múltiples requeridos. Si está ingresando argumentos opcionales, enciérrelos entre [corchetes] en la sintaxis de su fórmula. Entonces, la fórmula debe tener todos los argumentos necesarios. O bien, su Excel mostrará el siguiente mensaje de advertencia ” Ha ingresado muy pocos argumentos para esta función ” .
Si los argumentos ingresados son más que los requeridos, se encontrará con el siguiente mensaje de advertencia ” Ha ingresado demasiados argumentos para esta función” .
-
Incluya la ruta completa a un libro cerrado

Si está utilizando una fórmula que hace referencia a un libro de Excel cerrado, su referencia externa debe incluir el nombre del libro de trabajo y la ruta completa al libro de trabajo. Por ejemplo:
= SUMA ( ‘D: \ Reports \ [Sales.xlsx] Jan’! B2: B10)
-
No anides más de 64 funciones dentro de una fórmula

Si anida más de dos funciones de Excel entre sí, por ejemplo, suponga que se crea una fórmula IF anidada. Luego siga estas limitaciones:
- En Excel 2016/2013/2010/2007 puede utilizar un máximo de 64 funciones anidadas.
- Mientras esté en Excel 2003 y versiones anteriores, solo puede utilizar un máximo de 7 funciones anidadas.
-
No incluya números en comillas dobles

En fórmula de Excel; El valor codificado dentro de las comillas dobles cuenta como cadena de texto.
Eso significa que si ingresa la fórmula de Excel como = IF ( A1> 0, “1”) , Excel considerará 1 como texto y, por lo tanto, no podrá utilizar los 1 devueltos en ningún otro cálculo. Por lo tanto, no ponga las comillas dobles y siempre escriba la fórmula para el valor numérico , no encierre el número entre comillas dobles hasta que desee que cuente como texto.
- Incluya los nombres de los libros y las hojas de trabajo en comillas simples
Al referirse a otras hojas de trabajo o libros de trabajo que tienen espacios o caracteres no alfabéticos en sus nombres, encierre los nombres entre comillas simples.
Por ejemplo, referencia a otra hoja :
= SUMA (‘Jan Sales’! B2: B10)
Referencia a otro libro de trabajo :
= SUMA (‘[2015 Sales.xlsx] Jan sales’! B2: B10)
-
Uso derecho Charcter Para que separa el argumento de función

La mayoría de ustedes separan los argumentos de la función de Excel con la coma, sin embargo, esto no funciona en todos los libros de Excel. El carácter que generalmente usa para dividir argumentos además depende del Separador de lista que se establece con la Configuración regional.
Países europeos, usos para asignar el símbolo decimal. Mientras que, para el separador de lista punto y coma; es usado
Por ejemplo : el usuario de Excel de América del Norte escribiría = IF ( A1> 0, “OK”, “Not OK”) , mientras que los usuarios de Excel europeos pondrán exactamente la misma fórmula como esta = IF (A1> 0; “OK”; “No está bien”) .
Si de repente comienza a tener problemas con las fórmulas de Excel que no funcionan debido al error ” Encontramos un problema con esta fórmula …” . en ese caso solo vaya a su Configuración regional que está presente en:
( Panel de control > Región e idioma > Configuración adicional )
Después de eso, verifique el carácter que está configurado para el Separador de lista allí. hacer uso del mismo carácter para dividir los argumentos en la fórmula de cálculo de Excel.
Pruebe los trucos dados para resolver que la fórmula de Microsoft Excel no funciona y corrija el error fácilmente.
¿Cómo Para arreglar fórmula de Excel no actualizando automáticamente

Cuando observe que la fórmula de Excel no se actualiza automáticamente, entonces la razón puede ser que su configuración de cálculo de Excel haya cambiado de alguna manera. En general, se encuentra que cuando la configuración de cálculo cambia de automático a manual. En ese momento, la fórmula de Excel no se actualiza automáticamente, ya que se enfrentan problemas.
Aquí se explica cómo cambiar la configuración de cálculo para solucionar el problema de la fórmula de Excel no se actualiza.
- Vaya a la cinta de Excel y luego a las fórmulas
- En esta pestaña de fórmula, elija el grupo Cálculo ,
- toque la tecla de flecha presente junto a Opciones de cálculo . En el menú desplegable, elija la opción Automática .

O bien, puede modificar la configuración de cálculo a través de estos pasos:
- Para usuarios de Excel 2019, Excel 2016 , Excel 2013 y Excel 2010 :
Abra la hoja de cálculo de Excel < Fórmulas < Grupo de opciones de cálculo . Luego, elija la opción Automática presente en Cálculo del libro de trabajo .
- Para usuarios de Excel 2007 :
Toque el botón de Office < Opciones de Excel < Fórmulas < Cálculo del libro de trabajo < Automático .
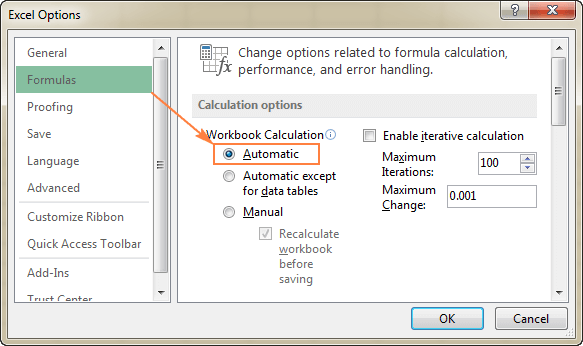
- Para usuarios de Excel 2003 :
Desde su cinta de Excel, elija Herramientas < Opciones < Cálculo < Cálculo < Automático .
¿Cómo Para arreglar fórmula de Excel no calculando automáticamente

Si tiene problemas con las fórmulas de Excel que no calculan , es porque su celda muestra la función de Excel en lugar del valor evaluado.
Detrás de esto, las fórmulas de Excel que no calculan automáticamente el seguimiento de errores son las razones. Por lo tanto, revise las razones junto con sus soluciones para solucionar problemas de fórmulas de Excel que no calculan el problema.
-
El modo Mostrar fórmulas se deja activado
Una razón muy común detrás de la fórmula de Excel que no calcula el error es que al mostrar por error el modo de fórmula se ha activado en la hoja de trabajo.
Por lo tanto, para solucionar este problema de fórmula de Excel que no calcula el problema, es obligatorio desactivar el modo Mostrar fórmulas .
Aquí está el paso a seguir:
- Vaya a la pestaña Fórmulas de Excel y, desde el grupo Auditoría de fórmulas , toque Mostrar fórmulas

-
Se ingresa una fórmula como texto
La segunda razón detrás de la aparición de la fórmula de Excel que no calcula el error es que la fórmula de Excel se ha formateado como texto.
Para verificar esto, siga estos pasos:
- Desde la cinta de Excel, vaya a la pestaña de inicio y luego elija el grupo Número .
- Ahora elija la celda de fórmula y luego eche un vistazo al cuadro Formato de número .
- Si muestra texto en el grupo de números , cámbielo a General y presione el botón F2 de la palabra clave, que está en la celda.
- Ahora ingrese cualquier fórmula de Excel para que vuelva a calcular los datos nuevamente y muestre los datos calculados.

Pasos para volver a calcular los datos de Excel
Si por algún motivo, desea establecer la opción de Cálculo en Manual . En Excel, tiene la opción de obligar a las fórmulas de Excel a volver a calcular los datos nuevamente. Para esto, debe hacer clic en el botón Calcular.
Entonces, mira esto cómo forzar a las fórmulas de Excel a recalcular:
Para volver a calcular los datos completos del libro de trabajo:
- En la pestaña Fórmulas, elija el grupo Cálculo .
- Desde el grupo de cálculo abierto , toque Calcular ahora
Para recalcular cualquier hoja activa específica :
- En la pestaña Fórmulas, elija el grupo Cálculo .
- Desde el grupo de cálculo abierto , toque Calcular hoja

Si realiza esta tarea de recálculo en todas las hojas de sus libros de Excel abiertos . Luego, para esto, simplemente presione el botón Ctrl + Alt + F9 simultáneamente.
En caso de que desee volver a calcular una sola fórmula en la hoja , elija la celda de fórmula. Luego, ingrese al modo de edición tocando dos veces la celda o presionando el botón F2 . Por último, presione la tecla Intro desde su teclado.
Solución automática: MS Excel reparacion Herramienta de
Aparte de la solución manual, a veces el archivo de Excel se corrompe y comienza a mostrar varios errores; en este caso, utilice la MS Excel reparacion Herramienta de. Esta es la mejor utilidad de reparación para solucionar todo tipo de problemas, daños e incluso errores en el archivo de Excel. Con la ayuda de estos usuarios, puede reparar el archivo de Excel fácilmente y también restaurar todos los datos dañados, incluidos los comentarios de celdas, cuadros, otros datos y propiedades de la hoja de trabajo. Este es un programa diseñado profesionalmente que puede reparar archivos .xls y .xlsx fácilmente y es fácil de usar.
Pasos para utilizar la herramienta de recuperación de archivos de Excel:
Paso 1 - Descargue e instale Stellar Reparación para Excel siguiendo el asistente de instalación.

Paso 2 – Después de la instalación, inicie la herramienta de reparación y busque el archivo de Excel que desea reparar.

Paso 3 – Ahora seleccione el archivo de Excel que desea reparar y haga clic en el botón 'Repair'.

Paso 4 – Espere hasta que finalice el proceso de reparación.

Paso 5 – Una vez hecho esto, obtenga una vista previa y verifique el archivo de Excel reparado y presione el botón 'Save'.

Conclusión:
En este artículo, intenté proporcionar la mejor información para resolver Las fórmulas de Excel No Trabajando, calcular o actualizar mensaje de error . Utilice la solución dada para corregir el error y utilice el archivo de Excel por completo para mantener datos cruciales.
¡¡¡Buena suerte!!!
