Aparece con frecuencia el siguiente error: “Para evitar una posible pérdida de datos, Microsoft Excel no puede quitar las celdas que no están en blanco de la hoja de trabajo” cada vez que intenta agregar una nueva fila o columna.
Buscando las correcciones para resolver Excel no puede mover las celdas que no están en blanco del error de la hoja de trabajo, entonces está en el lugar correcto. Aquí compartiré los detalles completos sobre cómo evitar una posible pérdida de datos. Excel no puede cambiar el error de las celdas que no están en blanco y las formas de solucionarlo.
Sobre El Excel puede no Shift no vacías células de error:
Aquí está la declaración completa del mensaje de error:
Para evitar una posible pérdida de datos, Excel no puede quitar las celdas que no están en blanco de la hoja de trabajo. Seleccione otra ubicación en la que insertar nuevas celdas o eliminar datos del final de su hoja de trabajo.
Captura de pantalla de error:

¿Por qué no puede quitar las celdas que no están en blanco de la hoja de trabajo?
- Esto no puede quitar las celdas que no están en blanco de la hoja de trabajo. El error ocurre principalmente cuando intenta insertar filas o columnas en sus respectivas hojas de trabajo.
- Puede encontrar el error si la fórmula se agregó a una hoja de trabajo completa o si se agregó formato (como un borde) a toda una columna o fila.
- Este error específico de Excel ocurre cuando considera que el rango usado de su hoja de trabajo incluye todas las filas y columnas.
- Cuando el diseño del formulario contiene una columna en expansión y, a medida que se expande, crea más columnas de las que Excel puede soportar.
Estas son algunas de las razones comunes responsables del error “para evitar la pérdida de datos, Excel no puede cambiar a un lugar que no esté en blanco” .
¿Cómo arreglar Excel no puede quitar las celdas que no están en blanco del error de la hoja de trabajo?
Para corregir el mensaje de error Para evitar una posible pérdida de datos Microsoft Excel no puede quitar las celdas que no están en blanco de la hoja de trabajo aquí, he enumerado las soluciones automáticas y manuales. Si está probando soluciones manuales, asegúrese de seguirlas cuidadosamente para cualquier problema adicional.
Solución 1 # Repare la hoja de cálculo de Excel dañada
La mayoría de las veces, se ve que Excel deja de funcionar cuando se encuentra un problema de corrupción, por lo que esta puede ser la razón detrás de este problema No se pueden quitar las celdas que no están en blanco de la hoja de trabajo.
Pruebe la Excel recuperación herramienta recomendada por profesionales para resolver cualquier tipo de problema de corrupción, esta es la herramienta altamente avanzada que con solo escanear una vez detecta y corrige errores de Excel y recupera los datos almacenados en ella. Con esto, puede reparar y recuperar datos corruptos, dañados e inaccesibles del libro de Excel.
Esta es una herramienta única y es capaz de restaurar datos completos, incluidos los gráficos, los comentarios de las celdas de propiedades de la hoja de trabajo y otros datos sin realizar ninguna modificación. Es fácil de usar y es compatible con todas las versiones de Excel.
Pasos para utilizar la herramienta de recuperación de archivos de Excel:
Paso 1 - Descargue e instale Stellar Reparación para Excel siguiendo el asistente de instalación.

Paso 2 – Después de la instalación, inicie la herramienta de reparación y busque el archivo de Excel que desea reparar.

Paso 3 – Ahora seleccione el archivo de Excel que desea reparar y haga clic en el botón 'Repair'.

Paso 4 – Espere hasta que finalice el proceso de reparación.

Paso 5 – Una vez hecho esto, obtenga una vista previa y verifique el archivo de Excel reparado y presione el botón 'Save'.

Solución 2 # Eliminar formato
Para corregir el error, la primera solución que debe probar es borrar cada celda de una fila o columna. Después de eso, elimine el formato de las filas y columnas restantes.
Siga los pasos para hacerlo:
- Primero, en la primera columna en blanco a la derecha de sus datos, haga clic en la celda de encabezado. (La celda de encabezado es la primera celda de cada columna y muestra en qué columna se encuentra).
- Luego presione CTRL + MAYÚS y la tecla FLECHA DERECHA para seleccionar columnas completas a la derecha de la primera columna en la que hizo clic.
- En el menú Editar > haga clic en Eliminar.
- Y haga clic en la primera fila en blanco debajo de la última fila de datos.
- Presione CTRL + MAYÚS y la tecla FLECHA ABAJO para seleccionar filas completas debajo de la primera fila en la que hizo clic.
- En el menú Editar > haga clic en Eliminar
Nota: Para eliminar cualquier formato de las celdas restantes, siga estos pasos.
- Ahora haga clic en la celda pequeña entre el encabezado de la primera fila> el encabezado de la primera columna para elegir la hoja de trabajo completa.
- Luego, en el menú Formato ,> haga clic en Celdas > y haga clic en la pestaña Borde .
Tenga en cuenta: bueno, el formato agregado a las celdas restantes puede variar y el paso 8 adopta que debe eliminar el formato de borde. Y para eliminar otros tipos de formato, es posible que deba cambiar la configuración en otra pestaña en el cuadro de diálogo Formato de celdas.
- Haga clic en Ninguno > Aceptar.
- A continuación, en la fila, haga clic en cualquier celda donde necesite insertar una fila.
- En el menú Insertar > haga clic en Fila> para insertar una columna> Columna.
Espero que esto funcione para que lo arregle para evitar una posible pérdida de datos de error de Excel. Pero si no es así, asegúrese de borrar todos los cambios recientes que realizó en su libro de trabajo y luego verifique si el problema se resolvió o no.
Solución 3 # Utilice el editor de Visual Basic para agregar filas y columnas
Cuando Excel no le permite insertar columnas o filas después de la aparición de este error, puede usar el editor de VB para solucionar este problema.
En el Editor de Visual Basic, debe ingresar solo una línea de código que restablecerá el área utilizada de su hoja de cálculo de Excel.
- Haga un clic derecho en la pestaña de la hoja de trabajo principalmente donde está representando problemas para agregar nuevas filas o columnas. Luego, elija la opción Ver código .
- Ahora presione el botón Ctrl + G de su teclado para abrir la ventana Inmediato , así:

- En esta ventana Inmediata abierta, debe escribir ActiveSheet.UsedRange . Después de esto, presione el botón Enter . Este comando cambiará el rango usado de la hoja de trabajo.
- Elija el Archivo y luego toque la opción Salir . Esto cerrará el Editor de Visual Basic.
Ahora puede insertar fácilmente nuevas columnas o filas según la necesidad en su hoja de trabajo.
Solución 4 # Eliminar celdas en blanco en Excel
La eliminación de las celdas vacías seguramente va a arreglar Excel no puede cambiar celular no esté en blanco tema.
Antes de probar este método, es mejor hacer una copia de seguridad de la hoja de trabajo.
Ahora lleve a cabo los pasos que se indican a continuación para eliminar celdas en blanco en Excel:
1. Primero haga la selección de rango desde donde tiene que eliminar las celdas en blanco. Elija todas las celdas que contengan datos. Después de eso , presione las celdas superiores izquierda y luego presione Ctrl + Shift + Fin. Esto extenderá automáticamente la selección de la última celda utilizada.
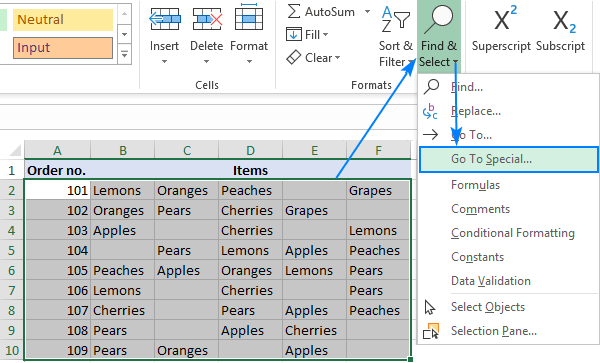
2. Ahora desde su teclado presione el botón F5 y toque el Especial…. Alternativamente, golpeó el hogar > Formatos grupo> Buscar y seleccionar > Ir a Especial :

3. Desde este cuadro de diálogo Ir a especial abierto, elija Espacios en blanco y toque Aceptar. Elija celdas en blanco completas presentes en el rango.
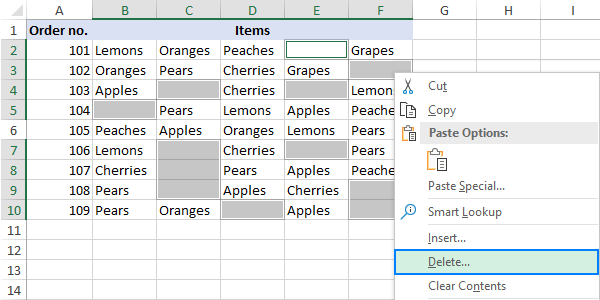
Haga clic con el botón derecho sobre las celdas en blanco seleccionadas y luego, en el menú contextual, elija el botón Eliminar .

Según los datos, el diseño elige la opción desplazar celdas hacia arriba o desplazar celdas hacia la izquierda y luego haga clic en el botón Aceptar.


Aquí estoy eligiendo la opción “desplazar celdas a la izquierda”. Ahora verá que se ha eliminado el espacio en blanco de su tabla.
Sugerencia: Si algún paso sale mal mientras realiza el paso anterior, puede corregirlo presionando la opción Ctrl + Z.
Conclusión:
Se estima que después de seguir las soluciones proporcionadas para evitar una posible pérdida de datos, Microsoft Excel no puede desplazar las celdas que no están en blanco fuera de la hoja de trabajo, se resuelve el error.
Asegúrese de seguir los pasos dados cuidadosamente para corregir el error de Excel.
A pesar de esto, como siempre digo, no olvide hacer una copia de seguridad de sus datos, escanee su archivo de Excel con un buen programa antivirus para eliminar varias infecciones y malware.
Si en caso de tener alguna pregunta adicional concerniente a los presentados a continuación, pedirles que en nuestro Facebook y Twitter página.
Buena suerte…
