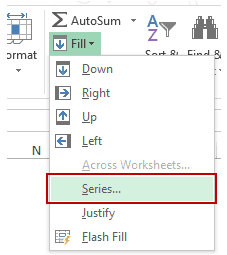¿Es usted el que enfrenta el problema de que el control de llenado de Excel no funciona mientras usa la función de Autocompletar Excel?
Bueno, nadie quiere lidiar con los problemas que surgen debido a que la serie de relleno de Excel no funciona . Como todos sabemos, esta herramienta de manejo de archivos de Excel es útil para autocompletar la lista en columnas o filas de la hoja de trabajo con solo arrastrar el mouse.
Pero a veces puede surgir la situación en la que la serie de relleno en Excel no funciona correctamente. Por lo tanto, para abordar esta situación, es importante saber cómo solucionar el problema de relleno de Excel que no funcionará.
Es por eso que he descrito algunas de las mejores soluciones para resolver el problema de que la serie de relleno de Excel no funciona en esta publicación de blog.
Consulta del usuario:
Conozcamos acerca de este problema de arrastre de Excel que no funciona con una de esas experiencias de usuario:
Todo lo que quiero hacer es continuar una serie de números verticalmente. He hecho esto muchas veces antes, pero ahora el controlador de relleno simplemente repite el mismo número en cada celda. He comprobado que la columna está formateada para números, que el controlador de relleno está habilitado y ‘mostrar opciones de pegado’ está marcado, pero no obtengo ninguna opción
Publicación original de los foros de Excel.
Bueno, esto es realmente muy irritante, pero no es un problema que no se pueda solucionar. Hoy, aquí en este artículo, estoy reuniendo algunas de las soluciones de trabajo que lo ayudan a resolver el problema de que el controlador de relleno en Excel no funciona y consejos adicionales para usar el controlador de relleno de manera efectiva.
¿Cómo solucionar el problema de que el mango de relleno de Excel no funciona?
Bueno, no hay ninguna razón en particular detrás de que Excel Fill maneje el problema que no funciona. Entonces, aquí hemos probado algunas de las posibles soluciones de trabajo.
Prueba esto…
Método 1: habilitar la opción de manejo de archivos
Si Excel llena series que no funcionan, la razón también puede ser que la opción de controlador de llenado no está habilitada. Aunque esta función viene habilitada de forma predeterminada, pero puede deberse a su error de alguna manera, se deshabilitó.
Así que aquí se explica cómo habilitar la función de control de relleno de Excel:
- Ir a la Archivo menú y después haga clic en el Opciones de pestaña . Esto abrirá la ventana Opciones de Excel en su pantalla.
- Elija la opción Avanzada en el panel izquierdo de la ventana Opciones de Excel.
- Ahora vaya a la sección de Opciones de edición y coloque una marca de verificación en la opción ” Habilitar controlador de relleno y arrastrar y soltar celda”.
- Presiona el botón OK .
Método 2: eliminar filtros
Bueno, si ha agregado filtros, esto hace que el controlador de llenado cause un problema. Entonces, muchos usuarios afirman que eliminar los filtros de las columnas en su libro de Excel resuelve el problema.
Después de quitar los filtros, la manija de llenado comenzó a funcionar nuevamente.
Por lo tanto, vale la pena verificar si ha agregado filtros de columna en lugar de eliminarlos y verificar si el problema del controlador de llenado que no funciona está resuelto o no.
Sin embargo, si aún enfrenta el error, siga la segunda solución para resolver el problema
Método 3: elija cálculo automático
Al marcar la pestaña Automático en fórmulas, se resuelve el problema de que el identificador de relleno de Excel no funciona correctamente para muchos usuarios.
Así que aquí debes saber cómo hacerlo:
- Vaya a la pestaña ‘Fórmulas’
- Y luego vaya a las ‘Opciones de cálculo’ en el menú desplegable
- Asegúrese de que “Automático” esté marcado.
Espero que esto funcione en su caso, pero si no, aquí hay otro truco.
Método 4: presione la tecla F4
Esta solución es el truco más fácil para resolver el problema de que el controlador de relleno de Excel dejó de funcionar.
Seleccione el valor de la celda y presione la tecla F4 3 veces y hacer este truco resolverá el problema del control de llenado de Excel.
En realidad, el hecho detrás de esto es que cuando eliges una celda y luego presionas la tecla F4 , se repetirá la última acción que hayas realizado. Esta última acción puede ser algo como eliminar filas, completar datos en celdas, formatear, insertar o hacer cambios en las formas.
Bueno, estas son algunas de las soluciones de trabajo para reparar el problema del controlador de llenado de Excel. Pero si después de seguir las soluciones manuales proporcionadas todavía tiene el problema, utilice la herramienta automática de reparación de MS Excel.
Solución automática: herramienta de reparación de MS Excel
Si no puede realizar ninguna acción en su hoja de cálculo de Excel, es muy probable que su archivo de Excel se corrompa de alguna manera.
Por lo tanto, utilice la MS Excel reparación herramienta recomendada por profesionales para reparar archivos de Excel corruptos, dañados y errores. Esta herramienta le permite restaurar fácilmente todos los objetos de archivos de Excel corruptos, incluidos los gráficos, los comentarios de las celdas de las propiedades de la hoja de trabajo y otros datos importantes.
- Con la ayuda de esto, puede solucionar todo tipo de problemas, corrupción, errores en los libros de Excel.
- Esta es una herramienta única para reparar varios archivos de Excel en un ciclo de reparación y recupera todos los datos en una ubicación preferida.
- Es fácil de usar y compatible con los sistemas operativos Windows y Mac.
- Esto es compatible con la versión completa de Excel y la versión de demostración es gratuita.
Pasos para utilizar la herramienta de recuperación de archivos de Excel:
Paso 1 - Descargue e instale Stellar Reparación para Excel siguiendo el asistente de instalación.

Paso 2 – Después de la instalación, inicie la herramienta de reparación y busque el archivo de Excel que desea reparar.

Paso 3 – Ahora seleccione el archivo de Excel que desea reparar y haga clic en el botón 'Repair'.

Paso 4 – Espere hasta que finalice el proceso de reparación.

Paso 5 – Una vez hecho esto, obtenga una vista previa y verifique el archivo de Excel reparado y presione el botón 'Save'.

Los mejores consejos para trabajar con Excel Fill Handle de forma eficaz
A pesar de todo esto, siga los consejos que le ayudarán a trabajar de manera eficiente con Excel Fill Handle . El conocimiento correcto de cómo usar el controlador de relleno también es igualmente importante para evitar que el arrastre de Excel no funcione mientras se usa la función de autocompletar.
1: Copiar valores
Como dije anteriormente, es igualmente importante saber cómo usar el controlador de relleno para copiar valores desde el principio.
Para hacerlo, seleccione el valor que desea copiar y mantenga presionado el controlador de relleno haciendo clic en él. Después de eso, manteniendo presionada la tecla izquierda del mouse, arrástrelo en la dirección apropiada.
De esta forma Excel copia valores a las celdas seleccionadas. Ahora utilice el controlador de relleno para copiar valores instantáneamente.
Para aumentar los valores, ingrese suficientes valores para diferenciar un patrón.
Por ejemplo, puede ingresar 1 en A1 y A2 para fijar un patrón, que aumenta en 1 – 1, 2, 3, etc.
Pero si escribe 1 y 3, el controlador de relleno aumentará en 2 – 1, 3, 5, etc.
Ahora, mantenga presionada la tecla Ctrl mientras arrastra el controlador de relleno también forzará una serie incremental.
2: recibir ayuda desplegable
Bueno, los controladores de relleno por sí solos no siempre hacen lo que quieres. Entonces, cuando este es el caso, hay dos opciones:
- Haga clic con el botón derecho en el controlador de relleno > arrastre para mostrar el menú contextual.
- O haga clic con el botón izquierdo y arrastre para mostrar el menú contextual .
Sin embargo, no todas las opciones son válidas para el valor fuente.
Entonces, determine la acción de copiar después de arrastrar.
Si selecciona Serie, Excel muestra el cuadro de diálogo que se muestra en la imagen a continuación.
Puede crear cualquier serie que necesite con la ayuda de este cuadro de diálogo. Utilice el cuadro de diálogo Serie para manejar series que sean difíciles.
3: doble clic
En algunos casos, el rango objetivo es lo suficientemente grande como para que el mango de llenado se vuelva un poco incómodo.
Bueno, es bastante difícil imaginarse arrastrando el controlador de relleno para miles de filas. Entonces, en este caso, haga doble clic en el controlador de relleno en lugar de arrastrarlo.
A continuación, siga algunas reglas simples:
- Cuando se hace doble clic en el controlador de relleno, Excel usa los valores en la columna de la izquierda para determinar qué tan lejos copiar y Excel se detiene cuando se encuentra una celda en blanco.
- Si no hay valores a la izquierda, Excel usará los valores en la columna de la derecha.
- Si a la izquierda oa la derecha no hay valores, entonces este truco no funciona
4: incluir texto
Si escribe texto con un número, entonces el controlador de relleno de Excel se adaptará a la palabra, de manera prospectiva.
Por ejemplo, Excel sabe que solo hay cuatro cuartos. Y si copia el Trimestre 1 a cinco celdas, esto repetirá la serie.
Pero si no desea una serie pero necesita copiar el texto real, mantenga presionada la tecla Ctrl mientras arrastra. La tecla Ctrl fuerza a Excel a hacer lo contrario a su comportamiento predeterminado
El asa de relleno crea todas estas series.
5: Insertar celdas
Presione la tecla Mayús mientras arrastra el controlador de relleno para insertar celdas.
Por ejemplo: seleccione A3: F3 , y haga clic derecho en la selección, seleccione Insertar> Seleccionar una opción de inserción, y haga clic en OK.
También se puede mantener presionada la tecla Shift y arrastrar las manijas de relleno. El número de filas que arrastra verifica el número de filas que inserta Excel.
Al arrastrar, seleccione el número de filas que desea insertar.
FAQ:
Conclusión:
Espero que este blog te ayude a solucionar el problema de que el controlador de relleno de Excel no funciona correctamente.
Utilice las soluciones proporcionadas para resolver el problema. Pero si la solución no le ayuda, utilice la solución automática, esto es lo mejor y más eficiente para solucionar cualquier problema de Excel, así como errores.
Además, hice todo lo posible para reunir algunos consejos efectivos que ayudarán a trabajar sin problemas con el controlador de relleno en Excel.
Si, en caso de que tenga alguna pregunta adicional sobre las presentadas, díganos en la sección de comentarios a continuación o también puede preguntar en nuestra página Facebook y Twitter.
Buena suerte….