En Microsoft Excel, la notación científica es útil para trabajar con números grandes. Sin embargo, puede resultar frustrante si desea ver el valor completo en lugar del formato condensado. Ya sea que trabaje con datos financieros, mediciones científicas o grandes conjuntos de datos, saber cómo eliminar la notación científica en Excel es vital para una presentación clara de los datos. Aquí, analizaré varios métodos para eliminar/deshabilitar la notación científica, asegurándose de que sus datos se muestren exactamente como desea.
¿Qué es la notación científica en Excel y por qué se utiliza?
La notación científica es un método para escribir números pequeños y grandes en forma corta o científica. Aquí los números se reemplazan con E+n donde E, conocido como exponente, multiplica el número anterior por 10 a la enésima potencia.
Por ejemplo, si está trabajando en Excel, las fórmulas muestran una gran cantidad de dígitos en forma científica, como 8.7986E+11.

En Microsoft Excel, el uso de 12 dígitos o más de 12 números digitales convertirá los números a notación científica de forma predeterminada. Por lo tanto, si sus números son 12+, Excel los convertirá automáticamente a notación científica para lidiar con ese límite.
¿Cómo eliminar la notación científica en Excel?
Hay muchas formas diferentes de detener la notación científica; siga los pasos que se indican uno por uno con atención.
#1: Al cambiar el ancho de las celdas
Excel convierte automáticamente números grandes a notación científica cuando los inserta o los pega en celdas (por ejemplo, 1,27E+12).
Dado que la celda es demasiado estrecha o hay más de 12 dígitos en el número, Excel ahora formatea el número como una notación científica cuando presiona la tecla ENTRAR.
En esta situación, hacer doble clic entre los encabezados de las columnas obligará a Excel a mostrar los números exactamente como los escribió, evitando que esto suceda. Como resultado, se elimina la notación científica y se cambia el ancho de la celda para que se ajuste al número completo.
#2: Al cambiar el formato de celda
El uso de Formato de celdas en Excel cambia el aspecto del número sin modificar el número en sí. Excel, por defecto, utiliza el Formato General para los números; Estos son los pasos para cambiar el formato:
- Para eliminar la notación científica de una celda, haga clic con el botón derecho en la celda numerada y seleccione Formato de celdas en el menú.
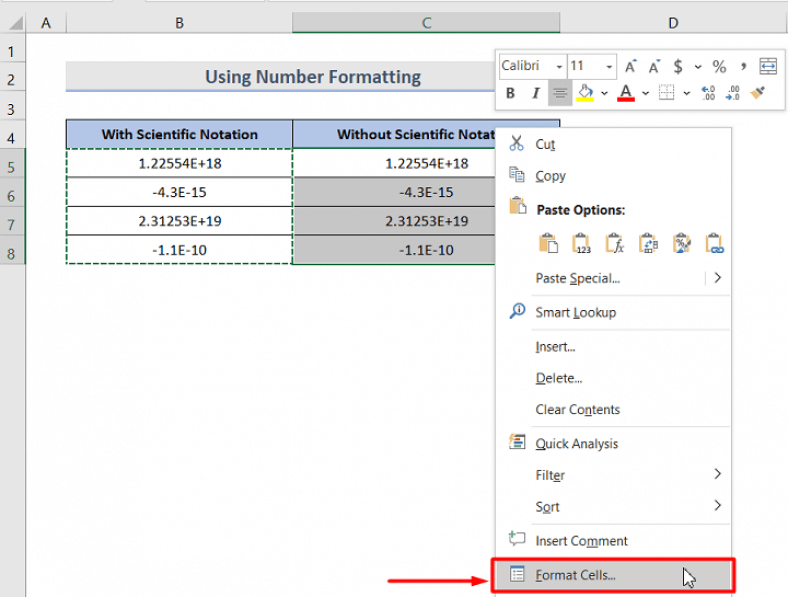
- Ahora elija la categoría Número, establezca el número de lugares decimales en 0 y luego haga clic en Aceptar.

- La notación científica ahora ha sido eliminada.
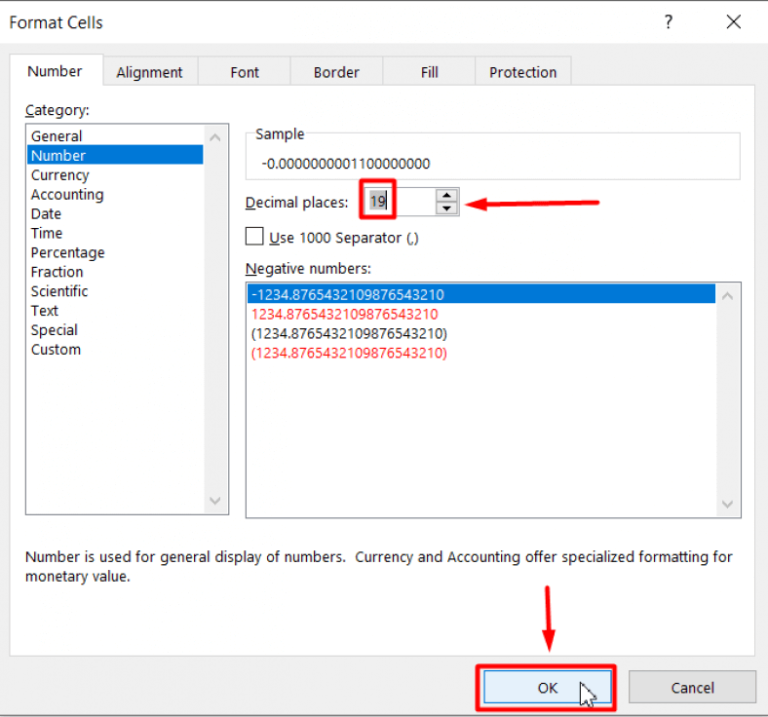
- Ahora se eliminará la notación científica.

Lea también: ¿Cómo eliminar el mensaje de advertencia de seguridad en Excel fácilmente?
#3: Mediante el uso de funciones de Excel
Aquí necesita usar las funciones de Excel para convertir la Notación Científica a la Notación Estándar. Hay 3 funciones en Excel para eliminar la notación científica.
- Trim Función,
- Concatenate Función
- Upper Función
A continuación, descubra cómo usar estas funciones una por una:
3.1: TRIM Función
La función TRIM en Excel se utiliza para eliminar los espacios adicionales de los datos de Excel, que se pueden usar para eliminar la notación científica de los dígitos.
Sigue los pasos para usarlo:
- Vaya a la Celda y escriba la fórmula =TRIM(B5) en la siguiente celda, como se muestra en la imagen.
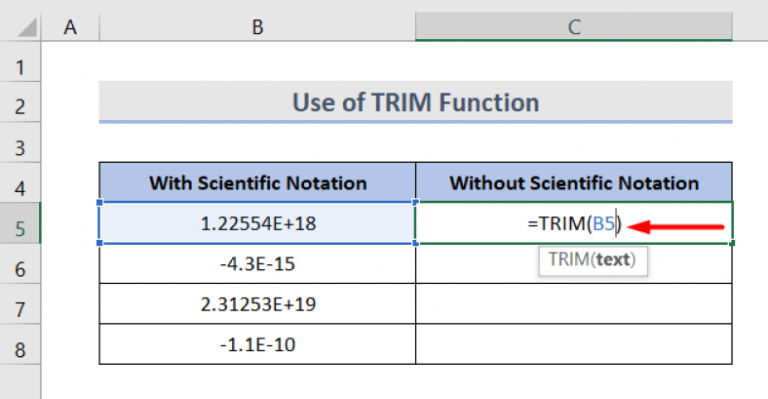
- Y arrastre el controlador de relleno en todas las celdas en las que desee utilizar esta fórmula.

- Ahora verá los números en la notación estándar.
3.2: Concatenate Función
La función CONCATENAR de Excel se utiliza para combinar los valores de varias celdas en una celda y, por lo tanto, puede ser una función efectiva para eliminar la notación científica de Excel.
Siga los pasos dados para usarlo:
- Vaya a la Celda y escriba la fórmula =CONCATENAR(B5) en la siguiente celda, como se muestra en la imagen

- Y arrastre el controlador de relleno en todas las celdas en las que desee utilizar esta fórmula.
Verá que la notación científica se elimina ahora.
3.3: UPPER Función
Excel UPPER Función se utiliza para convertir el texto a mayúsculas y usar esta función; muchos usuarios lograron deshacerse de la notación científica en Excel.
Siga los pasos para hacerlo:
- Vaya a la Celda y escriba la fórmula =UPPER(B5) en la siguiente celda, como se muestra en la imagen

- Y arrastre el controlador de relleno en todas las celdas en las que desee utilizar esta fórmula.
Verá que la notación científica se elimina ahora.
Lea también: ¿Cómo solucionar función TRIM de Excel no funciona el problema?
#4: Mediante el uso de la función Texto a columna en Excel
Este es otro truco efectivo en Excel para eliminar la notación científica del dígito numérico.
Siga los pasos para hacerlo:
- Aquí debe copiar primero los datos de la columna de notación científica y pegarlos y luego elegir las celdas para eliminar la notación científica.
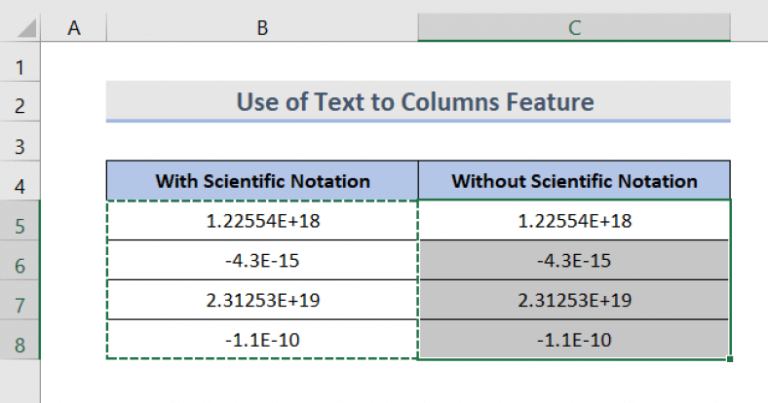
- Luego, en la cinta, vaya a la pestaña Datos y haga clic en Texto en columnas
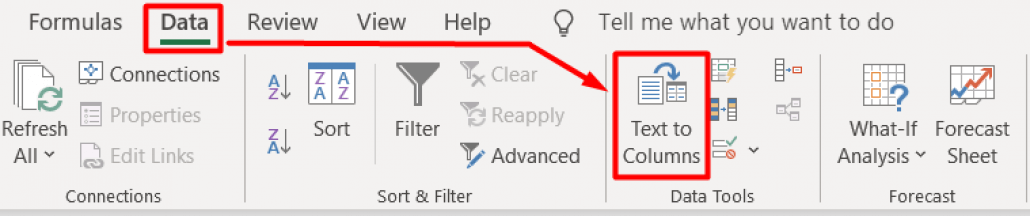
- Aquí aparece un cuadro de diálogo. Elija Ancho fijo y haga clic en Siguiente.
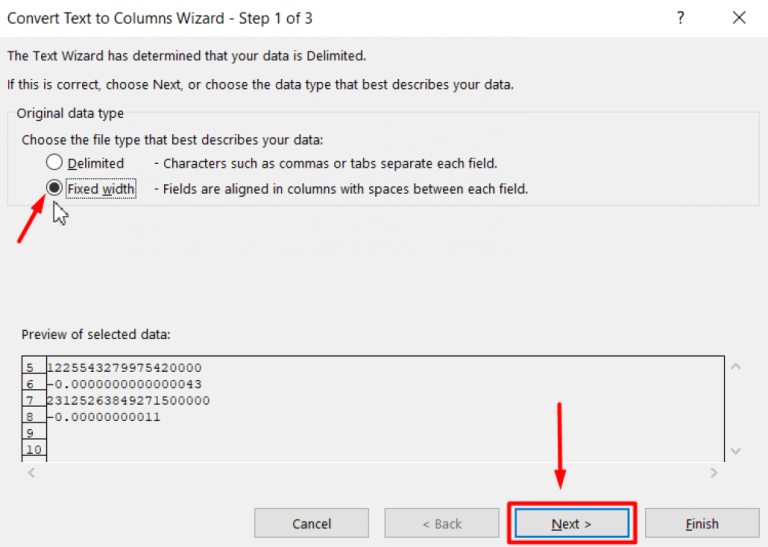
- De nuevo, haga clic en Siguiente y, desde Formato de datos de columna, seleccione General a Texto

- Luego haga clic en acabar.
Y verá que la notación científica se elimina ahora.
#5: Al agregar un apóstrofe al comienzo del número
Este también es un truco efectivo que evita que Excel convierta automáticamente el número a científica notación.
Debe agregar un apóstrofo (‘) antes de ingresar el número; hay posibilidades de que veas un error. En este caso, haga clic con el botón derecho y seleccione Ignorar error.
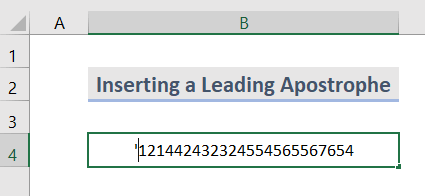
¿Cómo eliminar la notación científica en Google Sheets?
Además, Google Sheets siempre usará la notación científica como formato predeterminado para números grandes. Por lo tanto, si deseas eliminar la notación científica en Google Sheets, sigue los pasos que se indican a continuación:
- Haz clic en la celda y, en el menú, selecciona Formato > Número.
- Debido a que Automático está marcado de manera predeterminada, un número largo se formateará automáticamente en notación científica.

- Elige un número.
- Luego, se puede cambiar el tamaño de la columna para mostrar el número completo en el formato elegido.

Entonces, estas son formas sencillas de eliminar la notación científica en Excel.
Lea también: 7 mejores maneras de eliminar los ceros iniciales en Excel
Preguntas frecuentes relacionadas:
¿Cómo elimino E+ del texto en Excel?
Para eliminar E+ del texto en Excel, haga lo siguiente:
- Escriba un apóstrofo al comienzo de la entrada de la celda.
- Formatee las celdas como Número o Texto.
- Use Power Query.
¿Por qué Excel usa la notación científica de forma predeterminada?
En Microsoft Excel o Google Sheets, existe un límite para manejar grandes conjuntos de datos o números. En Excel, este límite es de 15 dígitos. Los valores que superen esta cantidad de dígitos pueden mostrarse en notación científica.
¿Cómo convertir la notación científica de Excel a texto?
Para convertir la notación científica a texto o número en Excel, debe probar estos métodos:
- Use Formato de celdas
- Use la función TRIM() incorporada en MS Excel
- Use un símbolo de apóstrofo.
Conclusión
La notación científica en MS Excel puede ser problemática, pero con las medidas precisas, puede desactivarla sin esfuerzo. Ya sea que prefieras formatear celdas, usar la función TRIM() o emplear soluciones rápidas como el método del apóstrofo, existe una solución que se adapta a tus necesidades. Implementa estas soluciones para mantener tu hoja de cálculo libre de errores.
Además, síguenos en nuestras páginas de Facebook & Twitter para recibir las últimas actualizaciones relacionadas con nuestras próximas publicaciones.
¡Buena suerte!
