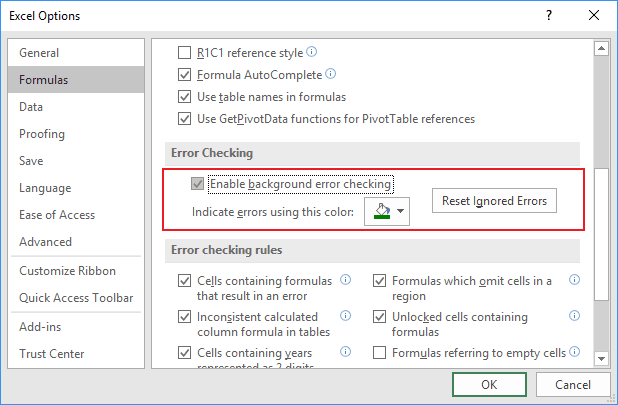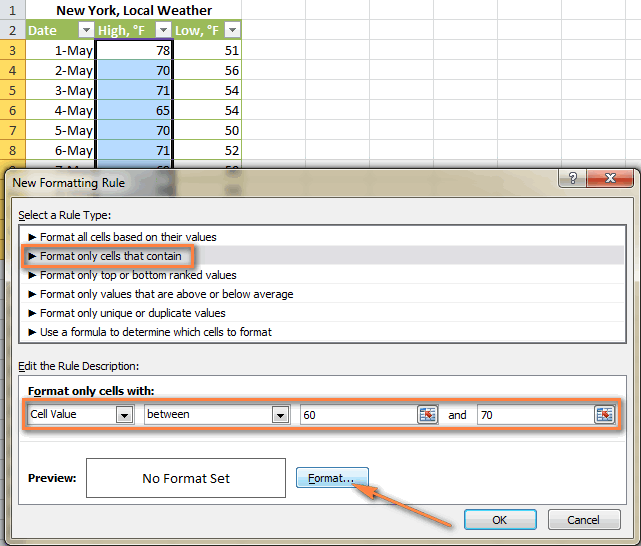En MS Excel, errores como #DIV/0!, #N/A y #VALUE! suelen confundir a los lectores. La aparición de este tipo de errores de fórmula es una clara indicación de que es necesario volver a verificar la fuente. En la mayoría de los casos, un error de fórmula de este tipo simplemente indica que los datos utilizados en las fórmulas no están presentes. Sin embargo, es importante eliminar errores en Excel para mejorar la claridad y garantizar que sus informes tengan un aspecto profesional. En este blog, aprenderá a ocultar errores en Excel en sencillos pasos.
¿Cómo ocultar errores en Excel?
A continuación, se presentan algunos trucos sencillos para ocultar errores en Excel.
- 1# Ocultar valores de error en un informe de tabla dinámica
- 2# Ocultar indicadores de error en celdas
- 3# Ocultar valores de error cambiando el texto a blanco
- 4# Ocultar errores con la función SI.ERROR
- 5# Ocultar todos los valores de error en Excel con formato condicional
Truco 1# Ocultar valores de error en un informe de tabla dinámica
- Toque el informe de tabla dinámica; se mostrarán las herramientas de tabla dinámica.
- Excel 2016/2013: Vaya a la pestaña Analizar y luego a la tabla dinámica. Pulse la flecha junto a Opciones y, a continuación, seleccione el botón Opciones.
Excel 2010/2007: En la pestaña Opciones > Grupo Tabla dinámica, pulse la flecha junto a Opciones y, a continuación, seleccione Opciones.
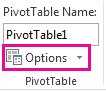
- Simplemente presione la pestaña Diseño y formato y pruebe cualquiera de las siguientes opciones:
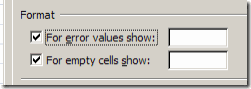
- Cambiar visualización de errores: en la pestaña Formato, seleccione ” Para mostrar valores de error” . En el cuadro que aparece, simplemente asigne el valor que desea mostrar en lugar de errores.
Para mostrar errores como celdas en blanco, simplemente borre todos los caracteres presentes en el cuadro.
- Cambiar la pantalla de celda vacía:
En la pestaña Formato, elija la opción “Para mostrar celdas vacías” . En el cuadro que aparece, simplemente asigne el valor que desea mostrar en lugar de errores.
Para mostrar errores como celdas en blanco, simplemente borre todos los caracteres presentes en el cuadro. Mientras que, para mostrar ceros, deje la casilla de verificación vacía.
Truco 2: Ocultar indicadores de error en las celdas
Si su celda tiene una fórmula que muestra un error, verá un triángulo, que es un indicador de error. Aparece en la esquina superior izquierda de la celda y se pueden evitar fácilmente estos indicadores siguiendo estos pasos:
- Seleccione la celda de fórmula que presenta el problema.
- En Excel 2016/2013/2010: Vaya a Archivo > Opciones > Fórmulas.
En Excel 2007: Vaya al botón de Microsoft Office > Opciones de Excel > Fórmulas.
2. En el cuadro de diálogo Comprobación de errores, desactive la casilla “Habilitar comprobación de errores en segundo plano”.
Truco 3: Ocultar valores de error coloreando el texto en blanco
Al aplicar el color blanco en su texto, puede ocultar fácilmente los errores en Excel. Esto hará que el color del texto sea completamente invisible.
- Elija el rango de celdas que tiene el valor de error.
- Ir al Inicio pestaña y en el Estilos grupo, pulse a la muestra de la flecha presente junto a la Formato condicional.
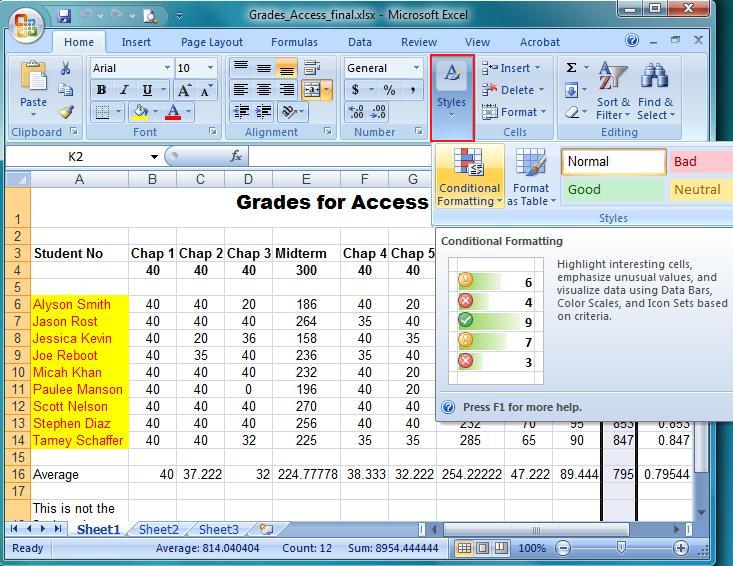
- A continuación, seleccione la opción “Administrar reglas“. Esto abrirá el cuadro de diálogo “Administrador de reglas de formato condicional“.

- Toque “Nueva regla“. Después de esto, se abrirá en pantalla el cuadro de diálogo “Nueva regla de formato“.
- En la sección “Seleccionar un tipo de regla“, seleccione “Formatear solo las celdas que contienen”.
- Ahora, en la sección “Formatear solo las celdas con“, vaya a la opción “Editar la descripción de la regla” y seleccione “Errores“.
- Vaya a la pestaña “Formato” y toque “Fuente“.
- Para abrir la lista “Color“, haga clic en la flecha y, en “Colores del tema”, seleccione el color blanco.
Truco 4# Ocultar errores con la función SI.ERROR
El truco más sencillo para ocultar errores en un libro de Excel es usar la función SI.ERROR. Con ella, se puede reemplazar fácilmente el error con otro valor o una fórmula alternativa.
En el ejemplo, la función BUSCARV muestra el error #N/A.
El error se debe a que no se ha asignado ningún detalle de Office para la búsqueda. Además, esto causará problemas con el cálculo total.
La función IFERROR maneja eficientemente el valor de error como, #NAME !, # DIV / 0 !, #REF! Etc., esto necesita un valor para verificar el error y, si se encuentra, qué tarea debe realizarse.
En el ejemplo anterior, la función BUSCARV se usa para verificar los valores y en lugar del error “0” se mostrará.
Truco 5# Ocultar todos los valores de error en Excel con formato condicional
La función de formato condicional de Excel también puede ayudarte a ocultar valores de error. Sigue estos pasos:
- Selecciona el rango de datos hasta el cual deseas ocultar los errores de fórmula.
- Sigue esta ruta: Inicio > Formato condicional > Nueva regla.

3. En el cuadro de diálogo “Nueva regla de formato“, selecciona la opción “Usar una fórmula para determinar las celdas a formatear“, dentro de “Seleccionar un tipo de regla”.
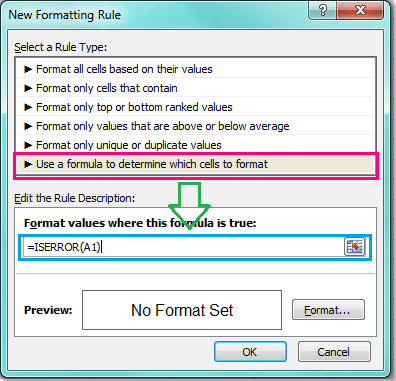
4 . Presione el botón Formato para abrir el cuadro de diálogo Formato de celdas . Después de eso, seleccione un color blanco para la fuente de la celda de la Fuente.
Sugerencias : Intente mantener la fuente y el color de fondo iguales. Suponga que ha seleccionado un color rojo para su fondo y luego elija el color rojo también para la fuente.
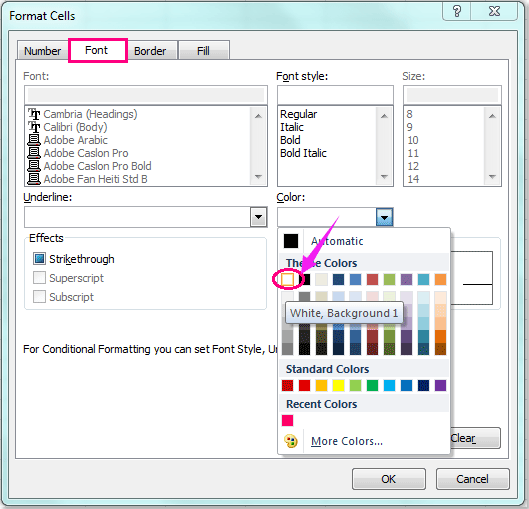
5 . Para cerrar el cuadro de diálogo abierto, presione Aceptar . Verá que todos los valores de error se ocultan a la vez.
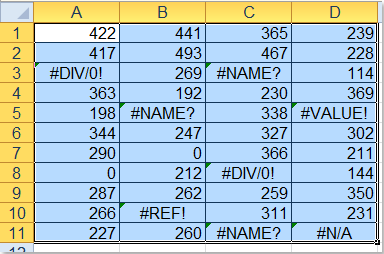
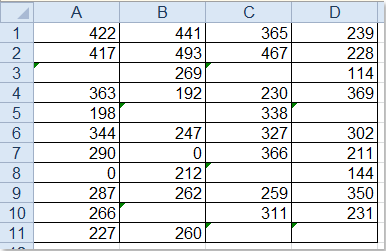
El mejor software para recuperar datos faltantes de libros de Excel
Si los datos de su libro de Excel se corrompen, se pierden o se eliminan, puede utilizar la MS Excel Reparación Herramienta. Esta es la mejor herramienta para reparar todo tipo de problemas, daños y errores en libros de Excel. Esta herramienta le permite restaurar fácilmente todos los archivos de Excel dañados, incluyendo gráficos, propiedades de la hoja de cálculo, comentarios de celda y otros datos importantes.
Esta es una herramienta única para reparar varios archivos de Excel en un ciclo de reparación y recupera todos los datos en una ubicación preferida. Es fácil de usar y compatible con los sistemas operativos Windows y Mac. Este software es compatible con la versión completa de Excel.
Preguntas frecuentes relacionadas:
¿Cómo elimino el valor de error en Excel?
Puede eliminar el valor de error copiando todas las celdas y pegando solo los valores. Para pegar solo valores, seleccione Inicio >> Opción de pegado >> Pegado especial >> Valores. Esto eliminará todas las fórmulas y conexiones.
¿Dónde está la función Ocultar en Excel?
Vaya a la pestaña Inicio, en el grupo Celdas, haga clic en Formato >> Visibilidad y luego en Ocultar y mostrar > Ocultar hoja.
¿Cómo oculto el error #Valor en Excel?
Para ocultar este error, vaya a la pestaña Archivo >> seleccione Opciones y elija Fórmulas. En Comprobación de errores, desactive la casilla Habilitar comprobación de errores en segundo plano.
Conclusión
Ocultar errores en Microsoft Excel hace que su hoja de cálculo sea más limpia y fácil de leer. Ya sea que use SI.ERROR, SUMA, ESERROR o formato condicional, cada método garantiza que sus datos mantengan una apariencia profesional. Sin embargo, al aplicar estas prácticas, puede crear informes sofisticados que impresionen a colegas y clientes.
Espero que este artículo le resulte informativo. Si tiene algún otro consejo que compartir, no dude en compartirlo con nosotros en nuestras páginas de Facebook y Twitter.