¿Su Excel que no reconoce números en celdas? ¿Luchando duro para solucionar este problema? Si su respuesta es “Sí“, entonces no se preocupe, este artículo será muy beneficioso para usted. Como este blog cubre toda la información esencial sobre Excel, no reconoce números y las posibles soluciones para solucionar este problema por su cuenta.
Pero antes de continuar con las soluciones, sepamos por qué Excel no reconoce los números.
¿Por qué mi Excel no reconoce los números en las celdas?
Podría haber numerosas causas detrás de este problema. Pero aquí hemos descrito los principales factores:
1. Formato de texto
Si las celdas de MS Excel contienen números que tienen formato de texto con comillas simples antes del número, es posible que Excel no los identifique como valores numéricos.
2. Espacios iniciales/posteriores
Otra razón principal para desencadenar este problema es cuando hay espacios antes o después de los valores numéricos en las celdas de Excel.
3. Caracteres no numéricos
Si sus números contienen algunos caracteres no numéricos, Excel tampoco reconoce los números como valores numéricos.
Entonces, como conoce bien las causas comunes, procedamos a saber cómo resolver Excel sin agregar números sin esfuerzo.
¿Cómo arreglar Excel que no reconoce números en celdas?
Siga las instrucciones a continuación cuidadosamente para solucionar este problema.
Método 1: compruebe si los números tienen formato de texto
Como ya se mencionó anteriormente, si las celdas contienen números que tienen formato de texto, puede generar este problema.
Para inspeccionar si los números están en el texto o no, simplemente debe hacer clic derecho en el número >> hacer clic en “Formato de celdas” para iniciar un cuadro de diálogo. Sin embargo, en ese cuadro de diálogo, si ve que la opción “Texto” está seleccionada en una categoría, el número definitivamente tiene formato de texto.
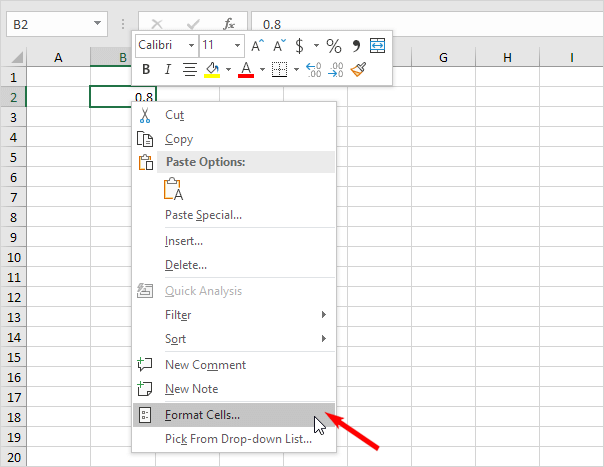
Después de eso, busque el siguiente método para convertir texto en números en Excel u otros enfoques.
Método 2: usar el comando de formato de número
Bueno, es un truco simple y fácil de usar para resolver el problema de Excel que no reconoce los números. Con el comando de formato de número, puede formatear cualquier número sin ningún problema.
Así es como puedes hacerlo:
Paso 1- En primer lugar, seleccione el rango de celdas B5: B10.
Paso 2- A continuación, vaya a la pestaña Inicio >> busque y seleccione Grupo de números >> haga clic en Formato de número.
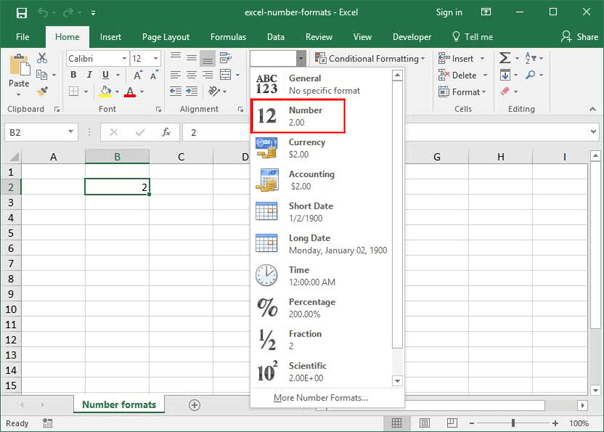
Paso 3- Ahora, convertirá tus cosas al formato numérico.
Paso 4: después de esto, si hace clic en Formato general en lugar de Número, se verá como la imagen que se muestra a continuación:
Paso 5- Aquí, debe elegir la opción de acuerdo con su problema.
Eso es todo…
Método 3: verificar si las celdas contienen caracteres no numéricos
Muchos usuarios han informado que su Excel no reconoce números debido a que las celdas contienen caracteres no numéricos.
Por lo tanto, si sospecha que sus celdas de Excel contienen (corchetes, espacios, comas, etc.) junto con números, intente eliminar los caracteres no numéricos de las celdas. Simplemente puede hacer esto usando la función Buscar y reemplazar en MS Excel para abordar la situación.
Aquí están los pasos completos para hacer esto:
Paso 1- En primer lugar, seleccione el rango de datos de C5:C9.
Paso 2- Después de esto, presione las teclas Ctrl + H simultáneamente para abrir el cuadro de diálogo Buscar y reemplazar.
Paso 3– Ahora, escriba una coma (,) en el cuadro Buscar y mantenga vacío el campo Reemplazar con.
Paso 4- Finalmente, haz clic en el botón Reemplazar todo.
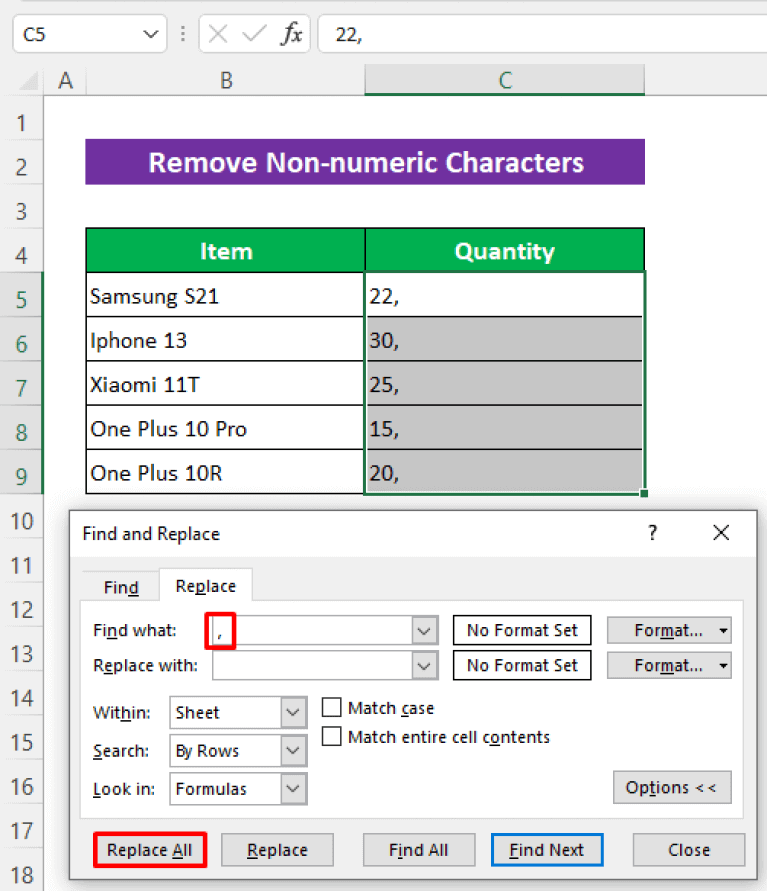
Esta función eliminará inmediatamente todas las comas y resolverá el problema.
Lea también: Arreglar Excel que no reconoce el formato de fecha
Método 4- Arreglar Excel que no reconoce números en celdas usando el comando Pegar especial
Pegado especial es un comando eficiente en Microsoft Excel que ayuda a convertir el texto en números con facilidad.
Sin embargo, convertir a números con este comando es una forma complicada, pero aún así, es útil en algunos casos.
Siga los pasos a continuación para reconocer los números en Excel:
Paso 1- En primer lugar, copie cualquiera de las celdas en blanco.
Paso 2- A continuación, elige las celdas y haz clic derecho sobre ellas.
Paso 3- Vaya al menú contextual >> elija Pegado especial.
Paso 4: una vez que aparece el cuadro de diálogo Pegado especial, debe marcar TODO.
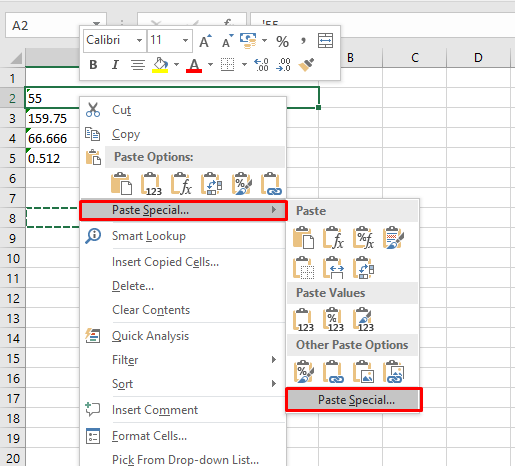
Paso 5- Allí, elija Agregar también desde la sección Operación.
Paso 6- Finalmente, presiona OK.

Método 5: usar la función Value para Excel sin leer números en celdas
La función Value es otra característica de Excel que ayuda a convertir texto en valores numéricos.
Entonces, podemos optar por la función VALOR para resolver el problema de Excel sin agregar números.
Paso 1: inicialmente, cree la nueva columna Value simplemente al lado de la columna Números.
Paso 2- Después de eso, escriba la siguiente fórmula en la celda C5:
=VALUE(B5)
Paso 3- Luego, presiona la tecla Enter. Aquí verás que el texto cambia a un valor numérico.
Paso 4- Ahora, arrastre el controlador de relleno al rango de celdas C6: C10.
Saludos, solucionamos el problema de Excel que no lee los números en las celdas con una función de VALOR.
La mejor manera de arreglar la corrupción del archivo de Excel
Mientras trabajan en Excel Workbook, los usuarios a menudo encuentran varios problemas y errores debido a la corrupción del archivo de Excel. En esta situación, usando un avanzado Excel Reparar & Recuperación herramienta ayuda a repararlo inmediatamente.
Este software permite recuperar el acceso a las macros de Excel después de solucionar el problema. Además, puede reparar y recuperar archivos XLS/XLSX sin problemas.
Por lo tanto, simplemente descargue e instale este programa en su PC y siga los pasos a continuación para saber cómo funciona.
Paso 1 - Descargue e instale Stellar Reparación para Excel siguiendo el asistente de instalación.

Paso 2 – Después de la instalación, inicie la herramienta de reparación y busque el archivo de Excel que desea reparar.

Paso 3 – Ahora seleccione el archivo de Excel que desea reparar y haga clic en el botón 'Repair'.

Paso 4 – Espere hasta que finalice el proceso de reparación.

Paso 5 – Una vez hecho esto, obtenga una vista previa y verifique el archivo de Excel reparado y presione el botón 'Save'.

Hora de concluir
Espero que esta publicación le haya proporcionado suficiente información para corregir que Excel no reconozca los números en las celdas. Todo lo que necesita hacer es aplicar la guía paso a paso que se indica en esta publicación hasta que se resuelva el problema.
Si tiene alguna consulta o duda relacionada con este tema, no dude en contactarnos en nuestra página de Facebook o Twitter.
Gracias por leer…!
