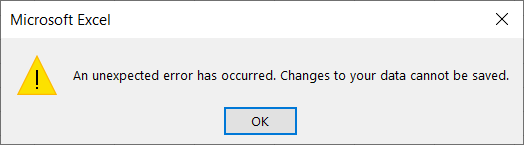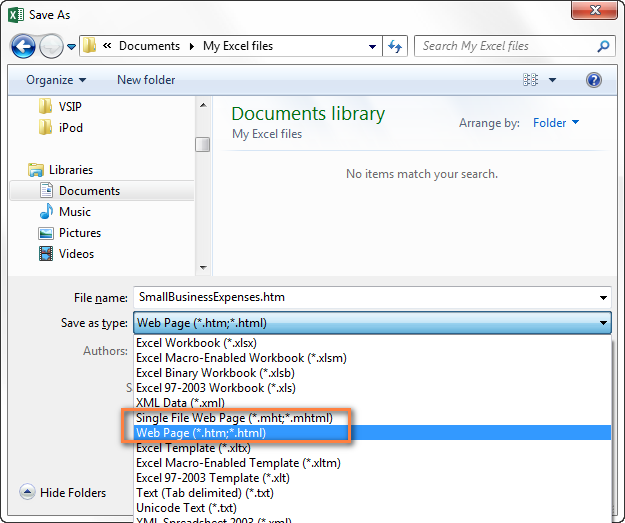¿Se enfrenta al mensaje de error “ha ocurrido un error inesperado” mientras trabaja con un archivo de Excel?
¿No puede exportar o importar el archivo de Excel debido al mensaje de error “Se ha producido un error inesperado, los cambios en sus datos no se pueden guardar” o “Se ha producido un error inesperado, Autorrecuperación se ha desactivado para esta sesión de Excel”?
Si sus respuestas a las preguntas anteriores son SÍ, entonces está en el destino correcto. Como hoy en este blog, vamos a discutir, acerca de este Se ha producido un error inesperado error y aplicar diferentes soluciones para deshacernos de este.
¡Así que comencemos …!
¿Qué significa este Se ha producido un error inesperado en Excel?
Antes de aplicar cualquier corrección, aprendamos más sobre este específico Excel Se ha producido un error inesperado, los cambios en sus datos no se pueden guardar.
Los archivos de Excel reemplazaron digitalmente el papeleo; se trata de varias hojas de cálculo. A través de los archivos de Microsoft Excel, puede almacenar fácilmente sus conocimientos de manera organizada.
El mecanismo de almacenamiento organizado le ayudará a ejecutar cálculos matemáticos. La parte importante es que no necesita recordar ninguna de las fórmulas científicas y preocuparse por los grandes cálculos o operaciones aritméticas sobre sus datos almacenados.
Este error específico indica la corrupción o daño del archivo de Excel. La ejecución de dichos archivos corruptos le impide realizar cualquier tarea en la aplicación Excel y comienza a generar mensajes de error.
La aparición de este error congela la aplicación de Excel y, al final, debe cerrar la aplicación desde el administrador de tareas.
Debido a esto, sus datos e información completos tienen la posibilidad de perderse permanentemente.
Error de mensajes:
Se ha producido un error inesperado los cambios en sus datos no se pueden guardar
Captura de pantalla de error:
o
“Se ha producido un error inesperado. Autorrecuperación se ha deshabilitado para esta sesión de Excel “.
Captura de pantalla de error:
¿Cuáles son las razones para obtener este error inesperado Excel?
El mensaje “Error inesperado” en MS Excel se produce por varias razones. Estas son las razones:
- Usar cualquier carácter especial (#, @,%, etc.) en los nombres de las columnas
- Archivos de sistema contaminados o ataque de virus
- Bloqueo de HDD
- Mal funcionamiento del software
- Usar varias versiones de MS Office en el mismo sistema.
- Complementos deshabilitados relacionados con MS Office y SharePoint.
Ahora, llegando al punto, comencemos a aplicar algunas soluciones probadas para deshacernos de este mensaje de error Se ha producido un error inesperado de Excel.
¿Cómo se ha producido un error inesperado en Excel?
Método 1: deshabilite la opción “Ignorar otras aplicaciones que usan DDE”
Esta solución funciona para Microsoft Excel 2010 y en adelante:
1: Abra Microsoft Excel y haga clic en Archivo y luego haga clic en Opciones.
2: En las Opciones de Excel, vaya a Avanzado.
3: Ahora, desplácese hacia abajo hasta General, y aquí debe desmarcar la casilla presente junto con “Ignorar otras aplicaciones que usan el intercambio dinámico de datos (DDE)”.
4: Por último, haga clic en Aceptar para guardar los cambios.
Este método definitivamente resolverá el problema. Pero, si aún no puede deshacerse de este problema y enfrenta un problema al exportar un archivo de Excel, siga otra solución dada.
Método 2: guarde el archivo de Excel en formato HTML
Para solucionar este problema, debe ejecutar los pasos que se indican a continuación para evitar cualquier tipo de problemas relacionados con la corrupción.
1: Abra el archivo de Microsoft Excel y navegue por Archivo -> Guardar y luego cambie el tipo Guardar como a Página web en formato HTML, luego guarde y salga del archivo.
2: Ahora, abra el archivo HTML en Microsoft Excel.
3: Ahora, debe guardar el archivo en formato XLS o XLSX y darle el nuevo nombre.
Método 3: eliminar caracteres especiales
A veces, exportar a Excel arroja un mensaje de error al trabajar con una lista personalizada. Este problema generalmente aparece al exportar a SharePoint.
Si desea deshacerse de este problema, evite usar caracteres especiales (#, @,%, etc.) mientras usa listas personalizadas. También puede enfrentar este mensaje de error ya sea que esté usando una lista personalizada o no.
Por lo tanto, para deshacerse de cualquier error problemático al exportar archivos de Excel, evite el uso de caracteres especiales en los nombres de las columnas. Simplemente elimine la columna y vuelva a crearla sin ingresar caracteres especiales.
Método 4: Ejecute la herramienta de utilidad de apertura y reparación de Excel
En este método, seguiremos la utilidad Abrir y ejecutar.
- Para hacer esto, debe ir a través del menú Archivo> hacer clic en “Abrir” y luego seleccionar el archivo de Excel que no puede exportar.
- De la lista, seleccione Abrir y reparar y luego siga cuidadosamente los pasos que se describen a continuación.
- Haga clic en la pestaña Reparar para recuperar los datos del archivo Excel.
- Luego, haga clic en la pestaña Extraer datos para extraer valores y fórmulas del archivo de Excel.
Método 5: reparar archivo de Excel dañado
Este método es completamente automático, esta última solución es para quienes no pueden aplicar ninguna solución manual. Sabemos que MS Excel está equipado con una reparación de inicio automático para recuperar archivos de Excel, pero esta opción es capaz de lidiar con la corrupción del archivo solo hasta un límite fijo.
Por lo tanto, en caso de que esté intentando exportar un archivo de Excel profundamente dañado, primero debe reparar el archivo. Esta tarea solo se puede realizar con profesional de Microsoft Excel reparación herramienta.
Este es el software a través del cual puede reparar y recuperar su archivo Excel inaccesible. Es muy simple operar esta utilidad, por lo tanto, no necesita ninguna habilidad profesional.
Es un software muy confiable que le permite reparar y recuperar archivos XLSX / XLS. Este software es capaz de manejar los atributos internos de los libros de Excel, por lo que el error inesperado del archivo de Excel se soluciona sin ningún esfuerzo.
Por lo tanto, se recomienda aplicar este traje de reparación una vez para corregir todo tipo de errores de Microsoft Excel.
Pasos para utilizar la herramienta de reparación de MS Excel
Paso 1 - Descargue e instale Stellar Reparación para Excel siguiendo el asistente de instalación.
Paso 2 – Después de la instalación, inicie la herramienta de reparación y busque el archivo de Excel que desea reparar.
Paso 3 – Ahora seleccione el archivo de Excel que desea reparar y haga clic en el botón 'Repair'.
Paso 4 – Espere hasta que finalice el proceso de reparación.
Paso 5 – Una vez hecho esto, obtenga una vista previa y verifique el archivo de Excel reparado y presione el botón 'Save'.
Método 6 # Corregir SharePoint exportar a Excel un error inesperado
En esta SharePoint exportar a Excel un error inesperado ha ocurrido mensaje de error emergente mientras tanto el proceso de exportación de la lista de SharePoint Online a Excel.
No importa si ha abierto el archivo directamente desde el sitio o si está intentando abrirlo después de descargarlo. Al final, obtendrá la SharePoint exportar a Excel un error inesperado ha ocurrido mensaje de error y si cierro este mensaje, el archivo se abrirá en blanco.
Para solucionar este problema, debe seguir estos pasos:
- Abra su Excel.
- Pulse la “cuenta”.
- Desde la parte superior, presione el botón de salida.
- Cierre su aplicación de Excel.
- Ahora regrese a su lista de SharePoint y presione el botón “Exportar a Excel”.
- Después de la apertura de la aplicación Excel, solicita iniciar sesión con cualquier cuenta
- Asignar todas las credenciales solicitadas para llenar.
ahora no recibirá ningún Se ha producido un error inesperado mensaje al momento de exportar la lista de SharePoint a Excel.
Palabras finales:
Si tiene un usuario experimentado y no tiene ningún problema, puede aplicar las soluciones manuales (del Método 1 al Método 4), pero si no tiene mucho conocimiento sobre las soluciones manuales, elija el Método 5, que es completamente automático. .
Se trata de Se ha producido un error inesperado mensaje de error en MS Excel, se espera que después de aplicar los métodos dados anteriormente, pueda usar el archivo de Microsoft Excel sin ningún mensaje de error.
En caso de que tenga alguna duda o desea obtener información sobre cualquier otro error, por favor comparta sus experiencias con nosotros en nuestras plataformas de redes sociales Facebook y Twitter.