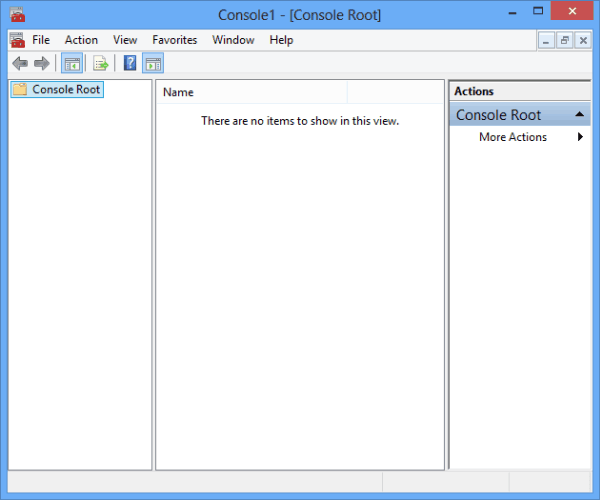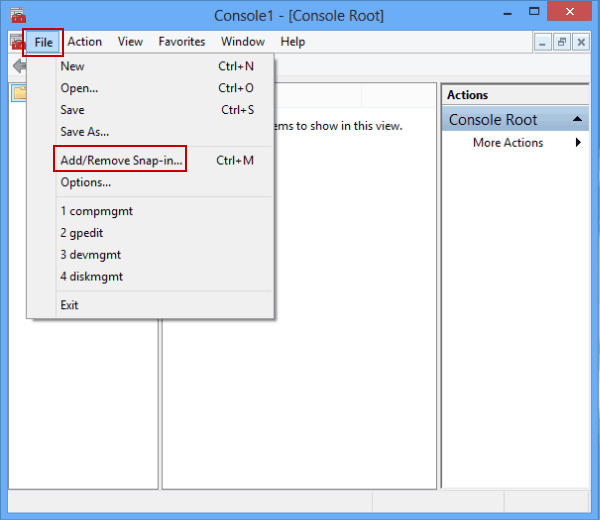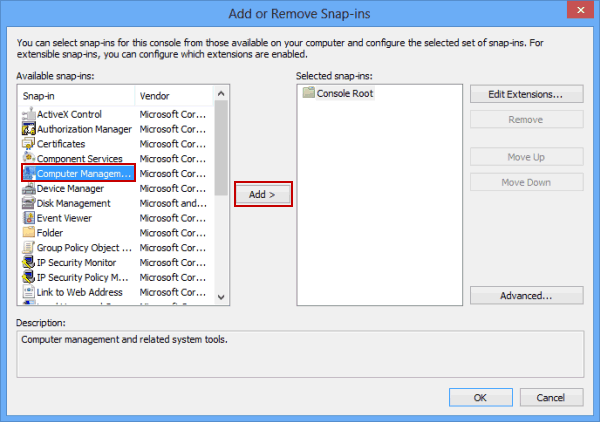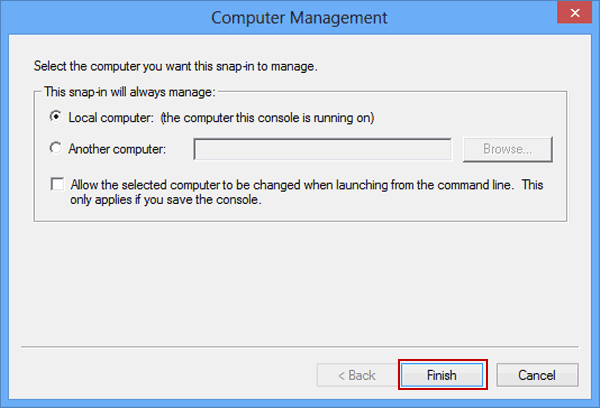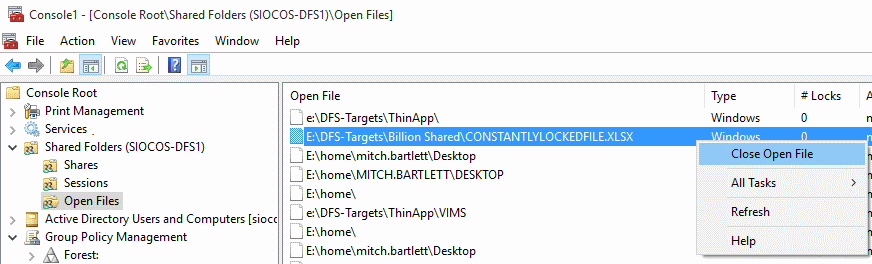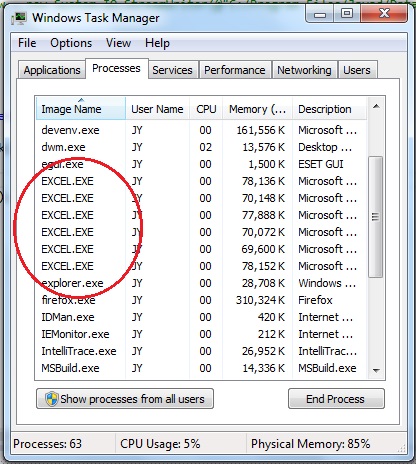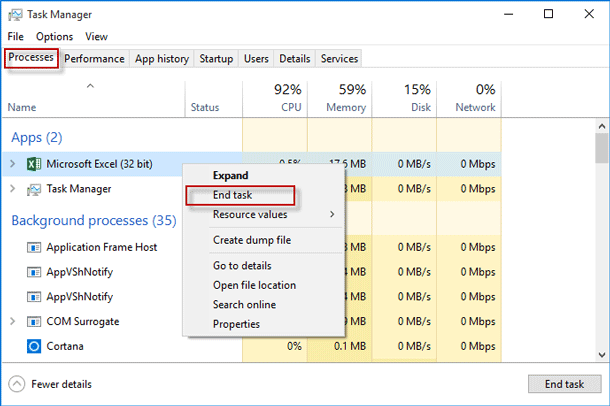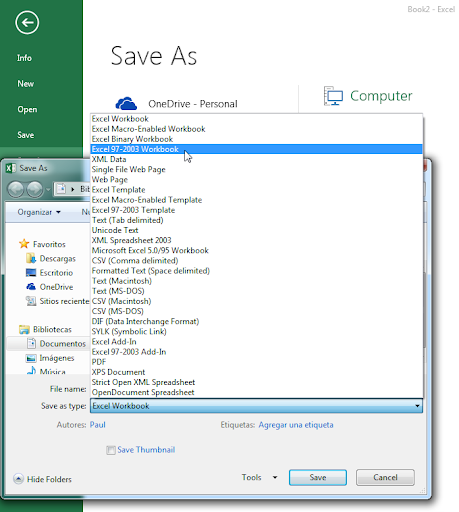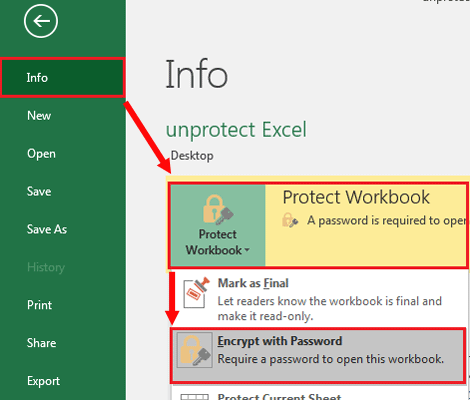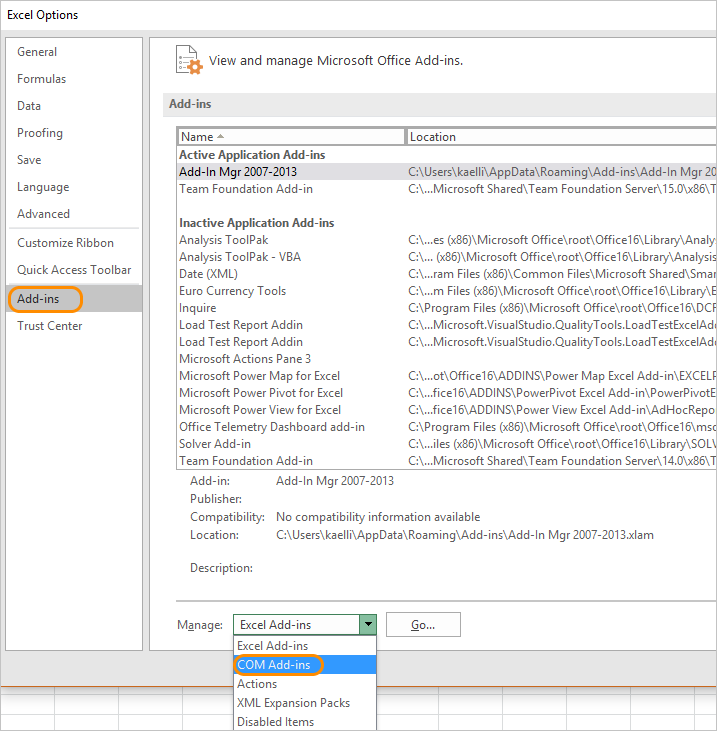¿Se ha encontrado con el molesto mensaje de advertencia “Excel file locked for editing by another user,” al intentar acceder a su hoja de trabajo importante? En caso afirmativo, no se preocupe, en este blog profundizaremos en las complejidades de este error, las causas comunes y otra información importante, incluidas sus soluciones efectivas.
Aquí está la captura de pantalla del error:
Además, también mencionaremos un Avanzado Excel Reparar Software para solucionar problemas de Excel bloqueado para edición si se produjo debido a corrupción de archivos.
Navegacion rapida:
- Parte 1: Breve explicación del error
- Parte 2: ¿El error de bloqueo para edición se limita a MS Excel?
- Parte 3: ¿Por qué mi Excel está bloqueado para editarlo?
- Parte 4: ¿Cómo reparar un archivo de Microsoft Excel bloqueado para editarlo?
- Parte 5: ¿Cómo evitar el problema del “archivo Excel bloqueado por otro usuario”?
Breve explicación del error
Este error suele surgir cuando otra persona está utilizando actualmente la misma hoja de cálculo de Excel y el archivo se encuentra en un estado que le impide realizar cambios simultáneamente.
Significa que cuando abre un archivo de Excel, se marca como “bloqueado” para editar o realizar cambios en el archivo al mismo tiempo.
¿El error de bloqueo para edición se limita a MS Excel?
No, el documento está bloqueado para que otro usuario lo pueda editar. El error no se limita al archivo de Excel, los usuarios de MS Word también lo enfrentan.
Existen numerosas causas que pueden desencadenar este error e impedir que el usuario edite archivos de MS Excel o Word. Si no ha cerrado el archivo correctamente, la aplicación específica no podrá eliminar el archivo propietario y, por lo tanto, cuando el usuario intenta abrir/editar el archivo de Excel, recibe este mensaje. Si el archivo de Excel o Word se guarda en el servidor, es posible que otra persona esté utilizando el mismo archivo al mismo tiempo.
¿Por qué mi Excel está bloqueado para editarlo?
Hay varias causas que pueden desencadenar este error. Algunas de las razones comunes son las siguientes:
- Microsoft Excel no se cerró correctamente y, por lo tanto, no borró el archivo del propietario.
- Si el archivo está protegido con contraseña, es posible que reciba este error.
- El archivo se abre en una PC que no admite la versión web de Excel ni la versión Office 365 de Excel.
- El archivo Excel se comparte a través de una red y lo utiliza cualquier otro usuario.
- Debido a la corrupción del archivo Excel.
¿Cómo reparar un archivo de Microsoft Excel bloqueado para editarlo?
Siga los métodos paso a paso a continuación para solucionar el problema con menos esfuerzo.
Método 1: desconecte al usuario del archivo Excel abierto y desbloquéelo
1: Primero debes anotar la ruta al archivo y el nombre del archivo.
2: Abra el cuadro de diálogo Ejecutar y presione las teclas Windows + R de su teclado para abrir el cuadro “Ejecutar“.
3: En el cuadro de diálogo de ejecución, escriba “MMC” y luego presione la tecla Intro para abrir “Microsoft Management Console“.
4: Elija “Archivo” > “Agregar o quitar complemento“.
5: En la lista de “Complementos disponibles“, elija “Carpetas compartidas” y luego elija “Agregar” para agregarlo a la lista de “Complementos seleccionados”.
6: Aparecerá otro cuadro pidiéndole que “Seleccione la computadora que desea que administre el complemento“. En caso de que haya iniciado sesión en un servidor donde está presente el archivo Excel contaminado, seleccione “Computadora local“. Pero si está utilizando un sistema diferente, seleccione “Otra computadora” y luego escriba el servidor donde está almacenado el archivo de Excel.
7: Ahora, en la sección de vista, elija “Abrir archivos“.
8: Elija “Aceptar“.
9: Haga clic en “Abrir archivos” para expandirlo.
10: Puede ordenar la lista completa según sus necesidades y luego buscar el archivo en la lista. Después de eso, haga clic derecho en el archivo y elija “Cerrar abrir archivo“.
Lea también: No se puede editar una macro en un libro oculto
Método 2: salir de todas las instancias de Excel
Siga los pasos que se mencionan a continuación para cerrar su PC desde todas las instancias abiertas de Excel. En última instancia, esto funciona para resolver el archivo de Excel bloqueado por otro usuario, pero nadie tiene el error abierto.
- Intente guardar su trabajo en curso y luego salga de todos los programas.
- Luego, presione las teclas CTRL + ALT + Delete de su teclado. Esto abrirá el cuadro de diálogo de Seguridad de Windows.
- Presione el Administrador de tareas >> luego vaya a la pestaña Procesos.
- A continuación, haga clic en Excel.exe >> haga clic en Finalizar proceso.
- En el cuadro de diálogo Advertencia del Administrador de tareas >> haga clic en la opción Sí.
- Si otro usuario lo bloquea para editarlo o su programa no responde, haga clic en Finalizar ahora.
- En el menú Archivo, toque Salir del Administrador de tareas.
Método 3: otro usuario está editando el mismo archivo
Si algún otro usuario también está trabajando en el mismo archivo de Excel al mismo tiempo, entonces tiene dos opciones para realizar. La primera es que puede esperar hasta que esa persona publique el archivo. La segunda es hacer una copia de su archivo de Excel y realizar todos los cambios en el documento copiado. También puede cambiar a una aplicación que permita que varios autores accedan al archivo simultáneamente.
Nota: Si está trabajando en el mismo archivo de Excel con varios usuarios, asegúrese de que todos los usuarios estén usando la misma versión de Excel que tenga buen soporte para la coautoría.
Método 4: la aplicación de Office ya se está ejecutando en segundo plano
Pues si estás muy seguro de que tu archivo Excel no se comparte en la red ni ha sido editado por ningún otro usuario. En ese caso, hay muchas posibilidades de que las instancias de la aplicación de Office junto con el archivo abierto ya se estén ejecutando en segundo plano.
Método 5: verifique que su versión de Excel admita la coautoría o no
Para trabajar en el archivo de Excel que utilizan varios usuarios al mismo tiempo, asegúrese de que todos los usuarios estén utilizando la versión de Excel que admita la coautoría.
Si su versión de Excel admite la coautoría de más de una persona, puede abrir y trabajar fácilmente en el archivo al mismo tiempo. Aparte de esto, también pueden ver los cambios de otros usuarios en sólo unos segundos.
Las siguientes versiones de la aplicación Excel admiten esta función de coautoría:
- Excel Móvil
- Excel para la web
- Excel para Android
- Excel para Microsoft 365 para Mac*
- Excel para iOS
- Excel para Microsoft 365*
Nota: La versión Excel 2019 no admite esta función de coautoría.
Este error de Excel bloqueado para su edición por otro usuario también se produce cuando un único usuario del grupo de varios usuarios utiliza la versión de Excel que no admite esta coautoría.
Si no está seguro de qué versión de Excel están usando, anime a todos a usar Excel Online. Esto le facilitará esta función de coautoría únicamente en el navegador web.
Lea también: ¿Cómo arreglar la fórmula de suma de Excel que no funciona devuelve 0?
Método 6: siga con estos formatos de archivo de Excel
Para usuarios de Windows:
A pesar de utilizar la función de coautoría en su aplicación de Excel, otro usuario bloquea la misma para editarla. En ese momento, verifique detenidamente el formato de archivo en el que se guardó este archivo de Excel específico.
Asegúrese de que su archivo de Excel tenga el siguiente formato .xlsx, .xlsm o .xlsb.
Si no es así, vaya a Archivo y luego Guardar como >> Opción Examinar > Guardar como tipo. Después de eso, seleccione cualquiera de los formatos .xlsx, .xlsb o .xlsm.
Para usuarios de Mac:
Vaya a la pestaña Archivo >> Guardar como… Opción y luego elija cualquiera de los formatos .xlsx, .xlsm o .xlsb.
Método 7: eliminar funciones no compatibles del archivo para reparar el archivo de Excel bloqueado para su edición
Después de intentar las correcciones anteriores, obtienes este error de archivo de Excel en uso, el motivo puede ser la función de Excel no compatible que no funciona con la coautoría. Entonces, para esto, solo necesita pedirle a uno de los usuarios de su archivo Excel que realice la siguiente tarea.
La primera opción es desactivar la función de libro de Excel compartido. Si se abre una instantánea desde SharePoint, se abrirá su libro de trabajo automáticamente.
Si estas dos soluciones no funcionan, pruebe las siguientes soluciones.
Windows:
- Si es posible, elimine la contraseña o la configuración de acceso restringido a archivos. Para esto simplemente siga esta ruta: Archivo > Información > Opción Proteger libro de trabajo.
- Después de eso, debe eliminar las configuraciones de acceso restringido y las contraseñas, si se aplican.
- Desactive la configuración Actualizar datos al abrir el archivo presente dentro de la tabla dinámica y las tablas del archivo. Elija la tabla dinámica o la tabla, luego siga esta ruta: Herramientas de tabla Diseño > Actualizar > Propiedades de conexión. Ahora desmarque la opción Actualizar datos al abrir el archivo.
- Desactive el complemento de Excel que causa este problema de archivo de bloqueo. Elija la opción Archivo > Opciones > Complementos > Complementos de Excel > Ir. Desmarque la casilla de verificación del complemento.
Método 8: reparar un archivo de Excel corrupto
Si ha solucionado este problema con éxito con la ayuda de los métodos anteriores, entonces está bien. Pero si aún no puedes, es probable que tu documento de Excel esté dañado. En tal situación, puede utilizar la función “Abrir y reparar” incorporada de Excel. Esta utilidad puede reparar el archivo de Excel dañado de forma gratuita. Para conocer los pasos completos, haga clic aquí.
En caso de corrupción grave, se recomienda descargar e instalar el Excel Reparar Herramienta y solucione problemas de edición de Excel con facilidad. Esta herramienta es fácil de usar ya que no necesita ninguna habilidad profesional para realizar la recuperación de Excel.
Pasos para reparar un archivo de Excel corrupto:
Paso 1 - Descargue e instale Stellar Reparación para Excel siguiendo el asistente de instalación.
Paso 2 – Después de la instalación, inicie la herramienta de reparación y busque el archivo de Excel que desea reparar.
Paso 3 – Ahora seleccione el archivo de Excel que desea reparar y haga clic en el botón 'Repair'.
Paso 4 – Espere hasta que finalice el proceso de reparación.
Paso 5 – Una vez hecho esto, obtenga una vista previa y verifique el archivo de Excel reparado y presione el botón 'Save'.
¿Cómo evitar el problema del “archivo Excel bloqueado por otro usuario pero nadie lo tiene abierto”?
Para evitar este error y garantizar un flujo de trabajo fluido, siga estos consejos de precaución:
- Utilice versiones de Excel de coautoría: para evitar este problema, debe utilizar la versión de MS Excel que admita la coautoría, como Excel para Android, Excel para la web, Excel para iOS, Excel para Mac y Excel para Office 356.
- Mantenga una copia de seguridad válida: cree una copia de seguridad de sus archivos XLS/XLXS cruciales de forma regular.
- Asegúrese de elegir formatos de archivo compatibles: se recomienda elegir los formatos de archivo para coautoría, como .xlsx, .xlsb o .xlsm para usuarios de Windows y Mac.
- 4. Cierre los libros de trabajo no utilizados: cierre todos los archivos de Excel que no esté utilizando actualmente para reducir las posibilidades de conflictos y errores.
Lea también: 7 métodos para el error de tiempo de ejecución 76 Ruta no encontrada Excel
Preguntas frecuentes relacionadas:
¿Por qué un libro de Excel compartido está bloqueado para su edición?
Es posible que un libro de Excel compartido esté bloqueado para su edición porque otro usuario está editando el mismo archivo de Excel.
¿Cómo puedo comprobar quién ha bloqueado un archivo de Excel para editarlo?
Para saber quién ha bloqueado un archivo de Excel para editarlo, puede seguir los pasos a continuación:
- Abra el archivo >> vaya a la pestaña Revisar.
- A continuación, haga clic en la opción ‘Compartir libro de trabajo’.
- En la pestaña ‘Edición’, encontrará la lista de usuarios que recientemente abrieron el archivo.
¿Puedo evitar que otras personas bloqueen un archivo de Excel para editarlo?
Sí, puede evitar que otras personas bloqueen un archivo de Excel para editarlo protegiendo su libro con una contraseña segura.
¿Cuáles son los riesgos de desbloquear por la fuerza un archivo de Excel?
Desbloquear por la fuerza un archivo de Excel puede provocar la pérdida de datos o una corrupción grave.
Conclusión
Espero que haya comprendido y resuelto el misterio de un archivo de Excel bloqueado para que otro usuario lo edite siguiendo los métodos explorados en esta publicación. Ahora puedes trabajar en tu hoja de cálculo sin problemas.
Si tiene alguna consulta relacionada con este tema, contáctenos a través de nuestras cuentas sociales como Facebook Y Twitter.